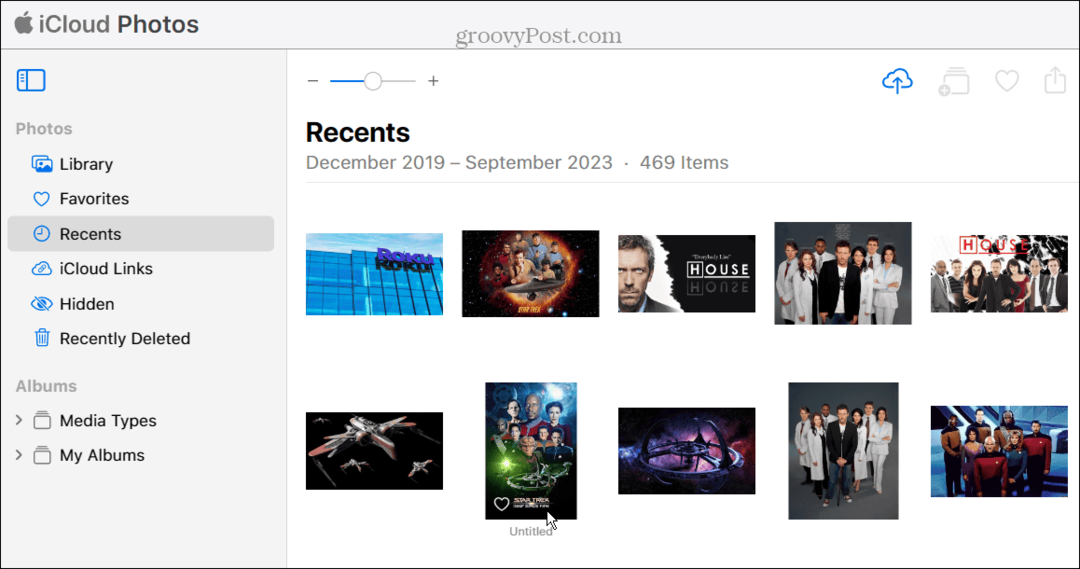Come utilizzare la condivisione nelle vicinanze su Windows 11
Microsoft Windows 11 Eroe / / February 05, 2022

Ultimo aggiornamento il
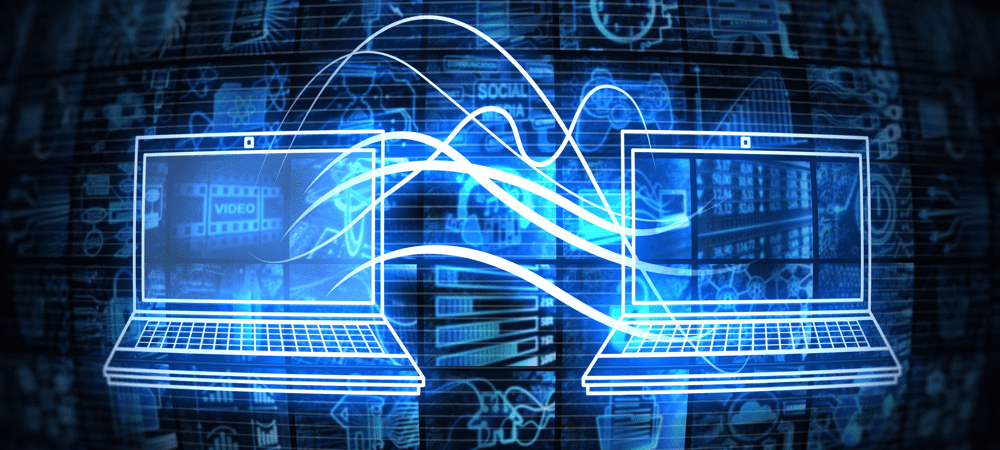
Un metodo rapido e semplice per condividere file e collegamenti tra dispositivi locali su Windows 10 o 11 consiste nell'utilizzare la condivisione nelle vicinanze. Ecco come usarlo su Windows 11.
Windows 11 offre a nCondivisione in ascolto funzione che consente di trasferire collegamenti, documenti, foto e altri file ai dispositivi compatibili nelle vicinanze. La tecnologia utilizza una combinazione di comunicazione Bluetooth e WiFi, quindi i dispositivi devono essere relativamente vicini tra loro.
La funzione non è nuova: Condivisione nelle vicinanze è stato introdotto in Windows 10 versione 1803 nel 2018. Windows 11 si basa su questa funzionalità, semplificando l'invio di elementi a dispositivi diversi nella rete. Ad esempio, potresti trovare utile condividere file dal tuo PC al tuo laptop.
Se desideri utilizzare la condivisione nelle vicinanze sul tuo PC Windows 11, ecco cosa devi fare.
Usa la condivisione nelle vicinanze su Windows 11
Per utilizzare questa funzione, entrambi i dispositivi devono abilitare le funzioni Bluetooth e Condivisione nelle vicinanze. Puoi trasferire file e collegamenti tra dispositivi Windows 10 e Windows 11.
Per abilitare la funzionalità di condivisione nelle vicinanze su Windows 11, attenersi alla seguente procedura:
- Apri il Menu iniziale premendo il Inizio pulsante o il finestre chiave.
- In Inizio, premere Impostazioni.

- Nel Impostazioni menu, fare clic Sistema a sinistra, quindi premere Condivisione nelle vicinanze sulla destra.
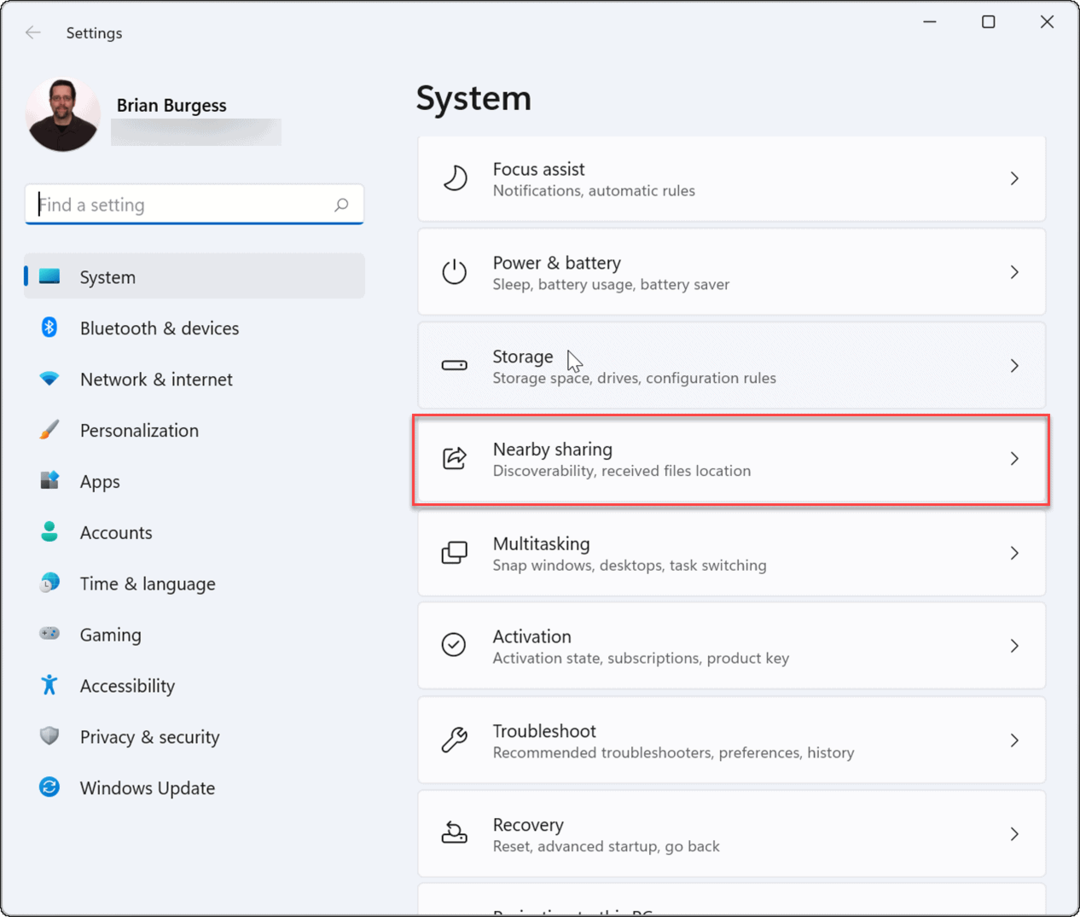
- Seleziona quale Condivisione nelle vicinanze opzione che desideri utilizzare. Sono disponibili tre opzioni:
- Solo i miei dispositivi: Consente la condivisione di file tra PC utilizzando la stessa configurazione dell'account Microsoft.
- Tutti nelle vicinanze: Fornisce una facile condivisione di file con qualsiasi dispositivo nelle vicinanze.
- Spento: Disabilita la funzione di condivisione nelle vicinanze.
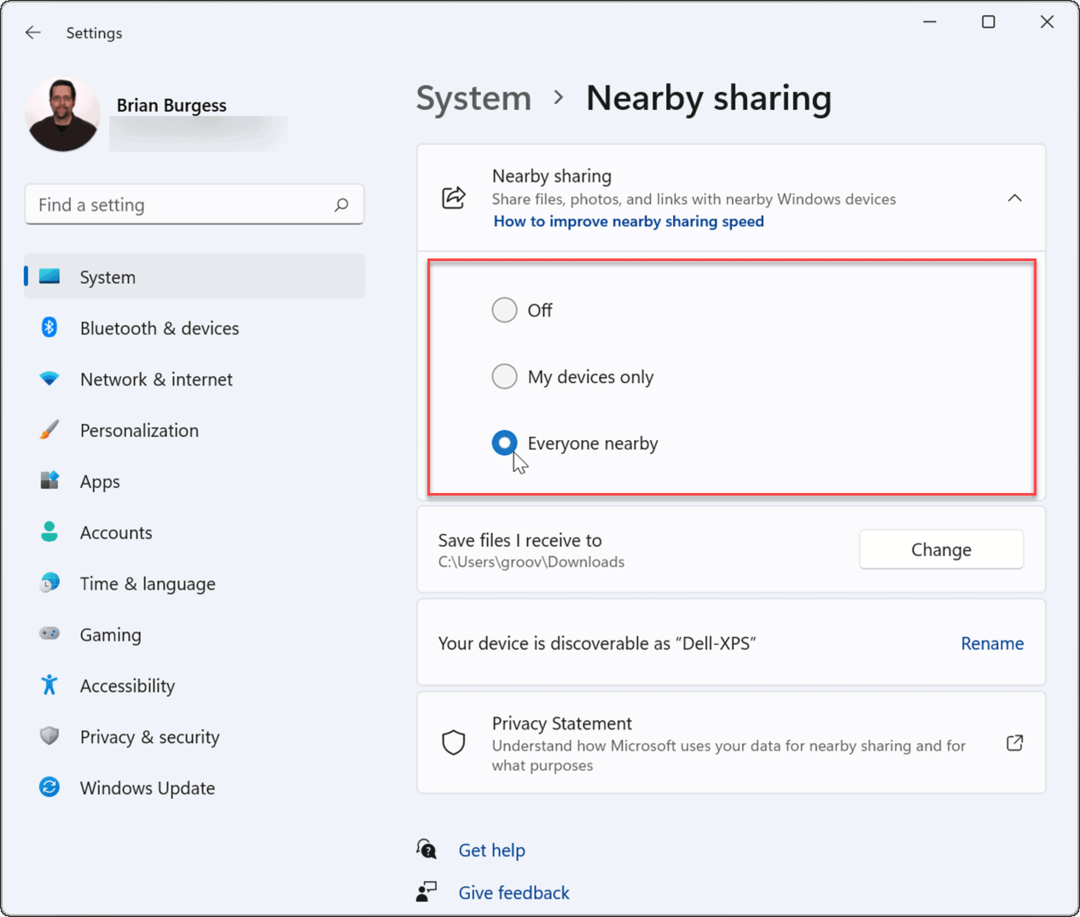
- Dopo aver abilitato la condivisione nelle vicinanze, esci da Impostazioni menù.
Come aggiungere la condivisione nelle vicinanze alle impostazioni rapide
Se vuoi essere in grado di abilitare o disabilitare rapidamente la condivisione nelle vicinanze, puoi aggiungere la funzione a Menu impostazioni rapidesulla barra delle applicazioni.
Per aggiungere la condivisione nelle vicinanze al menu Impostazioni rapide:
- Usa la scorciatoia da tastiera Tasto Windows + A aprire Impostazioni rapide.
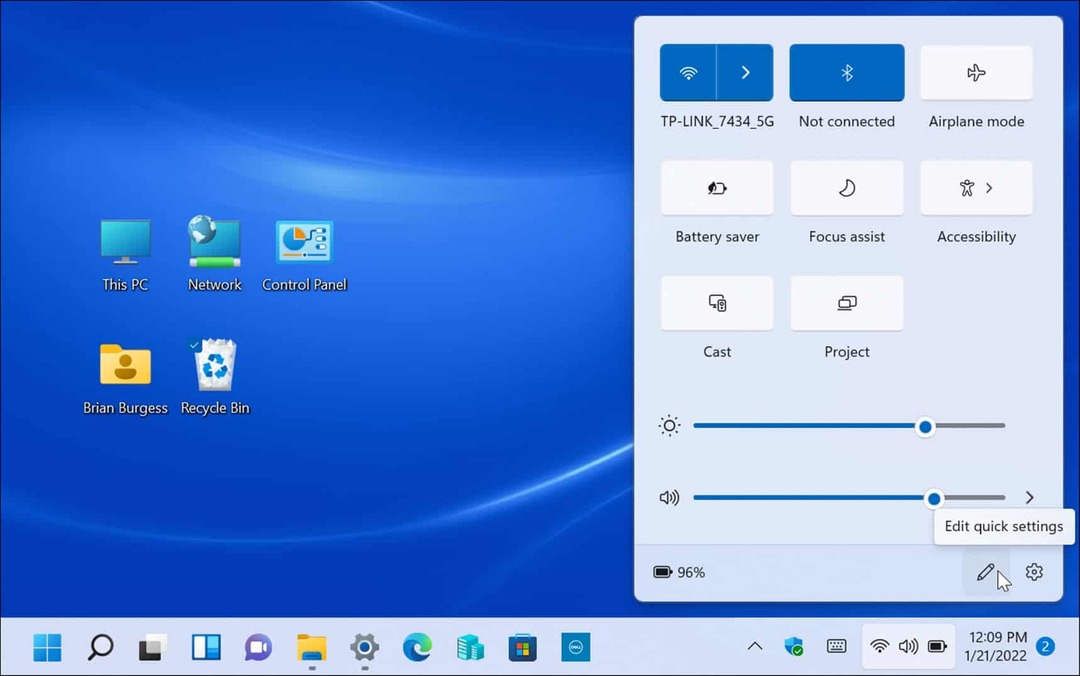
- Quindi, fare clic su Modificare (icona a forma di matita), fare clic sul pulsante Aggiungere pulsante, quindi scegli Condivisione nelle vicinanze dalla lista.
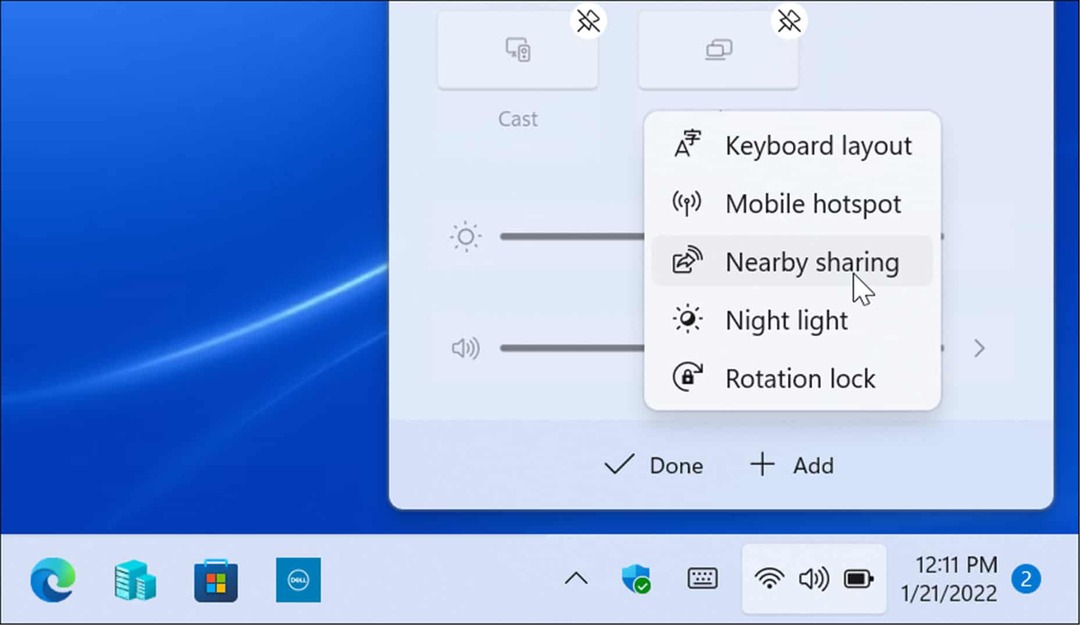
- L'opzione Condivisione nelle vicinanze verrà aggiunta alle Impostazioni rapide: puoi quindi abilitare o disabilitare la funzione con un clic.
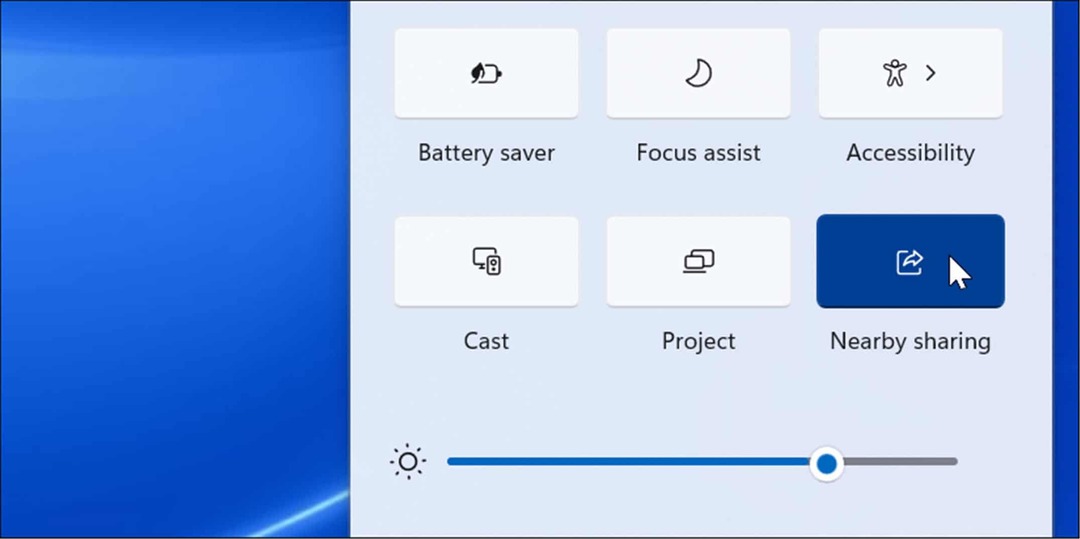
Come inviare file con la condivisione nelle vicinanze
Dopo aver abilitato la condivisione nelle vicinanze sul tuo PC, puoi iniziare a inviare file tra dispositivi. Il trasferimento di file con la condivisione nelle vicinanze è un processo semplice e facile da eseguire. Ricorda, funziona con entrambi i dispositivi Windows 10 e Windows 11.
Per trasferire file utilizzando la condivisione nelle vicinanze:
- Aprire Esplora file premendo il Icona della cartella sulla barra delle applicazioni.
- In Esplora file, individua il file che desideri condividere.
- Evidenzia il file e fai clic su Condividere pulsante sulla barra dei comandi.
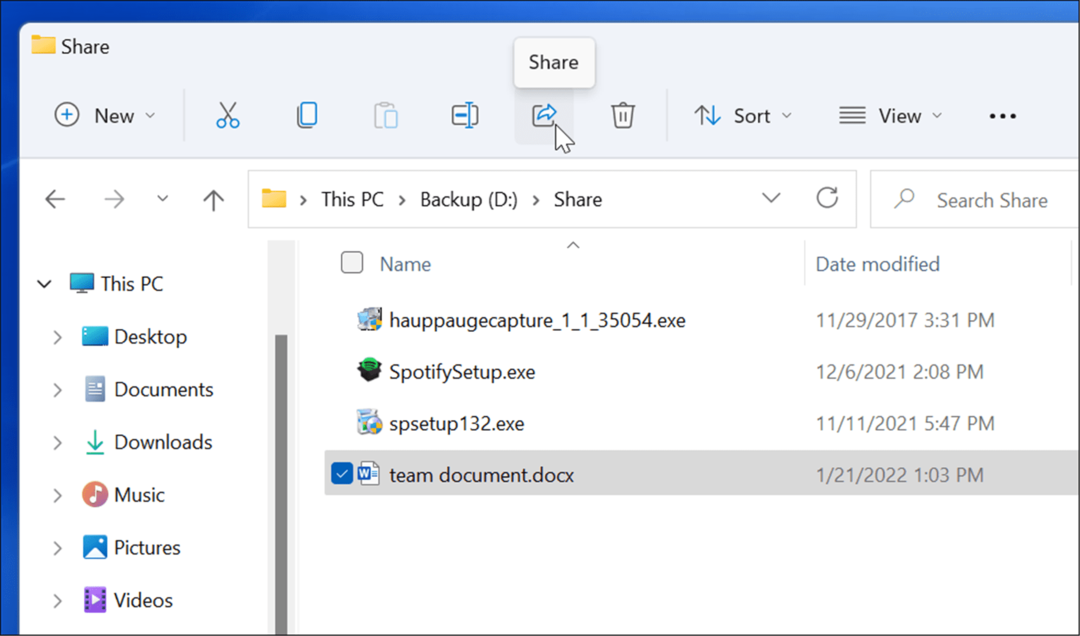
- In alternativa, puoi fare clic con il pulsante destro del mouse su un file e selezionarlo Condividere dal menù contestuale.
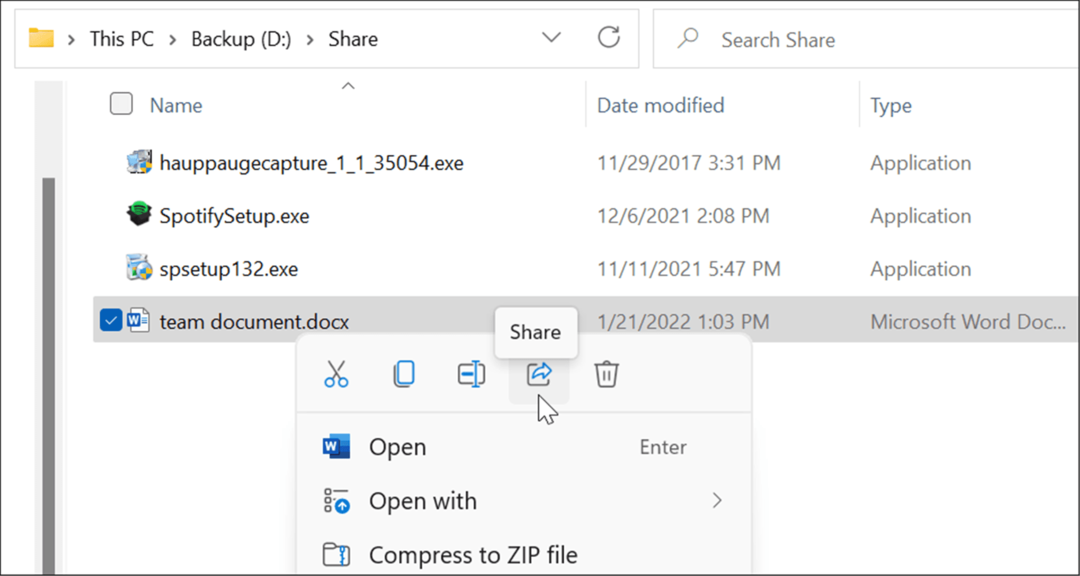
- Seleziona il dispositivo a cui inviare il file nel file Condivisione nelle vicinanze finestra pop-up che appare. Entrambi i dispositivi dovranno essere vicini affinché funzioni.
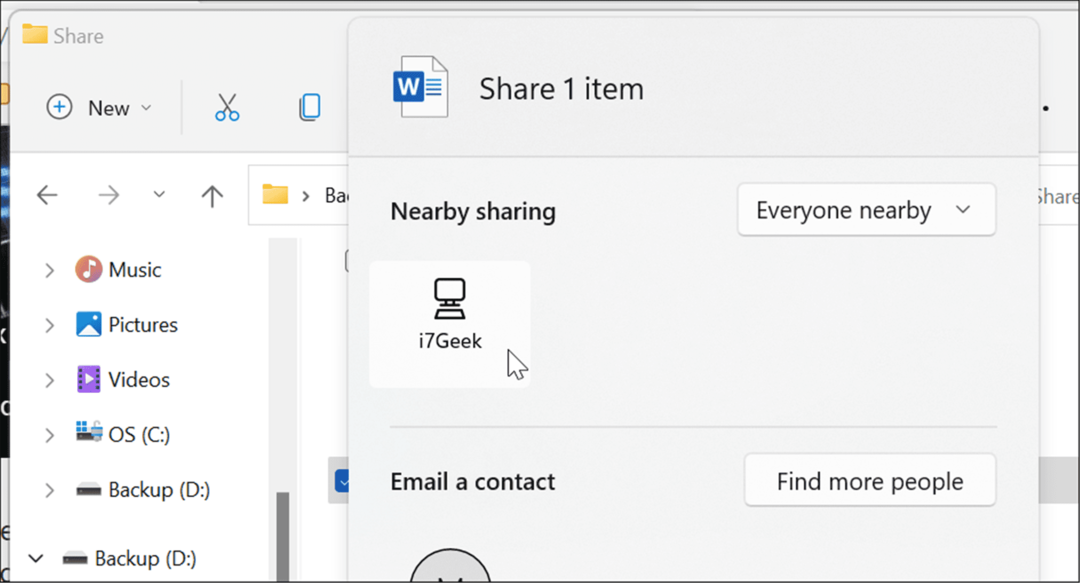
- Verrà visualizzata una notifica sul dispositivo di destinazione: fare clic su Salva e apri o Salva pulsante. Puoi anche Declino un file se non lo vuoi.
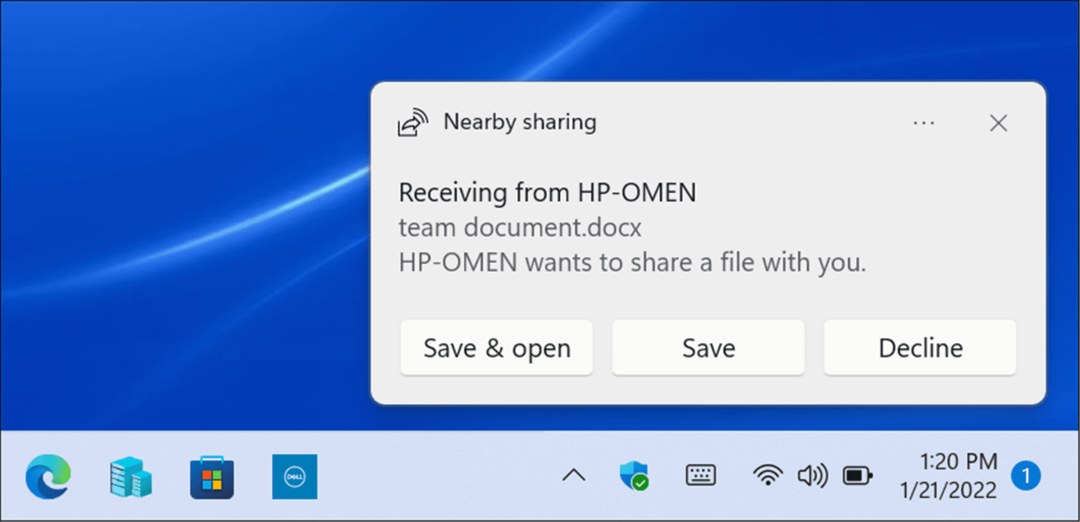
Come modificare la cartella di download della condivisione nelle vicinanze
Per impostazione predefinita, i file ricevuti utilizzando la condivisione nelle vicinanze andranno nella cartella Download. Tuttavia, potresti voler cambiare la posizione predefinita.
Per modificare il percorso di download della condivisione nelle vicinanze:
- Aprire Inizio e seleziona Impostazioni o colpisci Tasto Windows + I per aprire Impostazioni direttamente.
- Clic Sistema dalla colonna a sinistra e Condivisione nelle vicinanze dall'elenco a destra.
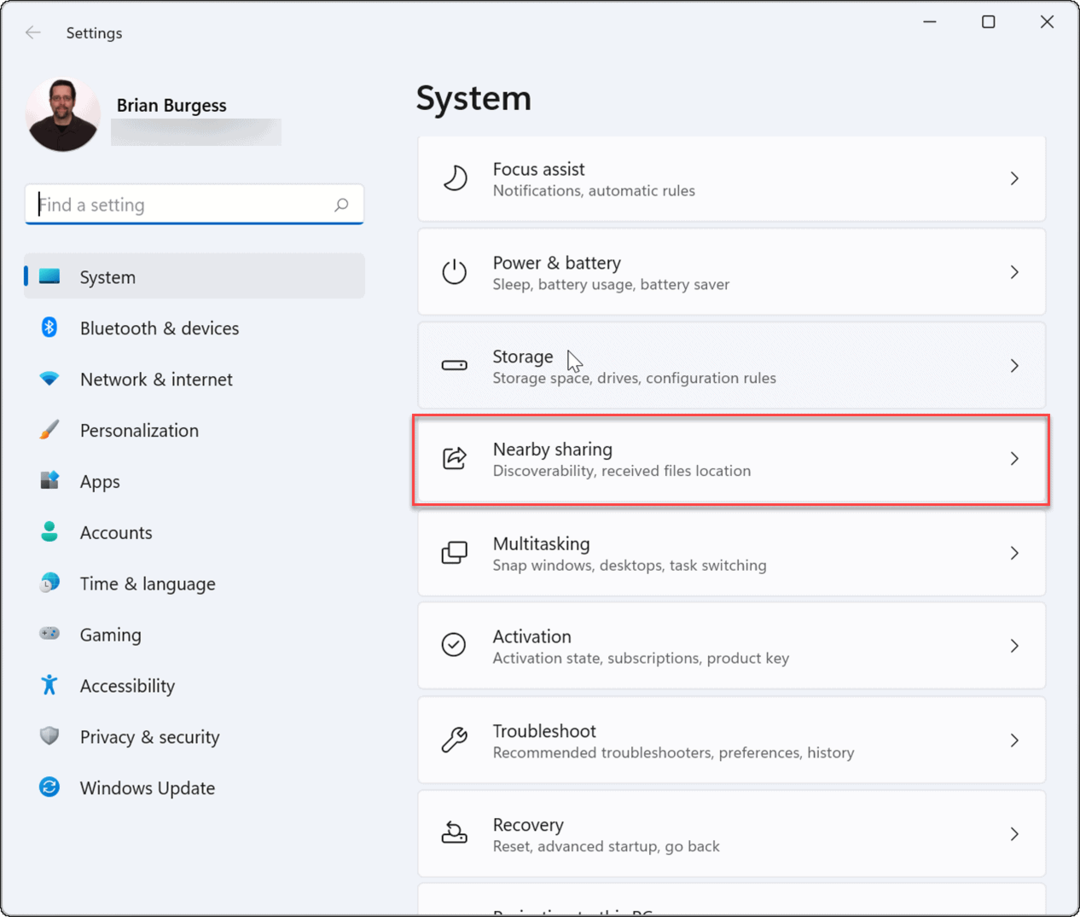
- Clicca il Modificare pulsante accanto a Salva i file che ricevoa opzione.
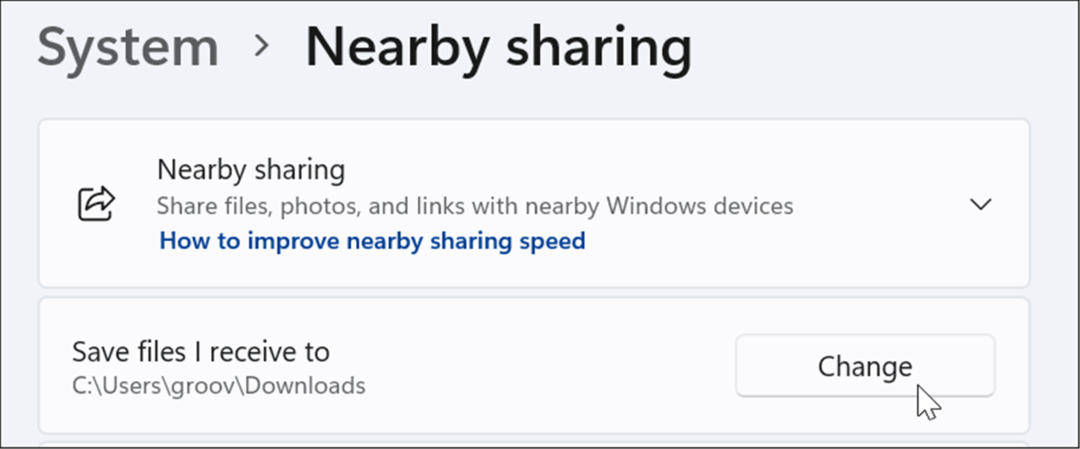
- Seleziona una nuova posizione di salvataggio nel menu a comparsa, quindi fai clic su Seleziona cartella pulsante.
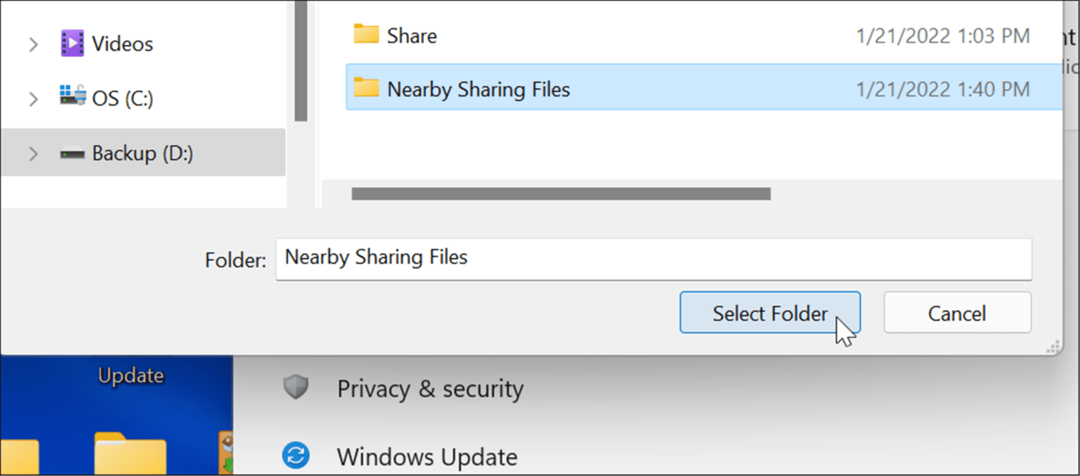
Come condividere collegamenti da Microsoft Edge utilizzando la condivisione nelle vicinanze
La condivisione nelle vicinanze può essere utilizzata anche per condividere rapidamente collegamenti a pagine Web in Microsoft Edge tra dispositivi. Ad esempio, se desideri condividere una pagina di notizie con un altro dispositivo sulla tua rete, puoi utilizzare la condivisione nelle vicinanze per farlo.
Per inviare un collegamento a un altro dispositivo utilizzando la condivisione nelle vicinanze:
- Aprire Microsoft Edge e vai alla pagina che desideri condividere.
- Fare clic con il pulsante destro del mouse sulla pagina Web e selezionare il Condividere opzione dal menu.
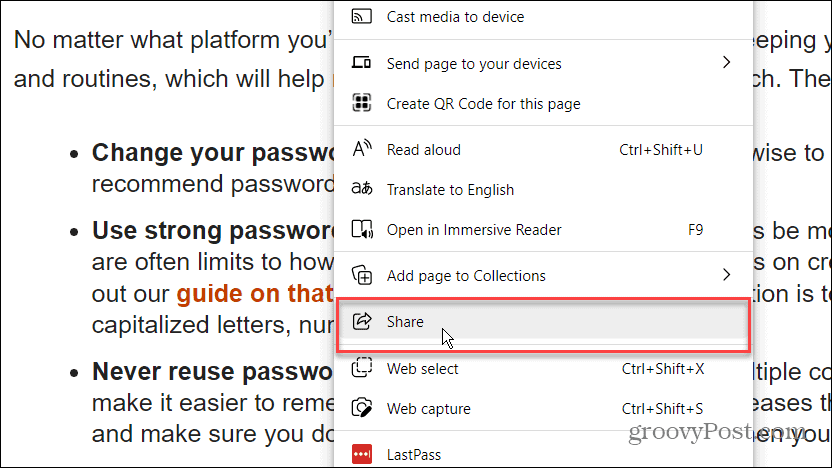
- Quindi, fare clic su Opzioni di condivisione di Windows pulsante.
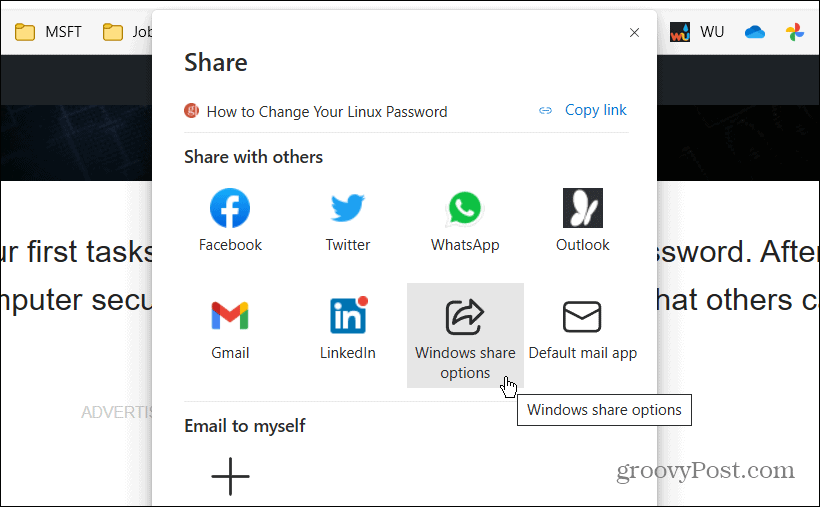
- Sotto il Condivisione nelle vicinanze sezione, seleziona un dispositivo nelle vicinanze nella Condivisione nelle vicinanze sezione.
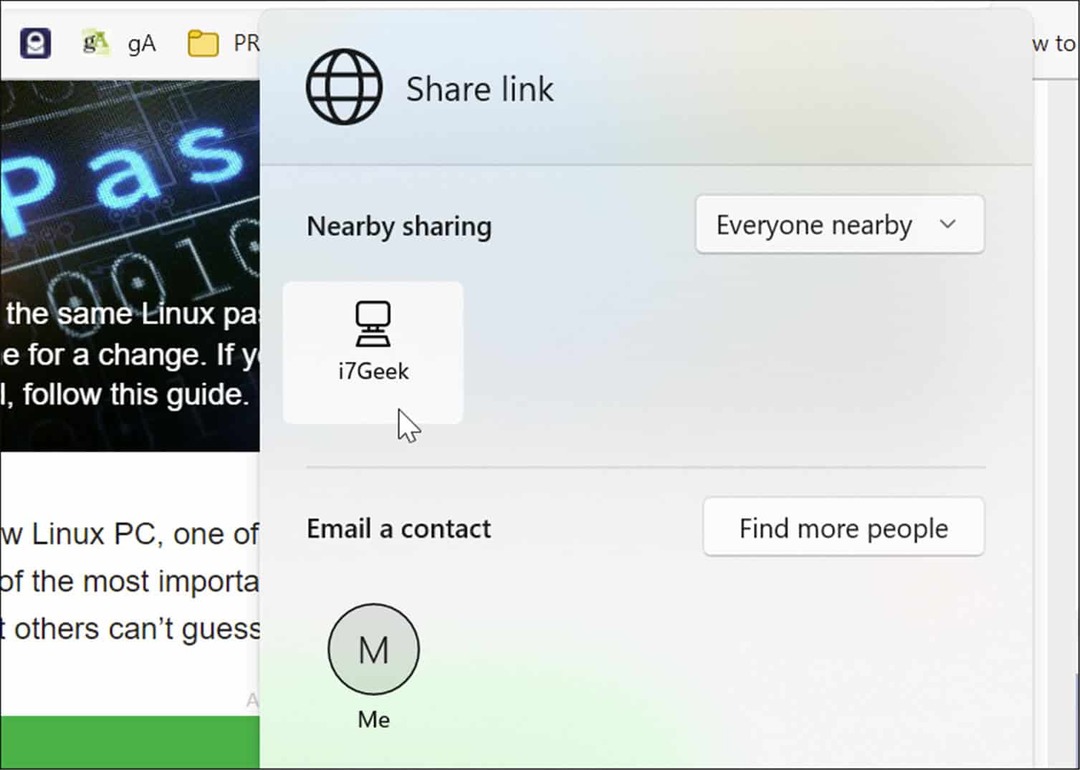
- Verrà visualizzata una notifica sul PC ricevente: fare clic su Aprire per visualizzare la pagina o fare clic sul pulsante Declino pulsante se non lo vuoi.
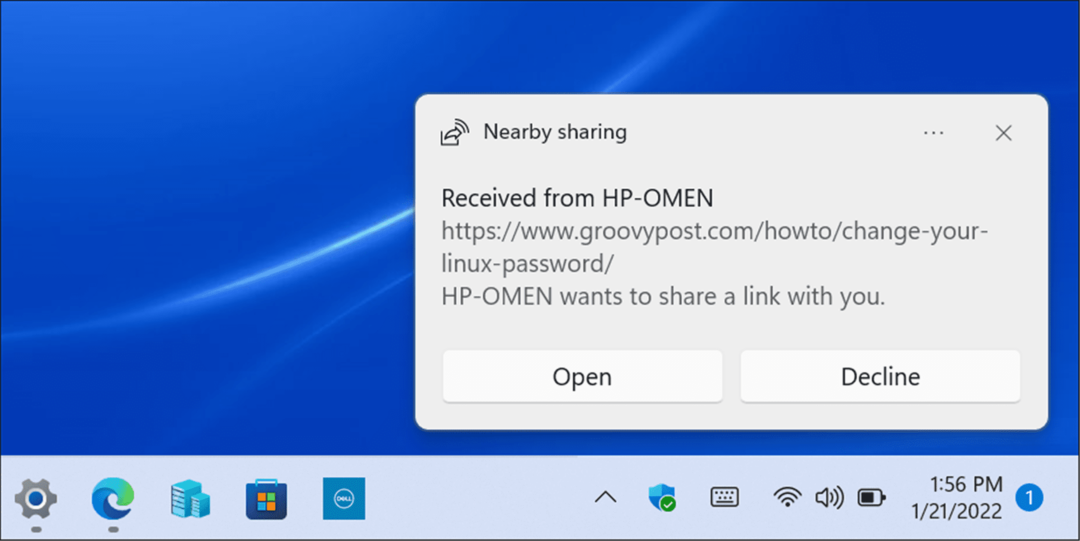
Rendere più facile la condivisione
Se ti sposti regolarmente tra diversi dispositivi Windows sulla tua rete locale, la funzione di condivisione nelle vicinanze può aiutarti. Puoi usarlo per condividere file importanti o collegamenti Web con il minimo sforzo.
Come suggerisce il nome, tuttavia, funziona solo su dispositivi vicini. Se desideri condividere file tra diversi tipi di dispositivi o su PC e server più lontani, dovrai comunque considerare le condivisioni di rete, servizi di archiviazione cloud, allegati di posta elettronica, o un chiavetta USB crittografata per trasferire invece i tuoi articoli.
Se sei un utente di OneNote, potrebbe interessarti condivisione di note e taccuini di OneNote come alternativa rapida (e facile) per aiutarti a spostare importanti collegamenti Web e messaggi tra i tuoi dispositivi.
Come trovare il codice Product Key di Windows 11
Se è necessario trasferire il codice Product Key di Windows 11 o semplicemente per eseguire un'installazione pulita del sistema operativo,...
Come cancellare la cache di Google Chrome, i cookie e la cronologia di navigazione
Chrome fa un ottimo lavoro nel memorizzare la cronologia di navigazione, la cache e i cookie per ottimizzare le prestazioni del browser online. Ecco come...
Abbinamento dei prezzi in negozio: come ottenere i prezzi online durante gli acquisti nel negozio
Acquistare in negozio non significa dover pagare prezzi più alti. Grazie alle garanzie di abbinamento dei prezzi, puoi ottenere sconti online mentre fai acquisti a...
Come regalare un abbonamento Disney Plus con una carta regalo digitale
Se ti sei divertito con Disney Plus e vuoi condividerlo con altri, ecco come acquistare un abbonamento Disney+ Gift per...