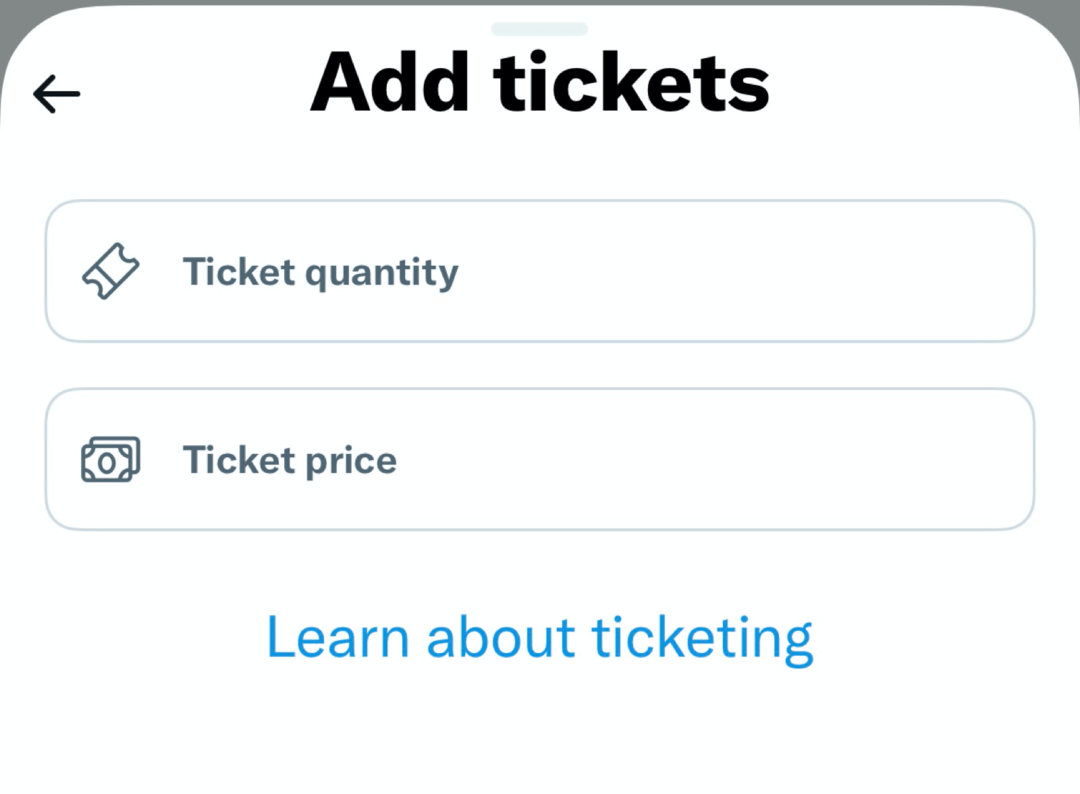11 modi per risolvere USB che non funzionano su Windows 11
Microsoft Windows 11 Eroe / / February 01, 2022

Ultimo aggiornamento il

Un dispositivo USB o una porta che non funziona correttamente può essere difficile da diagnosticare su un PC Windows 11. Se non sei sicuro di come risolvere il problema, segui questa guida.
Il Bus seriale universale (USB) è la porta gold standard per collegare la maggior parte dei dispositivi portatili a un PC. Che si tratti di una tastiera, una fotocamera, un disco rigido portatile o anche un piccolo ventilatore da scrivania, è molto probabile che utilizzerai un cavo USB per collegarlo e alimentarlo.
La natura plug-and-play dell'USB semplifica il collegamento di tutti i tipi di dispositivi al tuo PC Windows 11, ma cosa succede se le cose vanno storte? Se la tua USB smette di funzionare su Windows 11, potrebbero esserci diverse cause, da un cavo difettoso a driver mancanti (e molto altro).
Per aiutarti a risolvere il problema, ecco 11 suggerimenti per la risoluzione dei problemi che puoi provare a risolvere se la tua USB non funziona su Windows 11.
1. Ispeziona il tuo dispositivo (e la porta USB)
Prima di provare qualsiasi correzione drastica alle porte USB sul tuo PC, dovresti ispezionare per possibili danni.
Ciò include la rimozione del dispositivo USB, il controllo del cablaggio e della porta USB e il ricollegamento. Se c'è un cavo rotto, ad esempio, potresti voler sostituirlo. Se c'è polvere nella porta USB, usa dell'aria compressa per eliminarla.
Dopo aver verificato la presenza di danni e aver pulito la porta USB, ricollega il dispositivo e verifica se risolve l'errore USB non funzionante su Windows 11.
2. Prova una porta USB diversa
Se sei sicuro che il tuo dispositivo funzioni correttamente, potrebbe essere un problema con la porta USB che stai utilizzando.

Questa soluzione è semplice: rimuovi semplicemente l'unità USB dalla porta che stai attualmente utilizzando e posizionala in un'altra porta. Se il dispositivo viene riconosciuto da Windows 11 e funziona senza problemi, puoi risolvere il problema della porta precedente.
Fino ad allora, tuttavia, puoi continuare a utilizzare la nuova porta per portare a termine il tuo lavoro.
3. Sostituire il dispositivo USB
Se la porta USB sembra funzionare, l'errore potrebbe essere dovuto al dispositivo che stai utilizzando. Potrebbe essere necessario sostituire il dispositivo con qualcos'altro se Windows non lo riconosce (almeno temporaneamente).
Ad esempio, un disco rigido USB verrà riconosciuto solo se l'unità stessa non si è guastata. Assicurati di provare il dispositivo su un altro PC (se possibile) per vedere se funziona prima di prendere in considerazione la possibilità di sostituirlo.
Sfortunatamente, è difficile determinare perché un dispositivo USB potrebbe smettere di funzionare. Potrebbe essere necessario consultare il manuale dell'utente per quel dispositivo per indagare o, se possibile, esaminare le possibili opzioni di supporto del produttore.
4. Riavvia Windows 11
Pensi che le tue porte o dispositivi USB siano difettosi? Niente panico: riavvia prima il PC. Questo è un metodo collaudato per risolvere qualsiasi numero di problemi di risoluzione dei problemi sul PC, inclusi i dispositivi USB malfunzionanti.
Potresti scoprire che il riavvio del PC costringe Windows a installare i driver mancanti. Se la tua USB non viene riconosciuta su Windows 11, questo può risolvere il problema.
Per riavviare rapidamente Windows 11:
- Tenere il dispositivo USB collegato e riavvia Windows 11 facendo clic con il pulsante destro del mouse su Menu iniziale.
- Nel pop-up, seleziona Spegni o esci > Riavvia.

Se si verifica un problema software, Windows dovrebbe riconoscere il tuo dispositivo USB dopo il riavvio e, se necessario, installare i driver mancanti.
5. Controlla gli aggiornamenti di Windows
Mantenere aggiornato il tuo PC Windows 11 è fondamentale, poiché i nuovi aggiornamenti di Windows potrebbero includere correzioni per porte USB difettose o dispositivi malfunzionanti, oltre a miglioramenti generali dell'usabilità.
a controlla gli aggiornamenti di Windows su Windows 11:
- Aprire il menu Start e premere Impostazioni (o premere Tasto Windows + I).

- In Impostazioni, navigare verso aggiornamento Windows, quindi fare clic su Controlla gli aggiornamenti pulsante.
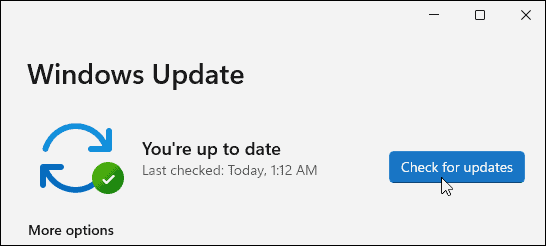
- Windows 11 verificherà la presenza di eventuali aggiornamenti disponibili e li scaricherà.
- Per installare tutti gli aggiornamenti disponibili, fare clic su Riavvia ora pulsante o impostare le ore attive quindi Windows si riavvia quando non stai utilizzando il computer.
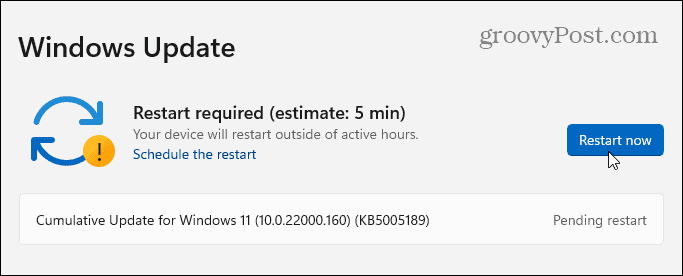
- Dovresti anche controllare gli aggiornamenti facoltativi (che spesso includeranno driver di dispositivo non critici). Per fare ciò, vai a Opzioni avanzate sezione in Windows Update, seleziona Aggiornamenti facoltativi, quindi installa tutti gli aggiornamenti disponibili elencati.
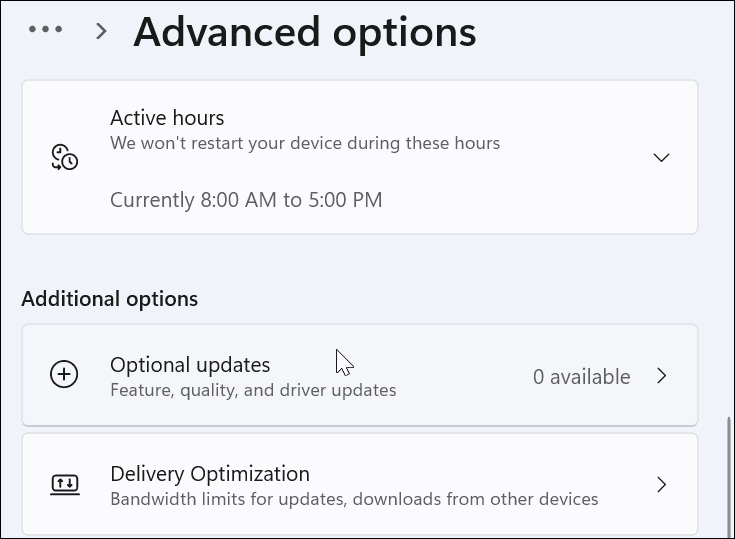
6. Reinstalla i driver USB
Un'altra cosa che puoi fare è assicurarti che i tuoi driver USB siano aggiornati. È possibile aggiornare o reinstallare rapidamente i driver USB seguendo questi passaggi:
- Aprire il menu Start premendo il tasto Pulsante Start o il finestrechiave.
- Tipo gestore dispositivi e seleziona il risultato migliore.
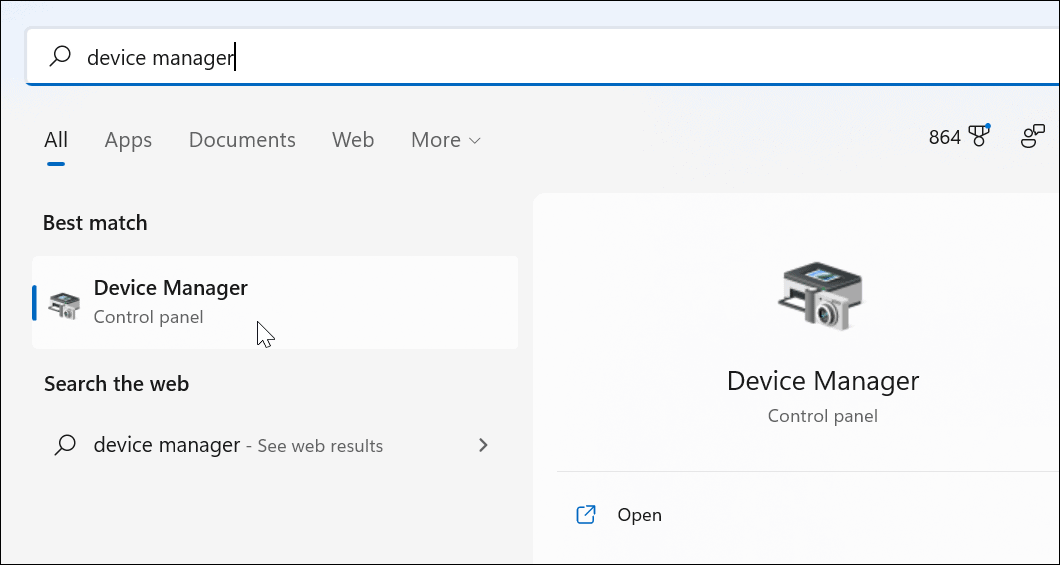
- Scorri il Gestore dispositivi menu ad albero ed espandere il dispositivi del controllo Universal Serial Bus sezione.
- Fare clic con il pulsante destro del mouse su ciascuna voce e selezionare Disinstalla dispositivo.
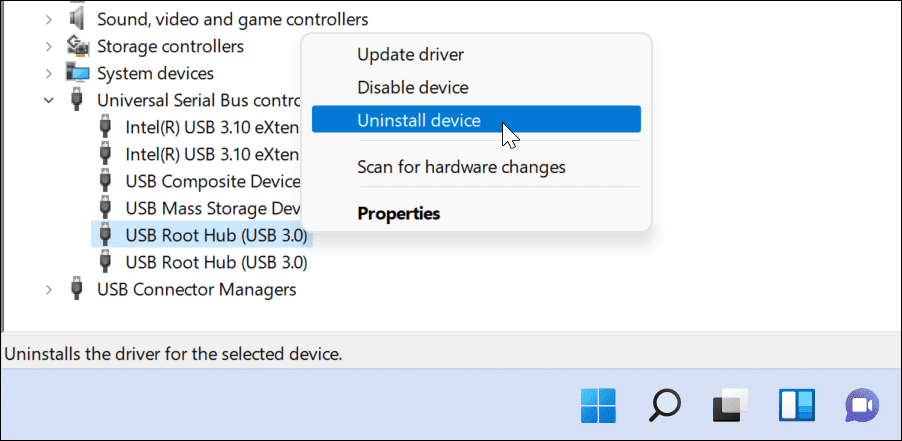
- Riavvia il PC e Windows dovrebbe reinstallare automaticamente i driver più recenti per quel dispositivo durante il riavvio.
7. Verifica la disponibilità di aggiornamenti software utilizzando gli strumenti OEM
Windows Update non è una risorsa perfetta e non includerà tutti i possibili aggiornamenti per il tuo hardware. Tuttavia, potresti essere in grado di controllare manualmente gli aggiornamenti software utilizzando un'app di aggiornamento OEM creata dal produttore del tuo dispositivo.
Ad esempio, se mancano importanti driver del chipset, le porte USB potrebbero non funzionare correttamente. Di solito puoi risolvere questo problema installando i driver necessari direttamente dal produttore o utilizzando un'app di aggiornamento OEM.
Per verificare la presenza di aggiornamenti software OEM:
- Avvia il menu Start e cerca la prima lettera del produttore del computer. Ad esempio, cerca "D" per Dell o "L" per Lenovo.
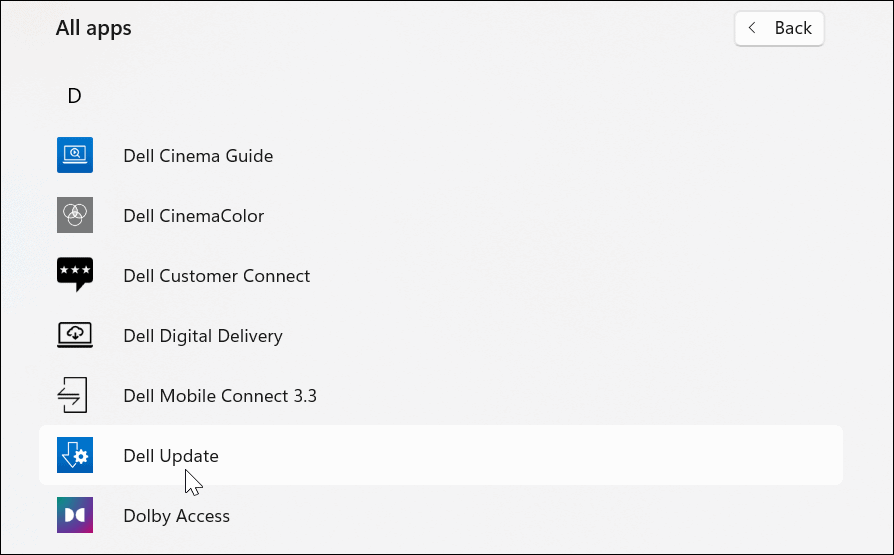
- Trova e avvia lo strumento di aggiornamento del produttore e installa tutti gli aggiornamenti hardware che trova.
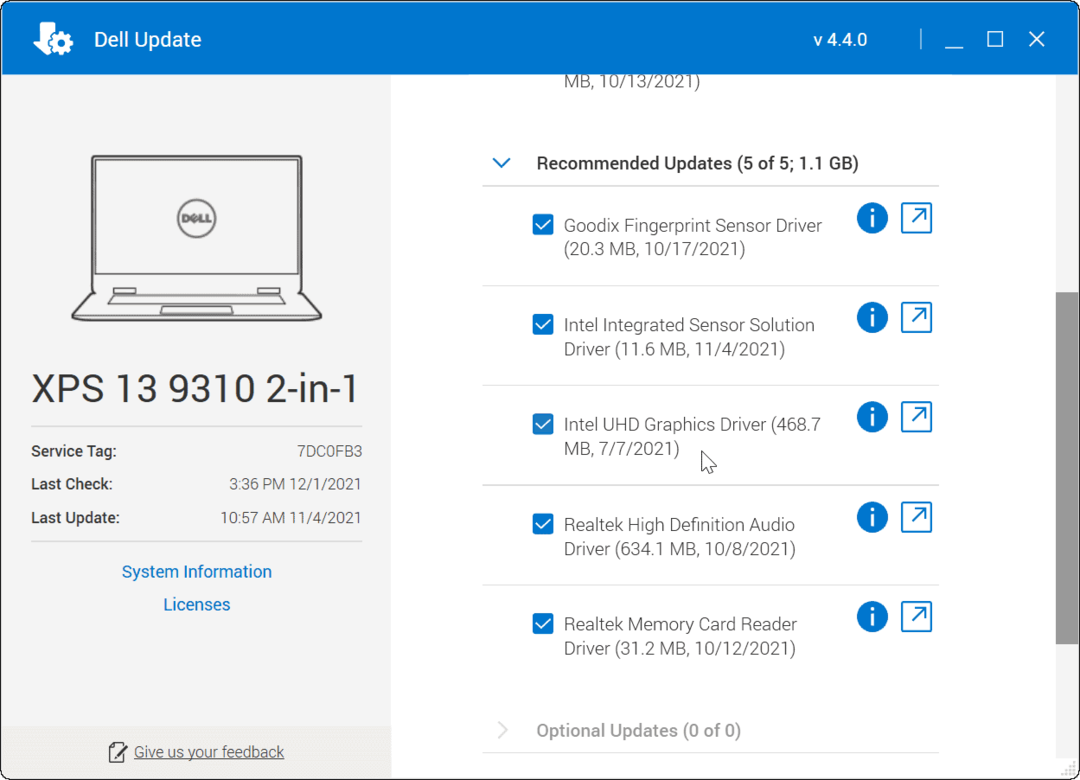
8. Verificare manualmente gli aggiornamenti software e driver
Se non hai uno strumento OEM installato, puoi cercare il tuo produttore online e scaricare gli aggiornamenti manualmente. Se cerchi il numero di modello per il tuo dispositivo, dovresti essere in grado di trovare driver e aggiornamenti software disponibili per il download e l'installazione.
Alcuni tipi di produttori di dispositivi forniranno software e driver aggiornati più regolarmente. Ad esempio, se si dispone di una tastiera da gioco avanzata, di un microfono per lo streaming o di un dispositivo di interfaccia audio che si collega tramite USB, è possibile che venga visualizzato un programma di aggiornamento più rapido rispetto ad altri tipi di dispositivi.
Per installare manualmente gli aggiornamenti dei driver:
- Scarica il dispositivo USB o il driver software più recenti dal sito Web del produttore.
- premere Tasto Windows + R sulla tastiera per aprire la finestra di dialogo Esegui.
- In Correre, genere devmgmt.msc e fare clic ok.
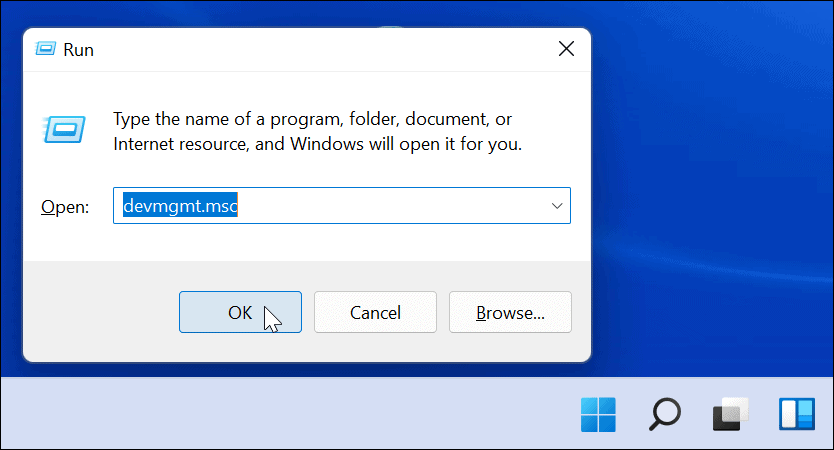
- quando Gestore dispositivi si apre, trova il tuo dispositivo USB nell'elenco, fai clic con il pulsante destro del mouse e seleziona Aggiorna driver.
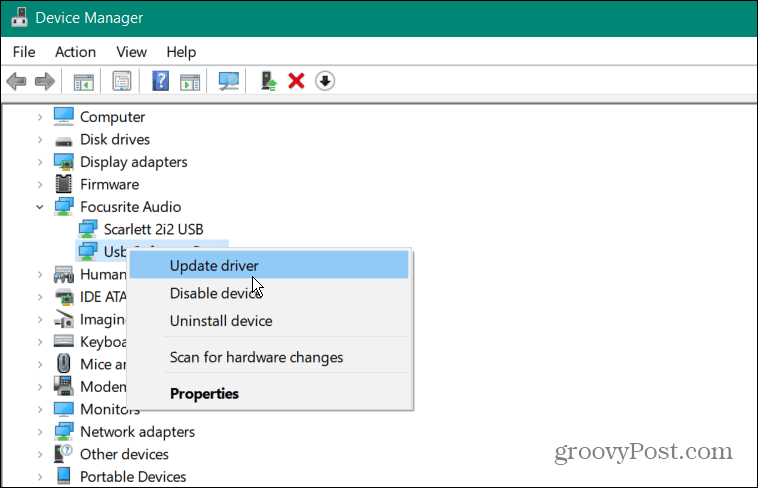
- Selezionare Cerca i driver nel mio computer, vai al driver che hai scaricato e segui le istruzioni sullo schermo per completare l'installazione.
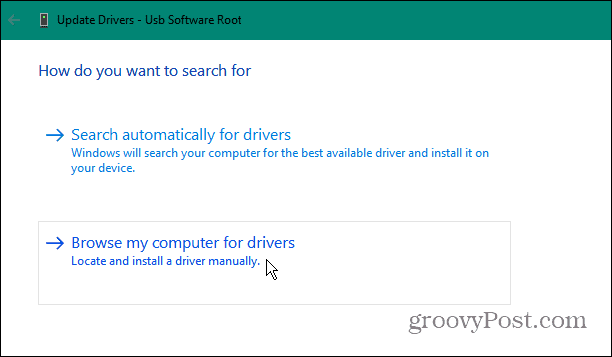
Se hai scaricato un aggiornamento software, esegui il file di installazione e segui le istruzioni visualizzate per completare l'aggiornamento. Potrebbe essere necessario riavviare il PC per completare le modifiche.
9. Modifica le impostazioni di risparmio energetico
I dispositivi USB richiedono una buona quantità di energia ma, se si utilizza una batteria, questa alimentazione non è sempre disponibile. Ad esempio, un'unità USB potrebbe non ricevere energia sufficiente a causa delle impostazioni di gestione dell'alimentazione in atto quando il laptop è alimentato dalla batteria.
Puoi risolvere questo problema modificando le impostazioni di gestione dell'alimentazione. Per farlo:
- premere Tasto Windows + R per aprire il Correre la finestra di dialogo.
- In Correre, genere devmgmt.msc e fare clic ok.
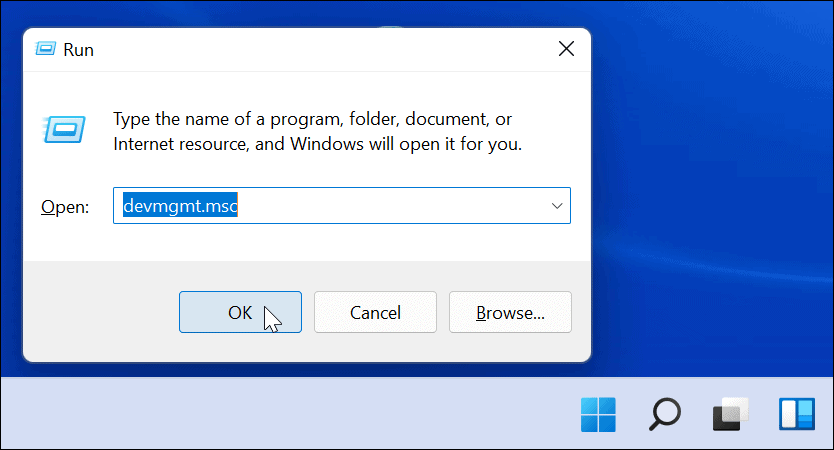
- Scorri verso il basso ed espandi il dispositivi del controllo Universal Serial Bus sezione in Gestore dispositivi.
- Fare clic con il pulsante destro del mouse Hub di root USB e seleziona Proprietà.
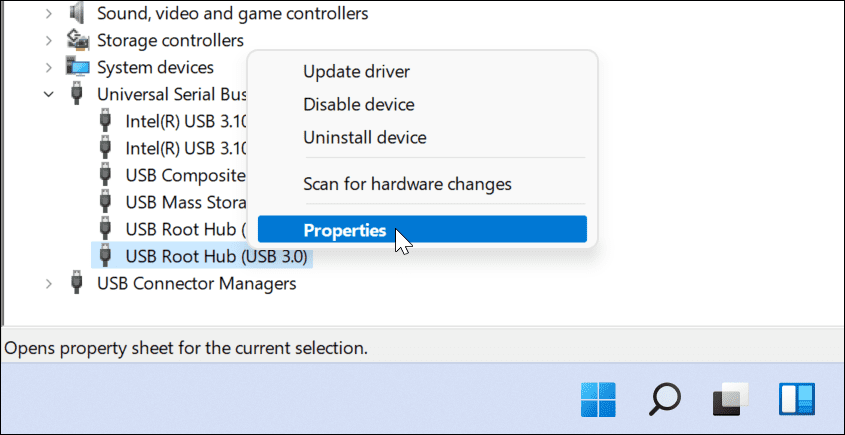
- Nel Proprietà dell'hub radice USB finestra, selezionare il Gestione energetica scheda.
- Deseleziona il Consenti al computer di spegnere questo dispositivo per risparmiare energia opzione e fare clic ok.
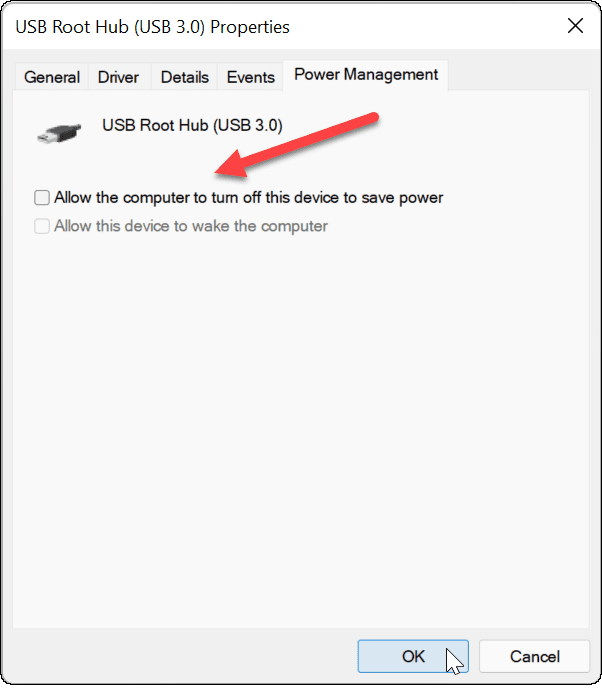
10. Disabilita l'opzione di sospensione selettiva dell'alimentazione USB
Un altro potenziale problema per i dispositivi USB è il Potenza di sospensione selettiva USB caratteristica. Ciò aiuta a conservare la carica della batteria di un laptop sospendendo i dispositivi che non sono sempre in uso.
Sfortunatamente, questo a volte può interferire con i dispositivi USB che stai utilizzando. Se Windows non ritiene che il dispositivo sia in uso, interromperà l'alimentazione e ne smetterà di funzionare.
Per disabilitare l'opzione di sospensione selettiva USB su Windows 11:
- Aprire il menu Start premendo Inizio o il Chiave di Windows.
- Tipo modificare il piano di alimentazione e seleziona il risultato migliore.
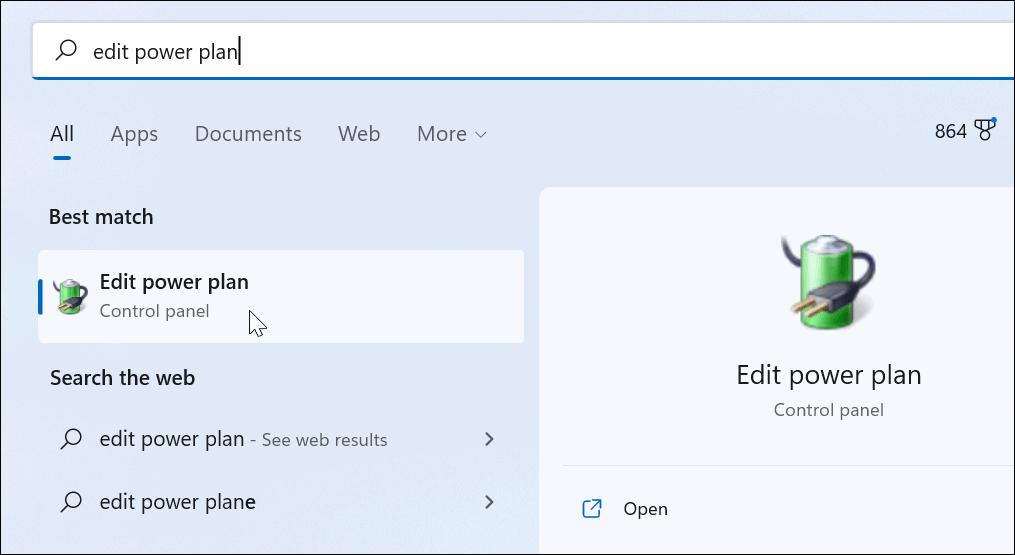
- Quindi, fare clic su Modifica le impostazioni di alimentazione avanzate opzione.
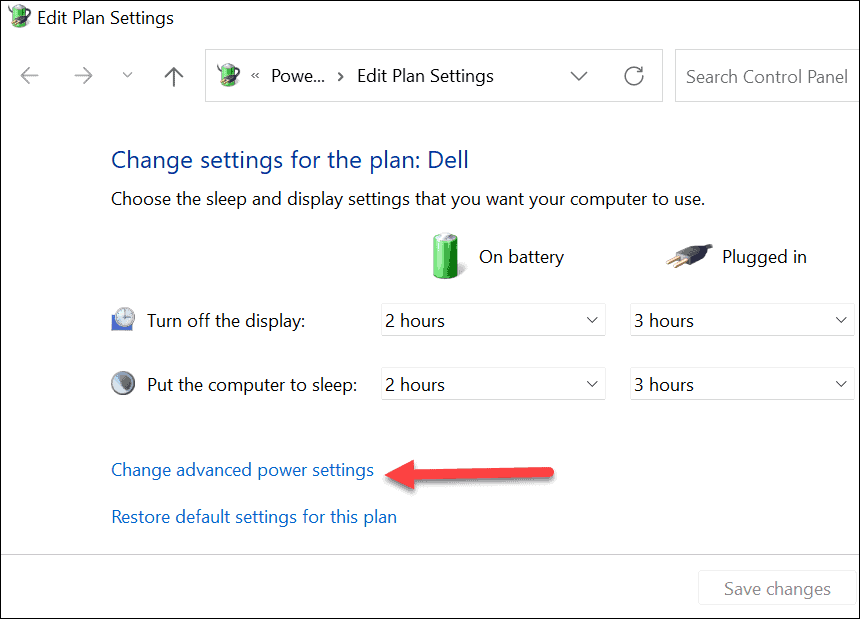
- In Opzioni di alimentazione, espandere Impostazioni USB e cambia il Sospensione selettiva USBcollocamento opzione per Disabilitato.
- Clic ok salvare.
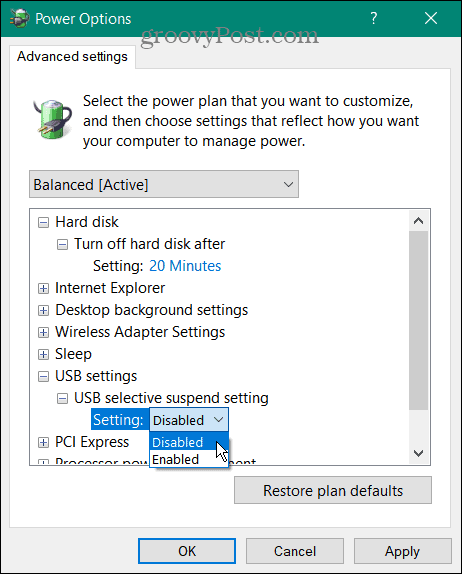
11. Eseguire la scansione SFC e DISM
Se le opzioni di cui sopra non funzionano, potresti voler controllare che l'installazione di Windows 11 non sia danneggiata. Il SFC e DISM gli strumenti controlleranno l'unità locale per i file di sistema danneggiati e li sostituiranno.
Per eseguire gli strumenti SFC e DISM sul tuo PC:
- Fare clic con il pulsante destro del mouse su Inizio pulsante e selezionare Terminale di Windows (amministratore) dal menu.
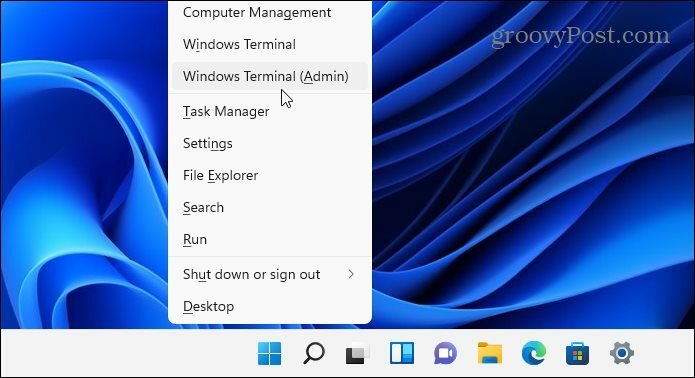
- Inserisci il seguente comando nelle finestre del Terminale e premi accedere:
DISM /Online /Pulizia-immagine /RestoreHealth
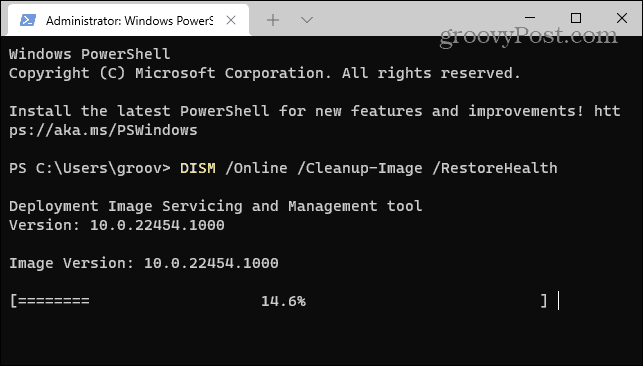
- Al termine della scansione DISM, eseguire una scansione SFC immettendo quanto segue:
sfc /scannow
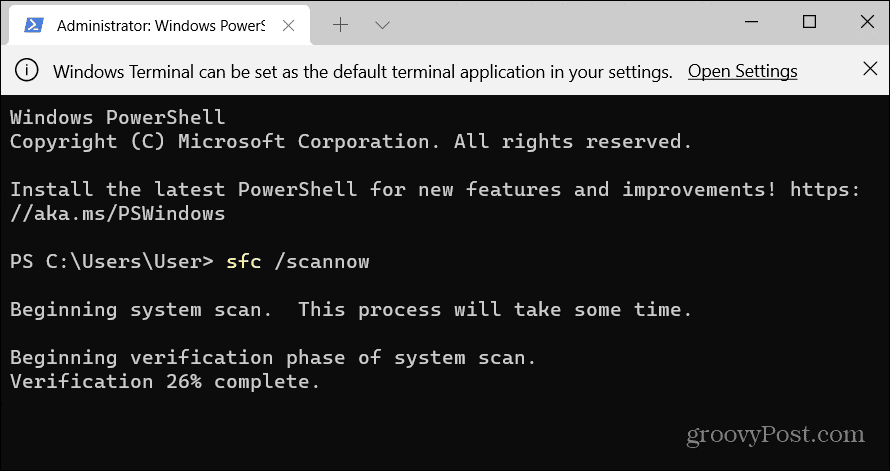
Tieni presente che l'esecuzione di queste scansioni può richiedere del tempo. Al termine delle scansioni, riavvia il PC e verifica se il dispositivo USB funziona di nuovo. Se questi strumenti non riescono a riparare il tuo PC, potrebbe essere necessario ripristinare Windows 11 alle impostazioni di fabbrica invece.
Risoluzione dei problemi di un PC Windows 11
Se la tua USB non funziona su Windows 11, i passaggi precedenti dovrebbero aiutarti a risolvere il problema. I problemi USB possono interessare qualsiasi tipo di dispositivo USB, ma potrebbe essere necessario provare soluzioni più specialistiche per determinati dispositivi. Ad esempio, puoi risolvere una tastiera USB rotta su Windows 11 installando il software di gestione del dispositivo ed eseguendo lo strumento di risoluzione dei problemi della tastiera.
Le tue porte USB non sono l'unica cosa che può smettere di funzionare su un PC Windows 11. Ad esempio, se riscontri problemi con il display, potresti dover considerare correzioni alla tua connessione HDMI.