Come centrare la barra delle applicazioni di Windows 10
Microsoft Windows 10 Windows 11 Eroe / / January 28, 2022

Ultimo aggiornamento il
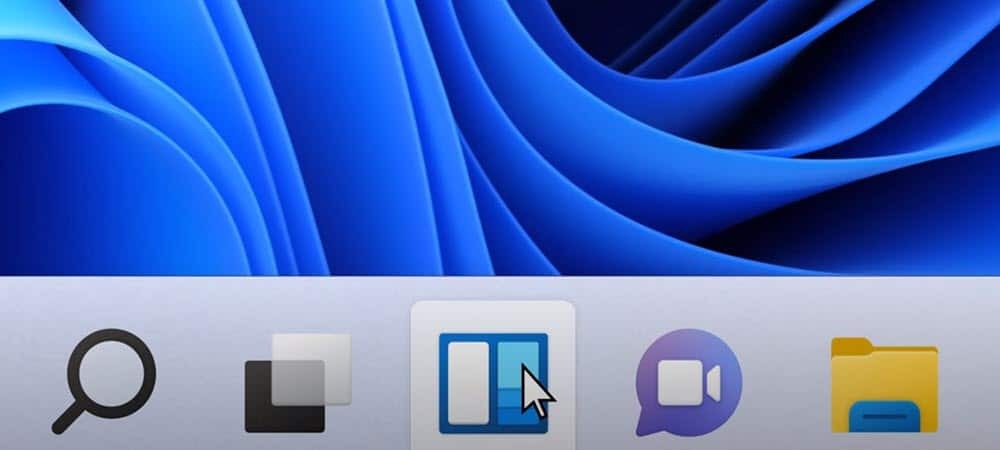
Se ti piace l'aspetto della barra delle applicazioni centrata su Windows 11, puoi aggiungere alcune icone della barra delle applicazioni al centro su Windows 10 per un'esperienza simile.
Una delle modifiche più evidenti all'interfaccia utente di Windows 11 è il menu Start centrato e la barra delle applicazioni. Il posizionamento di questi elementi potrebbe essere qualcosa che vorresti provare su Windows 10.
Puoi appuntare elementi, costringendoli a rimanere al centro della barra delle applicazioni nella parte inferiore dello schermo. Non è proprio la stessa dell'esperienza di Windows 11, ma è il più vicino possibile senza utilizzare un'app di terze parti.
Se vuoi provare a centrare la barra delle applicazioni di Windows 10 in modo che assomigli a Windows 11, tuttavia, ecco cosa devi fare.
Come centrare la barra delle applicazioni di Windows 10
Centrare la barra delle applicazioni su Windows 10 non ti darà l'esatta esperienza di Windows 11. La differenza più grande è che il pulsante Start risiederà ancora a sinistra. Puoi tuttavia aggiungere alcune icone al centro, quindi sebbene non sia una vera replica, ti consente di applicare un'esperienza in stile Windows 11 a un PC Windows 10.
Per centrare la barra delle applicazioni di Windows 10, attenersi alla seguente procedura:
- Fare clic con il pulsante destro del mouse su un'area vuota sulla barra delle applicazioni sul computer Windows 10 e deselezionare il Blocca tutta la barra delle applicazioni opzione dal menu.
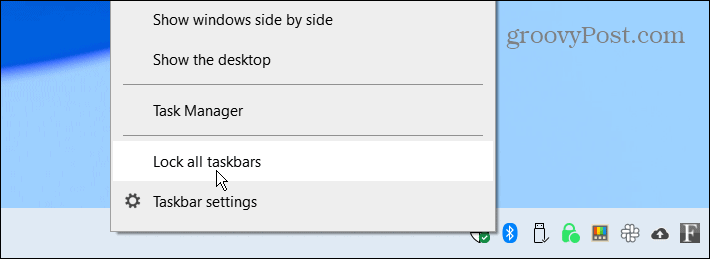
- Fare nuovamente clic con il pulsante destro del mouse sulla barra delle applicazioni e selezionare Barre degli strumenti > Collegamenti.
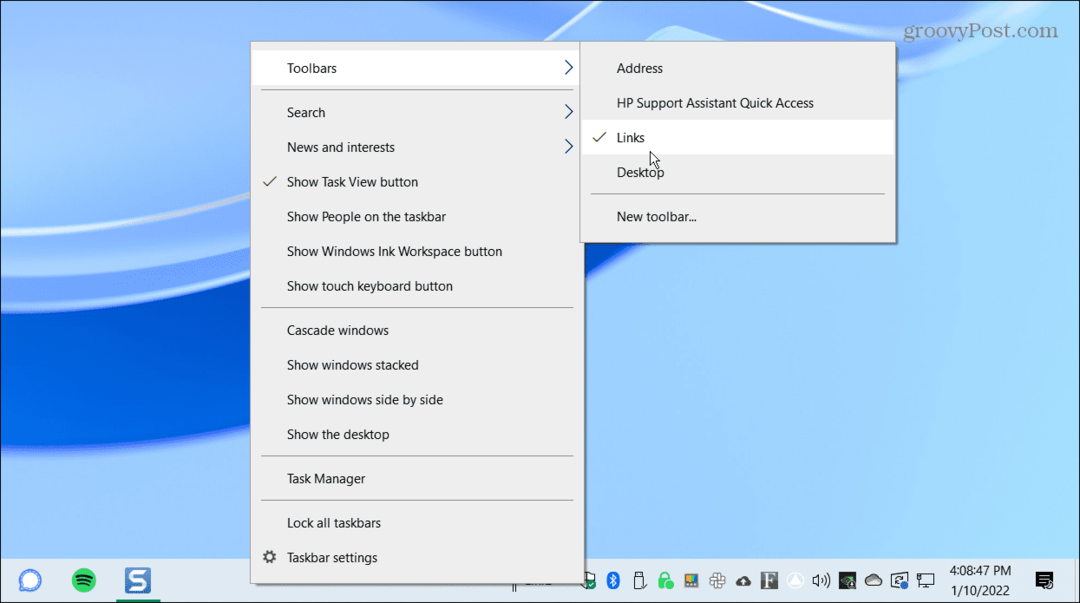
- Ora, fai clic con il pulsante destro del mouse Collegamenti nella parte inferiore destra della barra delle applicazioni, quindi premere entrambi Mostra testo e Mostra titolo dal menu. Un segno di spunta verrà visualizzato accanto a ciascuna opzione dopo averle selezionate.
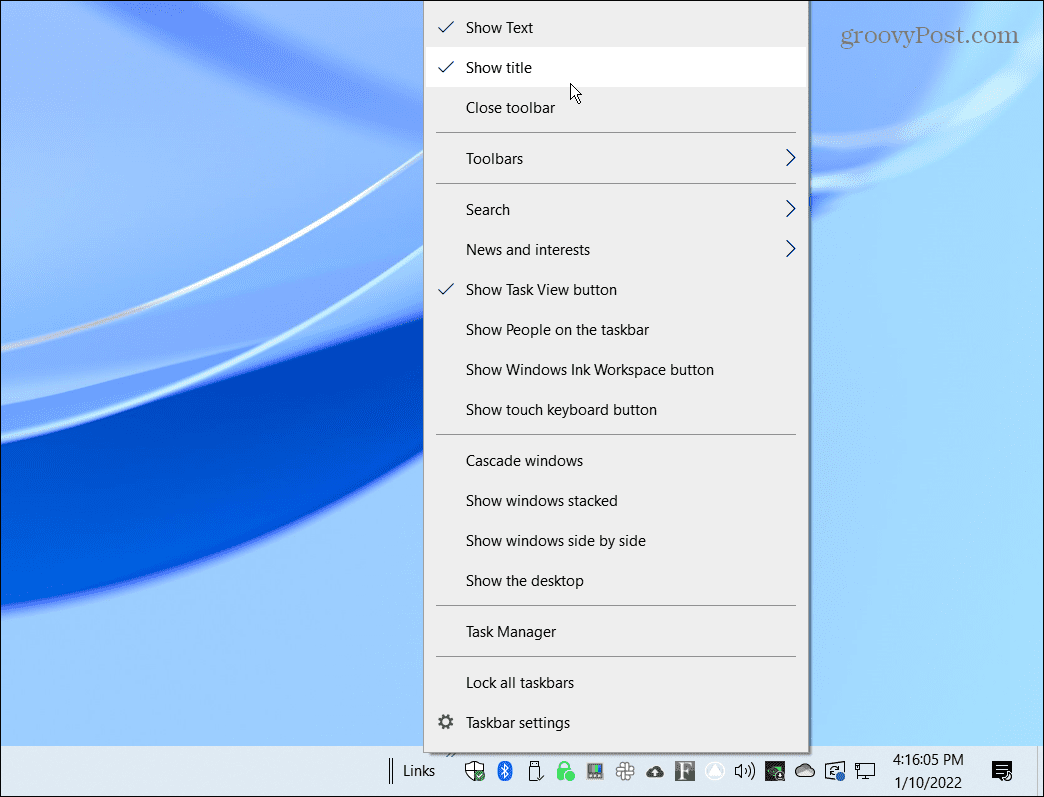
- Dovresti vedere due linee verticali davanti a Collegamenti. Clicca e trascina Collegamenti sul lato sinistro della barra delle applicazioni vicino a Inizio pulsante.
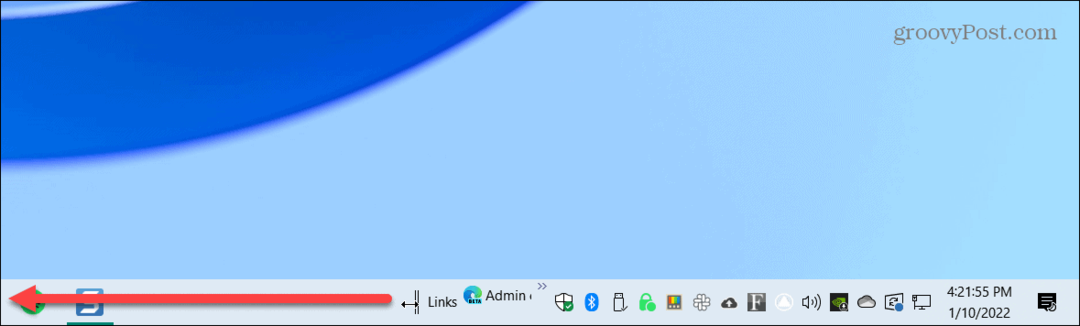
- Collegamenti dovrebbe scattare a destra del Inizio pulsante, Visualizzazione attività, e Ricerca icone se lo hai abilitato.
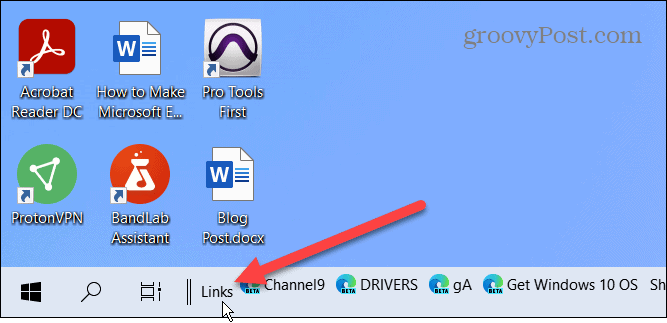
- In movimento Collegamenti a sinistra farà scattare le icone bloccate sul lato destro della barra delle applicazioni. Trascina le due linee verticali da sinistra a destra. Le tue icone bloccate non si bloccheranno, ma puoi vederle apparire manualmente una alla volta. Le icone non verranno centrate automaticamente, quindi dovrai centrarle nel miglior modo possibile sullo schermo.
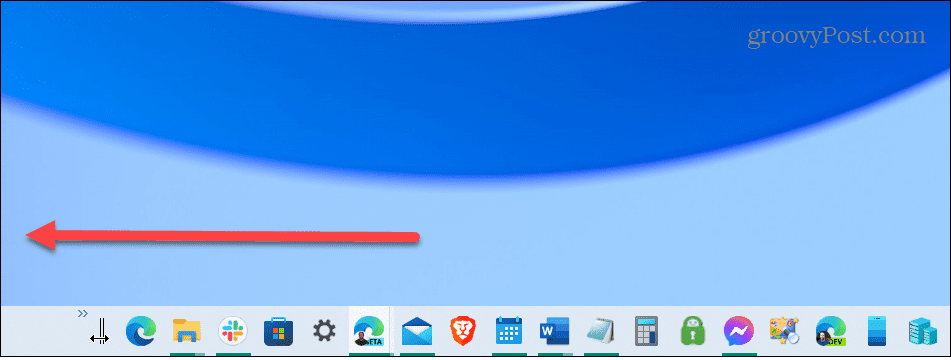
- Dopo aver spostato le cose, fai clic con il pulsante destro del mouse sulla barra delle applicazioni e deseleziona Mostra testo e Mostra titolo.
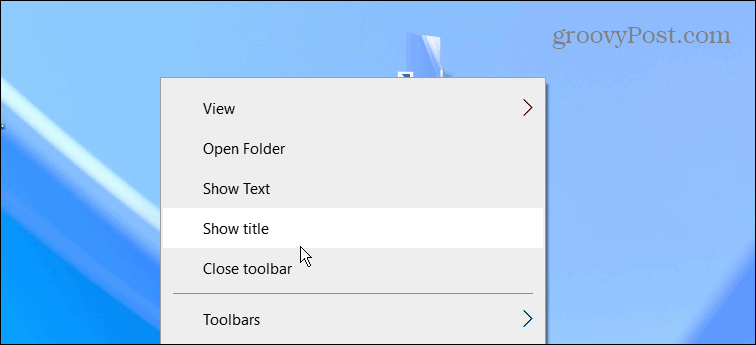
- Collegamenti non dovrebbe più apparire sulla barra delle applicazioni. Fare clic con il tasto destro sulla barra delle applicazioni un'ultima volta e controllare il Blocca tutte le barre delle applicazioni opzione dal menu.
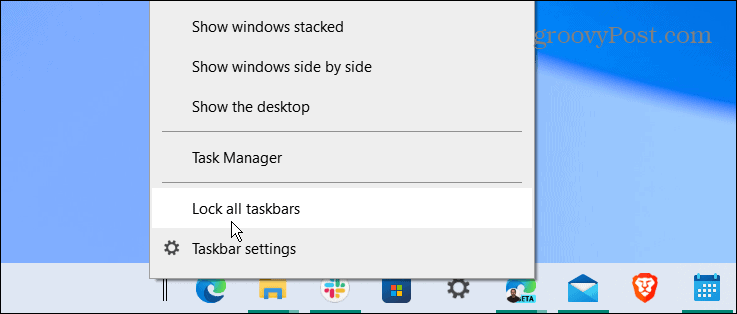
Questo è tutto. Le tue icone bloccate dovrebbero essere centrate e puoi avviare le app proprio come faresti prima che fossero centrate.
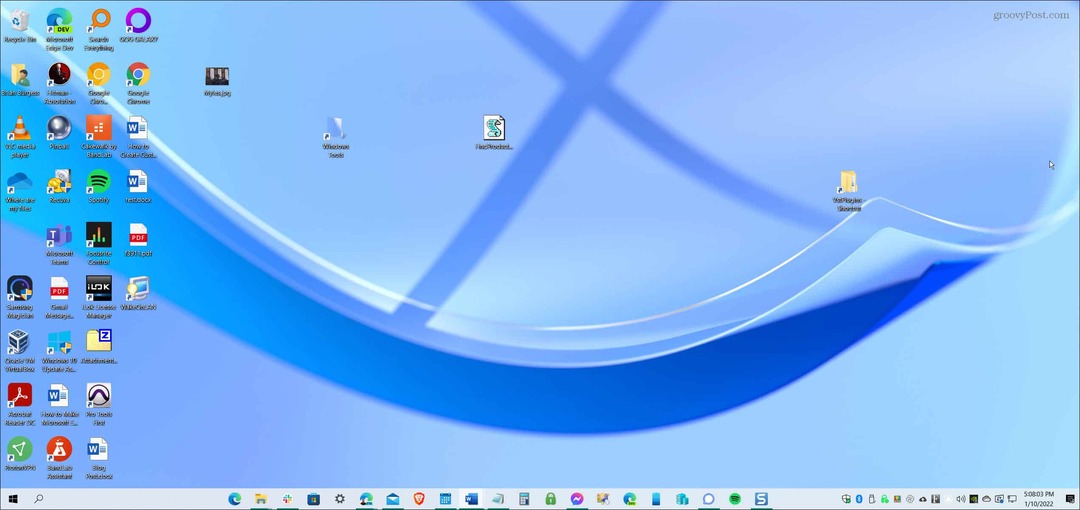
Se non ti piace il tuo aspetto, usa i passaggi precedenti e trascina Collegamenti torna a destra. Inoltre, è una buona idea rimuovere la casella di ricerca dalla barra delle applicazioni per un aspetto più pulito.
Personalizzazione di PC Windows 10 e 11
Mentre i passaggi precedenti non ti daranno un vero Barra delle applicazioni di Windows 11, è il più vicino possibile utilizzando le funzionalità integrate di Windows 10. Se vuoi davvero centrare il menu Start, tuttavia, dovrai installarlo Stardock Start 11. Questa app di terze parti costa $ 5,99 e fornisce una barra delle applicazioni in stile Windows 11 migliore su Windows 10, insieme a una serie di altre funzionalità di personalizzazione.
Rispetto a Windows 11, Windows 10 offre molte più opzioni per sposta la barra delle applicazioni (diverso da questo). Puoi anche ridimensionare la barra delle applicazioni su Windows 11 con alcune modifiche al Registro di sistema.
Sebbene l'interfaccia di Windows 11 abbia una barra delle applicazioni centrata e un menu Start, è possibile spostalo nell'angolo sinistro. Guardare questi suggerimenti di Windows 10 per un flusso di lavoro migliore per una maggiore produttività. Se non sei un fan delle notizie, puoi anche farlo disabilitare il widget Notizie e interessi di Windows 10.
Come trovare il codice Product Key di Windows 11
Se è necessario trasferire il codice Product Key di Windows 11 o semplicemente per eseguire un'installazione pulita del sistema operativo,...
Come cancellare la cache di Google Chrome, i cookie e la cronologia di navigazione
Chrome fa un ottimo lavoro nel memorizzare la cronologia di navigazione, la cache e i cookie per ottimizzare le prestazioni del browser online. Ecco come...
Abbinamento dei prezzi in negozio: come ottenere i prezzi online durante gli acquisti nel negozio
Acquistare in negozio non significa dover pagare prezzi più alti. Grazie alle garanzie di abbinamento dei prezzi, puoi ottenere sconti online mentre fai acquisti a...
Come regalare un abbonamento Disney Plus con una carta regalo digitale
Se ti sei divertito con Disney Plus e vuoi condividerlo con altri, ecco come acquistare un abbonamento Disney+ Gift per...



