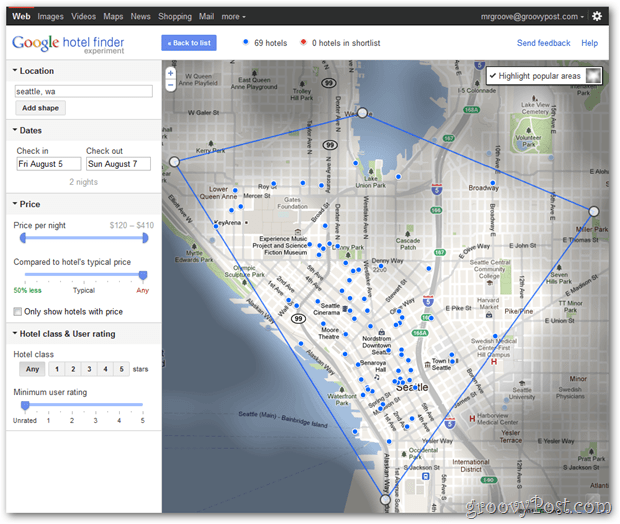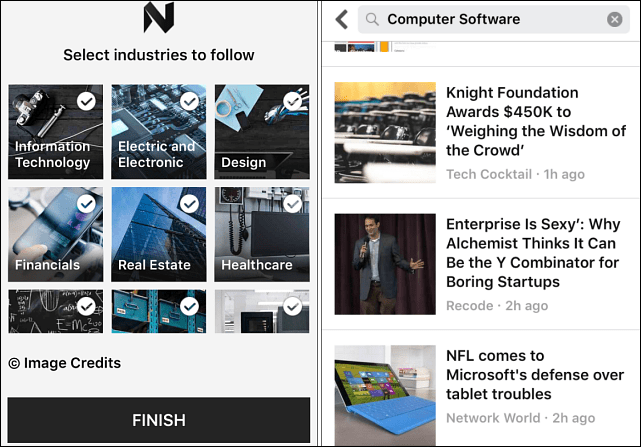Come disabilitare o abilitare la fotocamera su Windows 10
Microsoft Windows 10 Eroe / / April 15, 2021

Ultimo aggiornamento il

Quando si tratta del tuo laptop (o altro dispositivo Windows 10) e della privacy, potresti non amare la fotocamera che ti fissa tutto il tempo. Ciò è particolarmente vero se non lo usi molto spesso. Certo, potresti metterci sopra un pezzo di nastro adesivo, ma esteticamente potrebbe non avere senso. Un'altra opzione che hai è disabilitare la fotocamera tramite le impostazioni di Windows 10. Ecco come disabilitare la fotocamera su Windows 10. E come abilitarlo occasionalmente Ingrandisci, Skype, o Microsoft Teams incontro.
Disabilita o abilita la fotocamera su Windows 10
Ci sono un paio di modi per farlo. Puoi utilizzare Gestione dispositivi per disabilitare la fotocamera. Oppure, a partire dalla build 21354 e successive, puoi utilizzare la nuova pagina Impostazioni fotocamera. Daremo un'occhiata utilizzando entrambe le opzioni.
Usa l'app Impostazioni di Windows
Se utilizzi Windows 10 build 21354 o superiore, inizia avviando l'app Impostazioni. Apri il menu Start e fai clic su
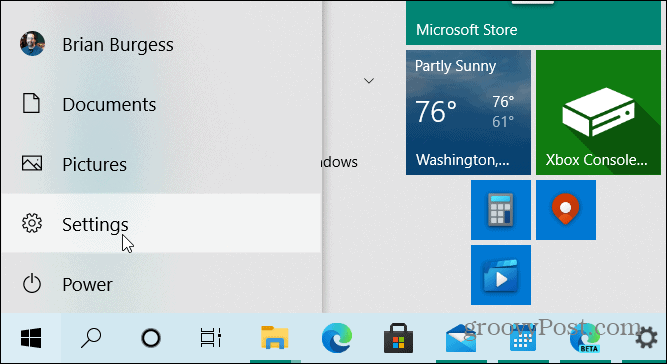
Dalla home page delle Impostazioni fare clic su dispositivi.
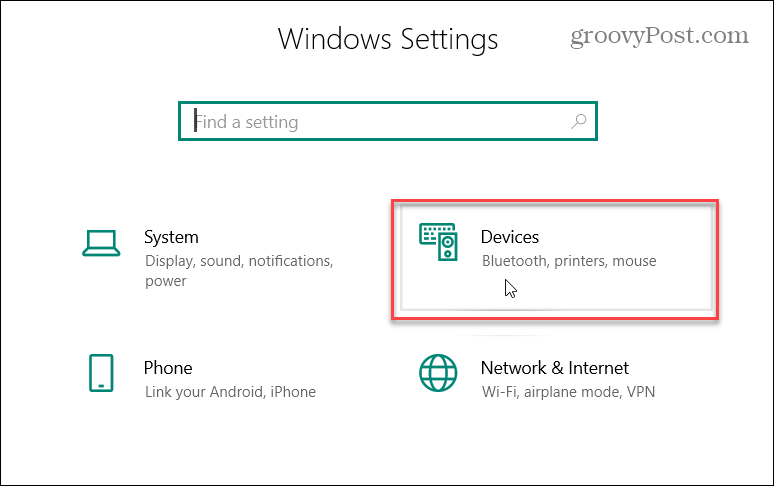
Quindi, fare clic sul file Macchine fotografiche scheda nella colonna di sinistra. Lì vedrai un elenco delle telecamere collegate al tuo PC. Per disabilitare la telecamera è sufficiente fare clic su disattivare pulsante.
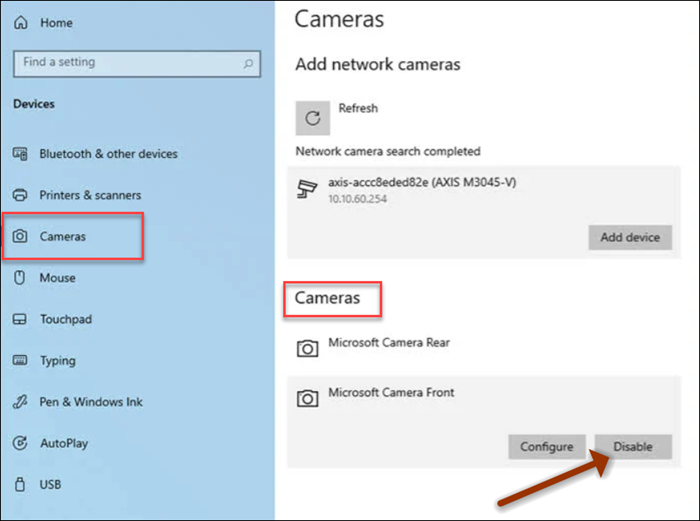
Se vuoi riattivarlo in un secondo momento, vai su Impostazioni> Dispositivi> Fotocamere e fare clic sul pulsante Abilita.
Usa Gestione dispositivi
Ti abbiamo mostrato come farlo disabilita completamente la fotocamera su macOS o Windows 10. E l'utilizzo di Gestione dispositivi è ancora un'opzione per disabilitare la fotocamera. Device Manager è uno di quelli strumenti classici di Windows come il pannello di controllo che è ancora disponibile. Anche se più strumenti e utilità vengono rimossi, deprecati o spostati nell'app Impostazioni. Device Manager fa ancora parte di Windows 10 (almeno per il momento).
Fare clic con il pulsante destro del mouse su Inizio e fare clic su Gestore dispositivi per il menu. In alternativa, puoi premere il tasto Windows e genere:gestore dispositivi oppure digitalo nel campo di ricerca sulla barra delle applicazioni e premi accedere.
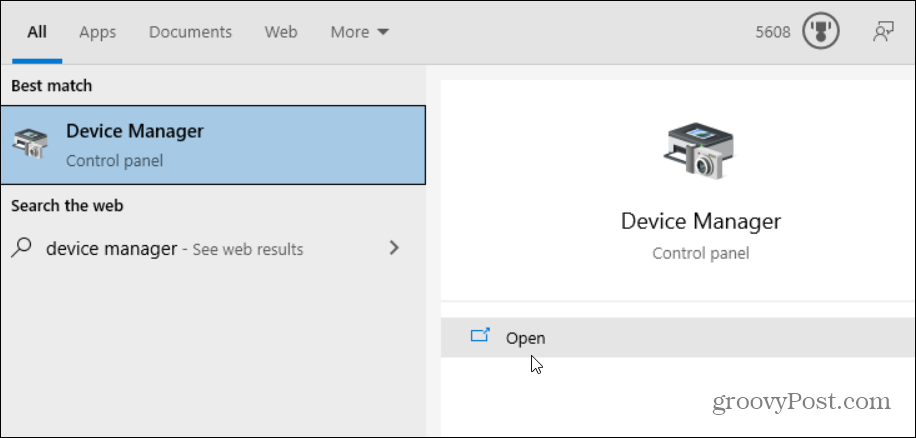
Ora espandi il file Macchine fotografiche menu e fare clic con il pulsante destro del mouse sul dispositivo della fotocamera e fare clic su Disabilita dispositivo dal menu.
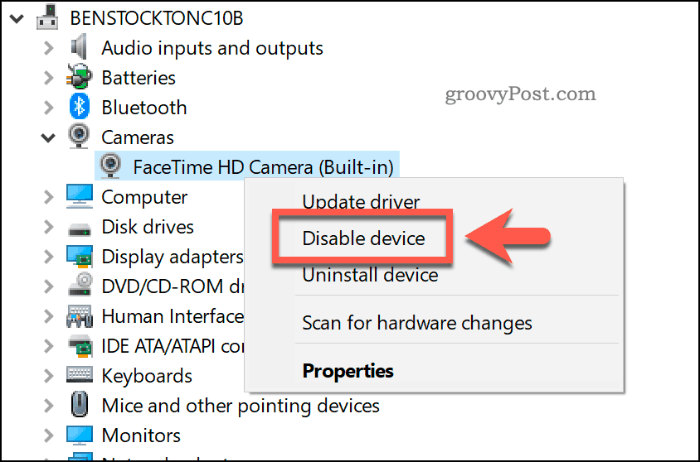
Windows ti chiederà di confermare che desideri disabilitarlo. Clic sì.
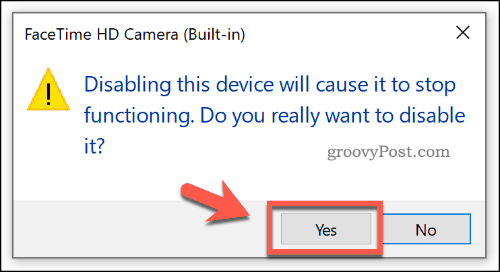
Questo è tutto quello che c'è da fare! La videocamera verrà disattivata e non funzionerà finché non torni in Gestione dispositivi e la riattivi.
Mantenere il tuo computer Windows 10 al sicuro è sempre una best practice. Per ulteriori informazioni, controlla i passaggi da eseguire mantieni il tuo computer al sicuro mentre sei via. E per mantenere i tuoi dati sul dispositivo il più sicuri possibile, leggi come abilitare il Accesso controllato alle cartelle funzionalità su Windows 10.
Come cancellare la cache, i cookie e la cronologia di navigazione di Google Chrome
Chrome fa un ottimo lavoro di memorizzazione della cronologia di navigazione, della cache e dei cookie per ottimizzare le prestazioni del browser online. Ecco come ...
Corrispondenza dei prezzi in negozio: come ottenere i prezzi online durante gli acquisti in negozio
Acquistare in negozio non significa che devi pagare prezzi più alti. Grazie alle garanzie di corrispondenza dei prezzi, puoi ottenere sconti online mentre fai acquisti in ...
Come regalare un abbonamento Disney Plus con una carta regalo digitale
Se ti sei divertito con Disney Plus e vuoi condividerlo con altri, ecco come acquistare un abbonamento Disney + Gift per ...
La tua guida alla condivisione di documenti in Documenti, Fogli e Presentazioni Google
Puoi collaborare facilmente con le app basate sul Web di Google. Ecco la tua guida alla condivisione in Documenti, Fogli e Presentazioni Google con le autorizzazioni ...