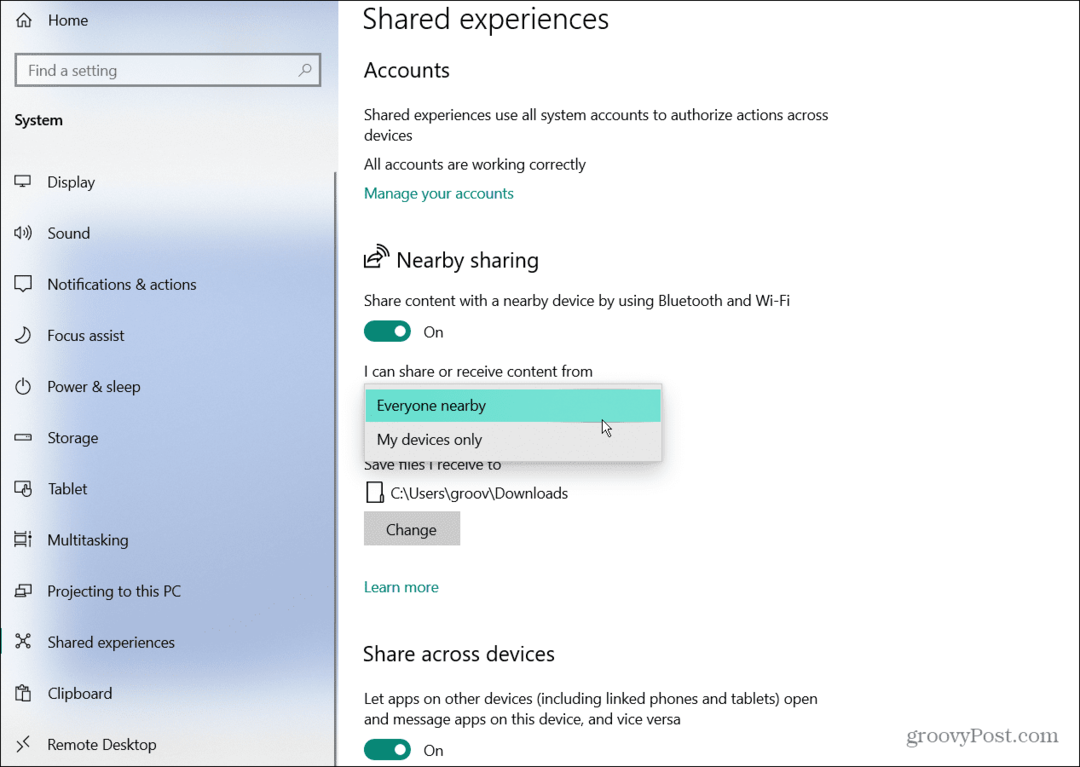Ultimo aggiornamento il

Se usi la stessa password Linux da un po', potrebbe essere il momento di cambiare. Se vuoi cambiare la tua password Linux, segui questa guida.
Dopo aver configurato un nuovo PC Linux, una delle prime attività dovrebbe essere quella di modificare la password Linux. Dopotutto, una delle parti più importanti per proteggere il tuo computer è creazione di una password sicura che gli altri non possono indovinare o decifrare.
Che tu stia utilizzando macOS, Windows o Linux, è fondamentale essere consapevoli della tua password e cambiarla regolarmente. Quindi, come si cambia la password in Linux? È un processo piuttosto semplice, quindi diamo un'occhiata.
Raccomandazioni per password complesse
Indipendentemente dalla piattaforma su cui ti trovi, le password complesse sono fondamentali per proteggere le tue informazioni. Dovresti seguire alcune precauzioni e routine di base, che aiuteranno a ridurre le possibilità di una violazione della sicurezza. Questi includono:
- Cambia le tue password regolarmente. Come regola generale, è consigliabile cambiare la password almeno ogni 90 giorni. Molti esperti raccomandano effettivamente di cambiare la password una volta al mese.
- Usa password complesse. La password più forte sarà sempre lunga più di otto caratteri. In verità, più è lungo e meglio è, ma spesso ci sono dei limiti al numero di caratteri che puoi usare. Per suggerimenti sulla creazione di password complesse che puoi ancora ricordare, assicurati di controllare il nostro guida proprio su questo argomento. Un ulteriore suggerimento è assicurarsi che la password incorpori un mix di lettere minuscole, lettere maiuscole, numeri e simboli.
- Non riutilizzare mai le password. Usare la stessa password su più computer o siti Web è un'abitudine pericolosa in cui entrare. Certo, può rendere più facile ricordare le tue password, ma aumenta anche la minaccia se qualcuno la indovina. Usa password univoche ovunque e assicurati di non utilizzare più le stesse password quando le cambi.
Se sei felice di seguire queste regole tipiche, non dovresti avere problemi a trovare una password sicura per il tuo PC Linux.
Come impostare una password Linux utilizzando il terminale
Il modo più semplice per impostare una nuova password Linux è utilizzare il file passwd comando in un terminale o in una finestra SSH. Per usarlo, apri una nuova finestra del terminale o connettiti in remoto usando SSH (se sei in grado di farlo).
Per impostare una nuova password Linux utilizzando passwd:
- Apri una nuova finestra di terminale o una connessione SSH.
- Tipo passwd, quindi premere Entra/Ritorna.
- Ti verrà chiesto di inserire la tua password attuale, quindi fallo.
- Quindi, digita la tua nuova password.
- Infine, reinserisci la tua nuova password.
Questo è tutto ciò che serve per cambiare la tua password, ma cosa succede se si desidera modificare la password per un altro account utente? Supponendo che tu abbia i privilegi sudo, è ancora facile.
Per impostare la password di un altro utente su Linux:
- Dal terminale, inserisci il comando sudo passwd nome utente, sostituendo nome utente con il nome dell'utente per il quale si desidera impostare una nuova password.
- Se ti viene richiesta la password, inseriscila.
- Quindi, digita la nuova password per l'account.
- Infine, inserisci nuovamente la nuova password per confermarla.
Tieni presente che i passaggi precedenti possono essere utilizzati anche per modificare la password per l'utente root. Quando esegui il processo, inserisci il comando sudo password root.
Amministrazione password aggiuntiva Utilizzo di passwd su Linux
C'è molto di più che puoi fare con il passwd comando in Linux. Se hai più account sul tuo PC, puoi bloccare una password in modo che l'utente non possa più utilizzarla (possono comunque utilizzare un'autenticazione a chiave pubblica SSH per la connettività remota).
È quindi possibile sbloccare la password, consentendo all'utente di accedere nuovamente in questo modo. Se qualcuno ha dimenticato la password, puoi eliminarla in modo che possano accedere e impostarne una nuova.
Ecco una rapida occhiata ad alcune delle azioni che puoi eseguire usando passwd:
-
Blocca una password:
passwd -l -
Sblocca una password:
passwd -u -
Elimina una password:
passwd -d
In tutti gli esempi, sostituire il esempio con il nome utente che stai amministrando.
Altre opzioni ti permetteranno di impostare quanti giorni devono trascorrere prima che l'utente possa modificare una password, per quanto tempo una password rimane valida prima della scadenza e altro ancora. È probabile che queste opzioni vadano oltre lo scopo di questo how-to, ma controllando il file man per passwd darà maggiori informazioni.
Sia Gnome Desktop che KDE hanno strumenti per la gestione degli utenti, inclusa la modifica della password, utilizzando un'interfaccia utente grafica. Se ti senti più a tuo agio nell'usare i metodi point-and-click per cambiare la tua password Linux, ecco come farlo.
In Gnome, usa l'applicazione Utenti
Se la tua installazione di Linux utilizza Gnome Desktop (come Ubuntu), puoi cambiare la tua password da Utenti sezione di Impostazioni. È importante notare che non è possibile modificare la password dell'utente root in questo modo.
Sono necessari più passaggi rispetto alla modifica della password dal terminale, ma questa è una buona opzione per chiunque cerchi di evitare di aprire il terminale.
Per utilizzare gli utenti per modificare la password su Ubuntu:
- Clicca il Pulsante di accensione icona nella sezione in alto a destra della barra dei menu.
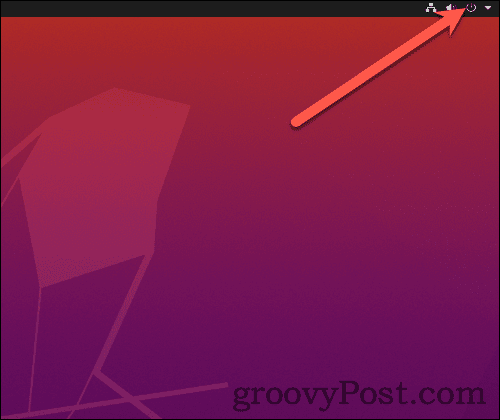
- Aprirai un menu che include i controlli del volume e della rete, tra le altre opzioni. Da qui, fare clic Impostazioni.
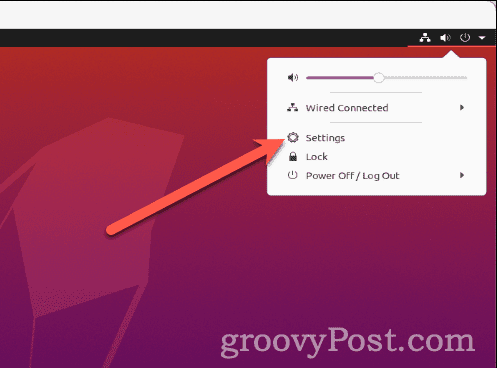
- Scorri verso il basso fino a trovare Utenti, quindi selezionalo dall'elenco.
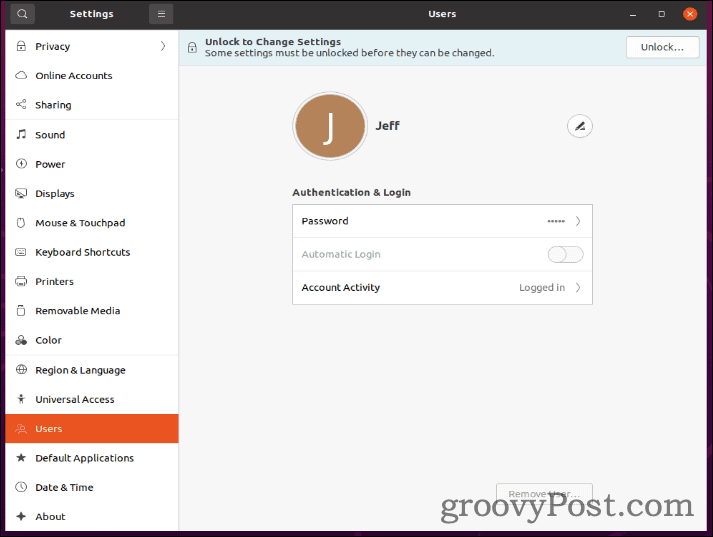
- Se hai più utenti, fai clic su quello per cui vuoi cambiare la password.
- Fare clic in un punto qualsiasi del Parola d'ordine campo per aprire una finestra di dialogo per la modifica della password.
- Inserisci la tua password attuale, la tua nuova password e conferma la nuova password.
- Clic Modificare per confermare.
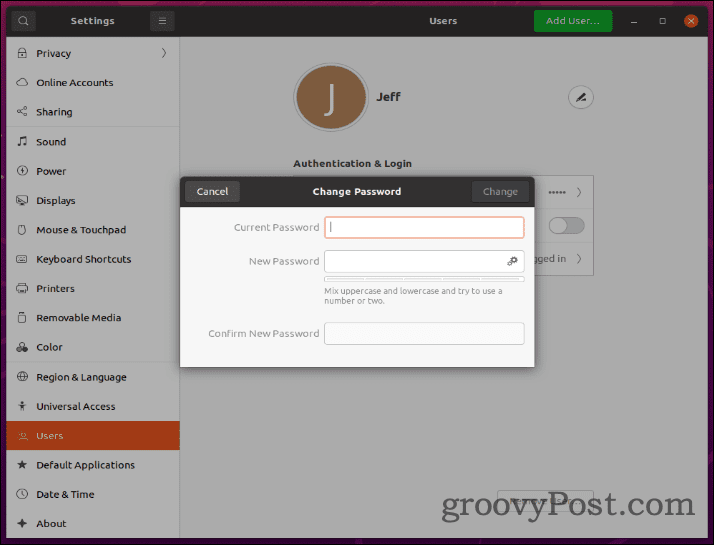
Modifica delle password in un ambiente KDE
Se stai utilizzando un ambiente desktop KDE (es. Kubuntu), è disponibile uno strumento GUI per modificare la password. Questo supporta solo le password utente: non puoi modificare la password di root qui.
Per cambiare la tua password usando KDE:
- Clicca il Impostazioni di sistema icona nella barra delle applicazioni in basso.
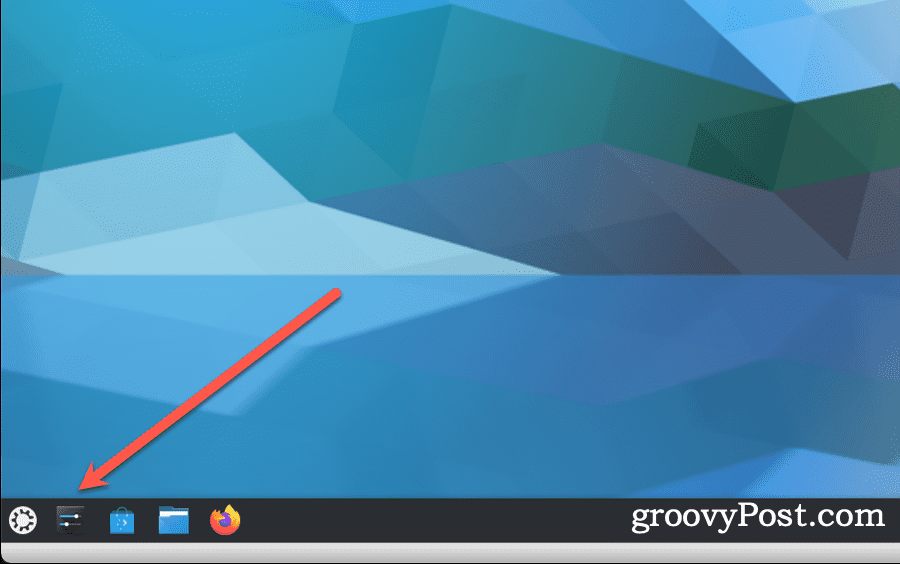
- Trova e fai clic Utenti dal menu.
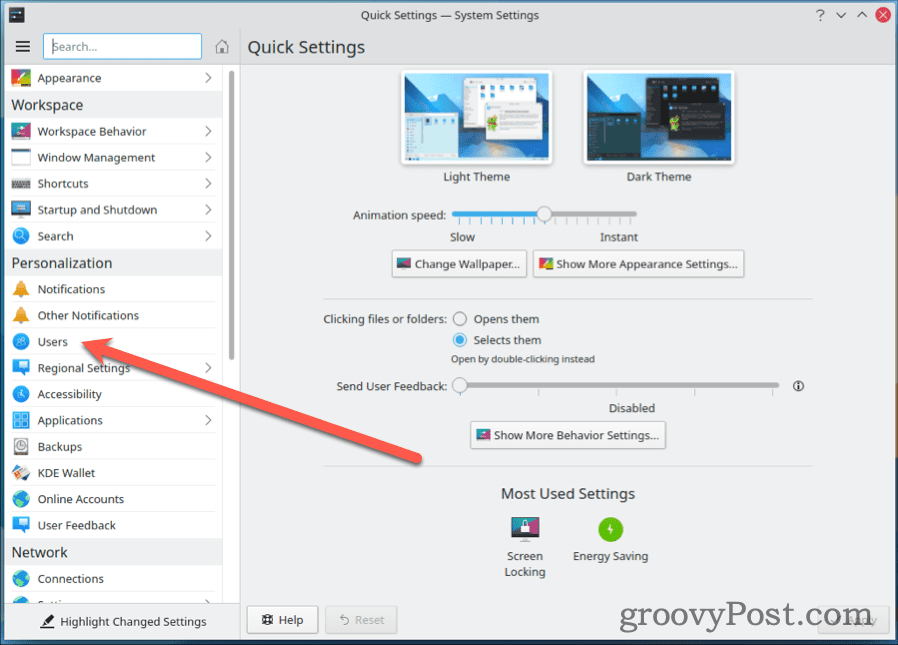
- Fare clic sull'utente per il quale si desidera modificare la password, quindi fare clic su Cambiare la password.
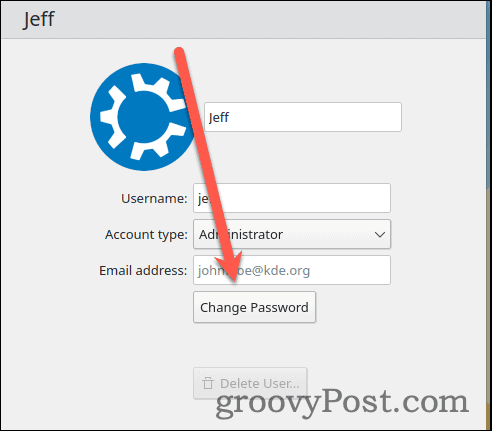
- Immettere la nuova password due volte, quindi fare clic Impostare la password.
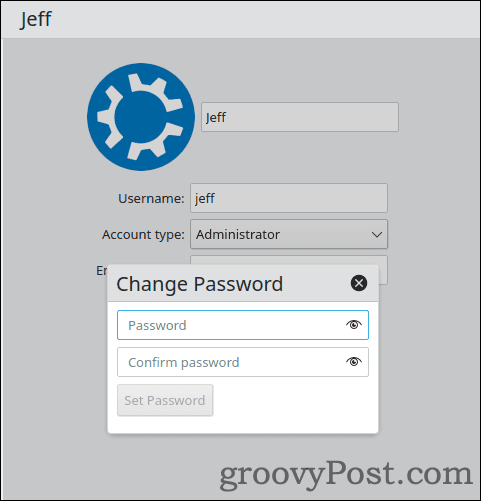
Impostazione di una politica di password con cui puoi vivere
I passaggi precedenti dovrebbero aiutarti a cambiare la tua password Linux. Assicurati di impostare una politica della password sul tuo PC Linux che ti offra molta sicurezza, ma ti fornisca una password con cui puoi ancora convivere. Cambiare le password ogni giorno non aiuterà molto se usi note adesive per ricordarle, ad esempio.
Dovresti anche cercare di evitare password facili da indovinare, purché tu riesca a ricordarle. Potresti voler considerare utilizzando un gestore di password, come 1Password o Enpass, per aiutarti a generare e ricordare nuove password. Entrambe queste app e altre sono disponibili su Linux, ma supportano anche altre piattaforme tra cui Windows, Android, iOS e macOS.
Infine, quando possibile, approfittane Autenticazione a due fattori (2FA) sul tuo PC e sui tuoi account. Questo aiuta enormemente se la tua password viene compromessa, poiché richiede la tua conferma su un altro dispositivo prima che possa essere utilizzata.
Come cancellare la cache di Google Chrome, i cookie e la cronologia di navigazione
Chrome fa un ottimo lavoro nel memorizzare la cronologia di navigazione, la cache e i cookie per ottimizzare le prestazioni del browser online. Ecco come...
Abbinamento dei prezzi in negozio: come ottenere i prezzi online durante gli acquisti nel negozio
Acquistare in negozio non significa dover pagare prezzi più alti. Grazie alle garanzie di abbinamento dei prezzi, puoi ottenere sconti online mentre fai acquisti a...