Come bloccare l'accesso a Internet alle app in Windows 11
Microsoft Windows 11 Eroe / / January 18, 2022

Ultimo aggiornamento il

Se desideri limitare l'accesso a Internet in alcune app di Windows, puoi bloccare l'accesso a Internet utilizzando il vecchio menu di Windows Defender Firewall. Ecco come.
Potresti non volere che alcune app abbiano accesso a Internet mentre usi il tuo PC. Invece, potresti voler bloccare l'accesso a Internet alle app, impedendo loro di connettersi ai servizi online.
Fortunatamente, Windows Defender Firewall è uno strumento integrato che ti consente di bloccare l'accesso a Internet delle app su un PC Windows. Ad esempio, potresti voler bloccare un'app specifica prima che un bambino utilizzi il tuo PC o limitare l'utilizzo dei dati su una connessione a consumo.
Qualunque sia il motivo, ecco come bloccare l'accesso a Internet ad app specifiche in Windows 11.
Come bloccare l'accesso a Internet alle app in Windows 11
Per impedire a un'app di accedere a Internet in Windows 11 tramite Windows Defender Firewall, procedi come segue:
- Clicca il Inizioo premi il pulsante Chiave di Windows sulla tastiera, quindi digita firewall windows defender e fai clic sul risultato in alto nel menu Start.
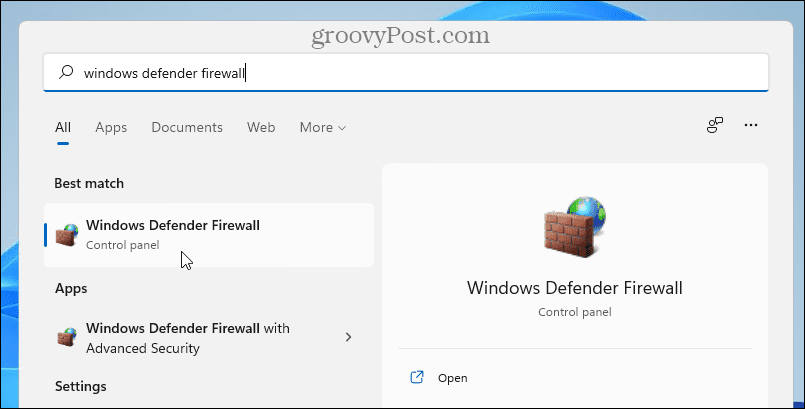
- Quando il Firewall di Windows Defender si apre la finestra, fare clic Impostazioni avanzate sulla sinistra.
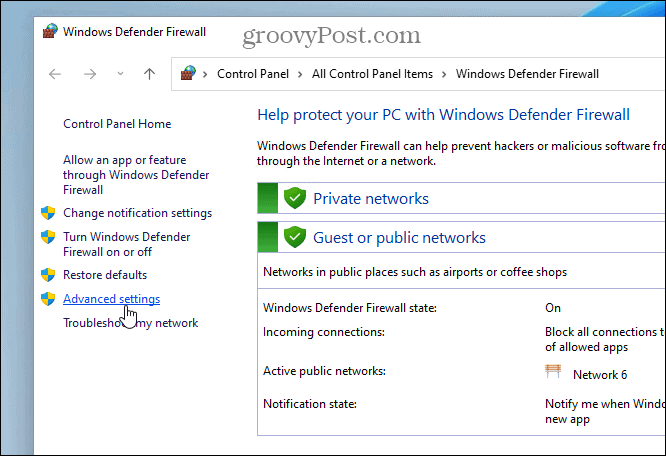
- Selezionare Regole in uscita dal pannello di sinistra quindi, a destra, fare clic Nuova regola sotto Azioni.
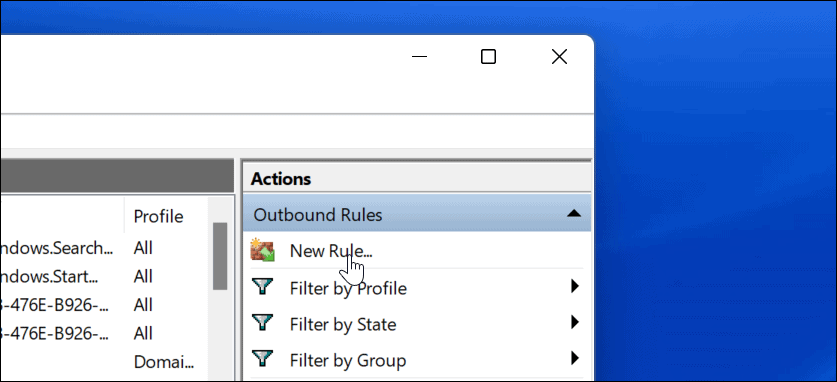
- Il Nuova procedura guidata per le regole in uscita si apre qui—per Tipo di regola, Selezionare Programma, quindi fare clic su Prossimo pulsante.
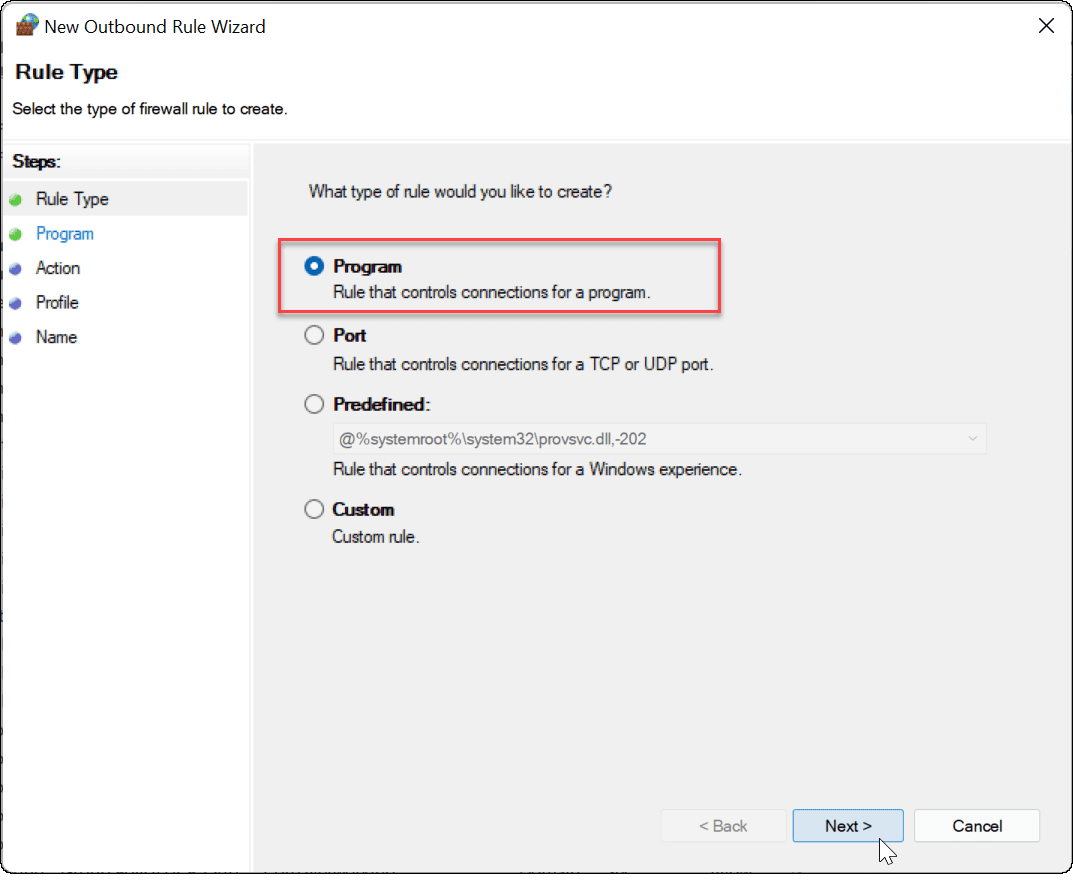
- Successivamente, avrai la possibilità di bloccare tutti i programmi o uno specifico. Per bloccare un'app specifica, seleziona Questo percorso del programma e vai alla posizione del file eseguibile dell'app. Dopo aver inserito il percorso dell'app, fare clic su Prossimo.
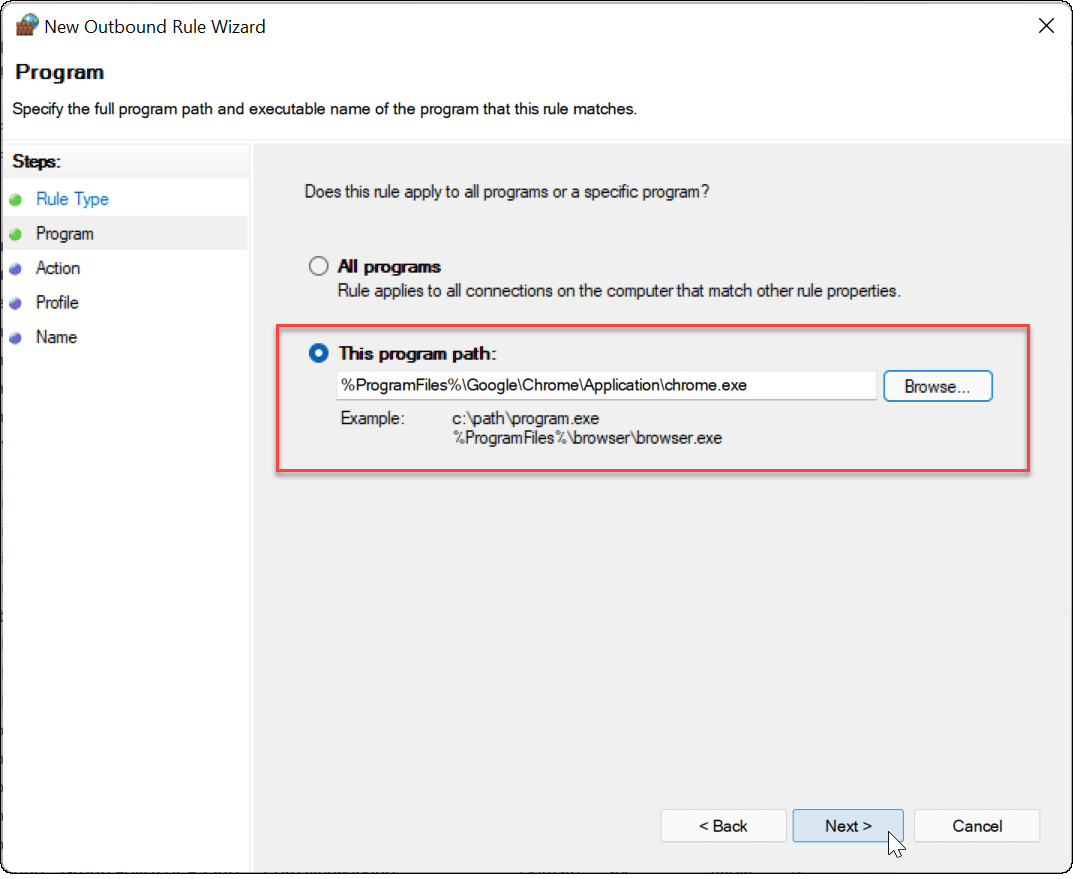
- Quindi, assicurati Blocca la connessione è selezionato, quindi fare clic su Prossimo pulsante.
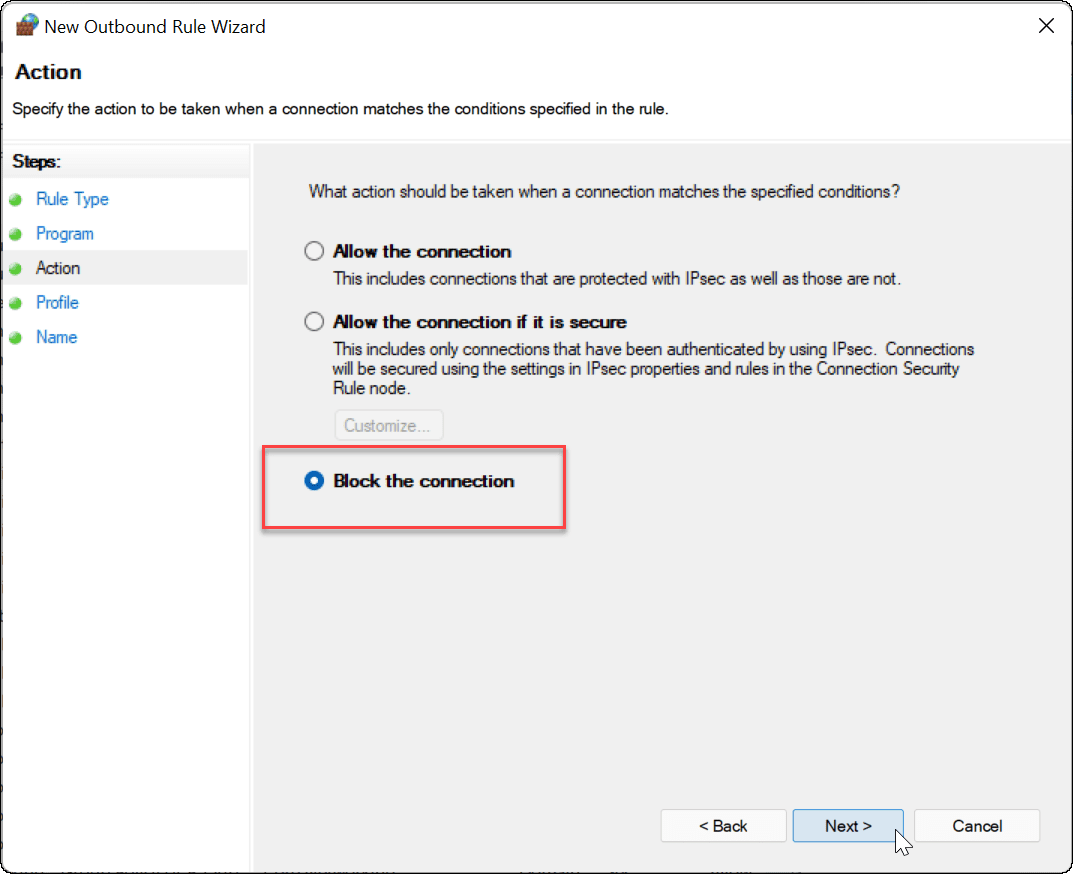
- Nel Profilo sezione della procedura guidata, assicurati che tutte e tre le opzioni (Dominio, Privato, e Pubblico) sono selezionati e fare clic su Prossimo pulsante.
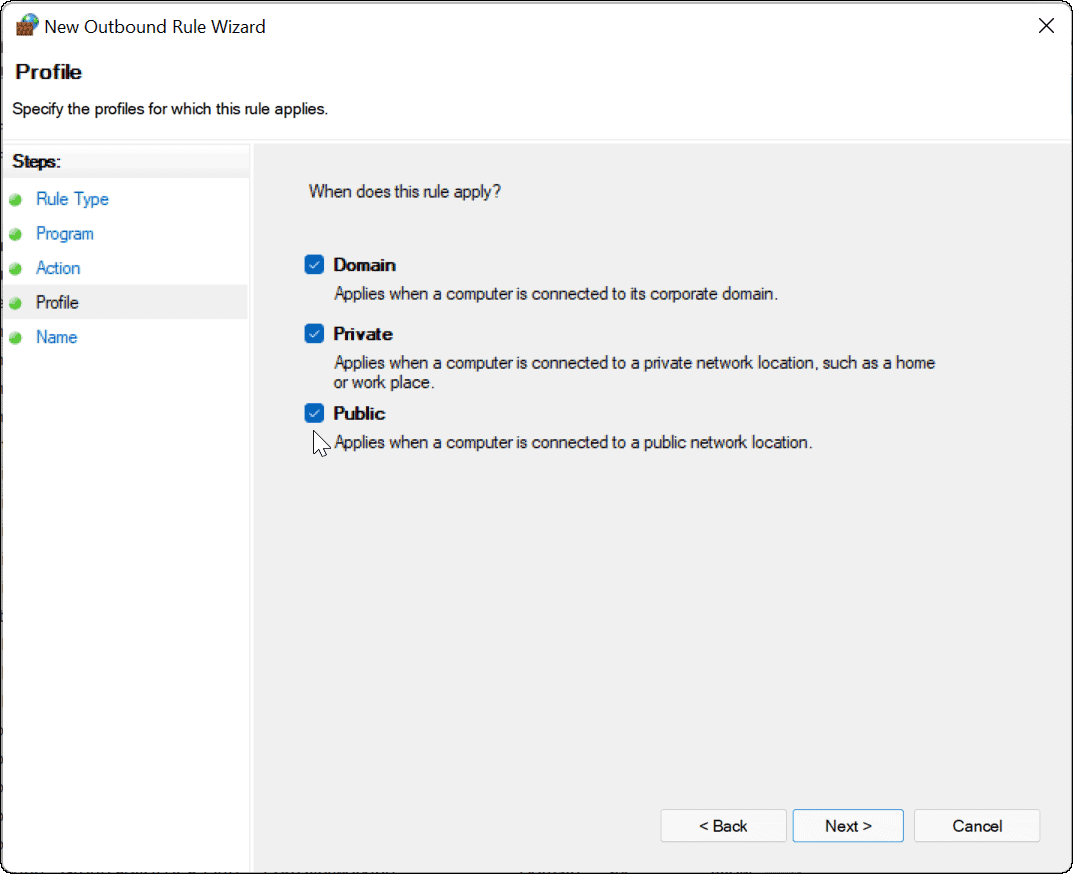
- Digita un nome per la regola del firewall come Blocca Google e aggiungi una descrizione. È richiesto un nome per la regola, ma una descrizione è facoltativa. Quando hai finito, fai clic su Fine pulsante.
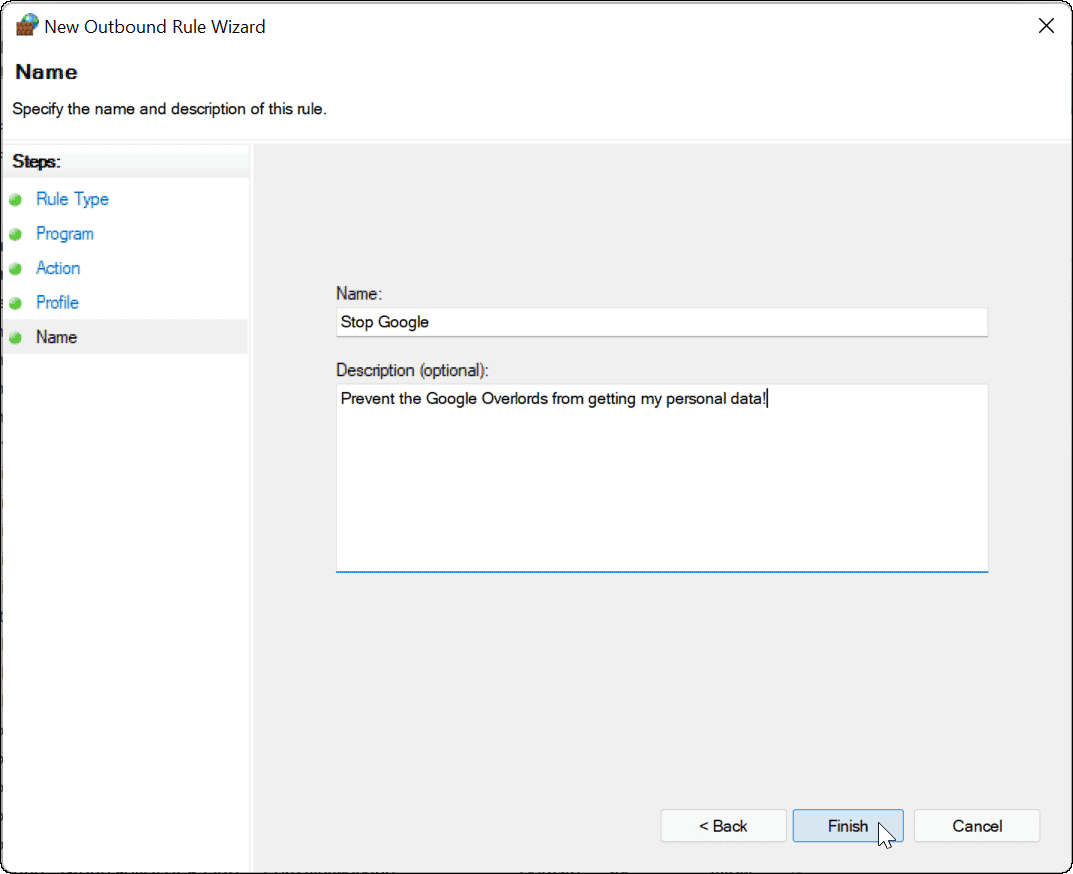
Con la regola attiva, la tua app non dovrebbe essere in grado di accedere a Internet. In questo esempio, Google Chrome è stato bloccato, impedendo l'accesso a Internet quando avvii quel browser web.
Il tentativo di accedere a un sito Web utilizzando Chrome con Internet bloccato risulterà in un errore, come mostrato di seguito.
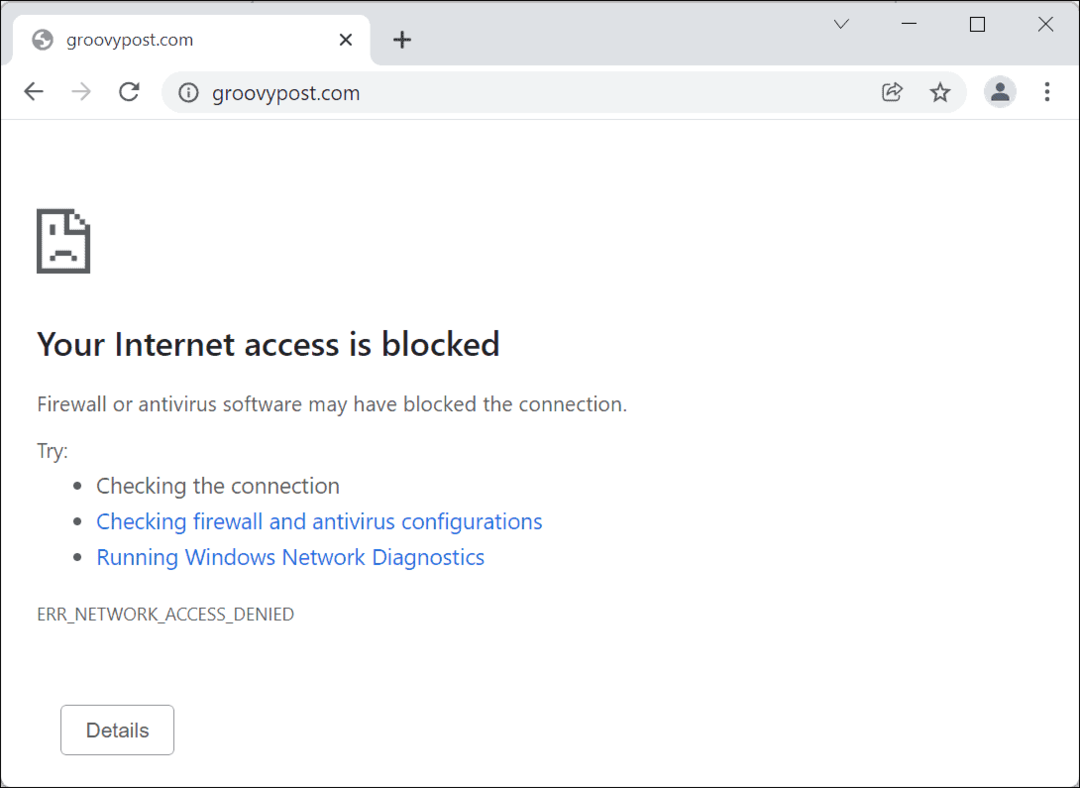
Come disabilitare una regola di blocco Internet dell'app su Windows 11
Se hai bloccato l'accesso di un'app a Internet ma desideri restituirne l'accesso, puoi farlo. Dovrai disabilitare la regola in uscita nel menu di Windows Defender Firewall che hai creato in precedenza.
Per fare ciò, utilizzare i seguenti passaggi:
- Apri il Menu iniziale, genere Firewall di Windows Defender, quindi fai clic sul miglior risultato di corrispondenza.
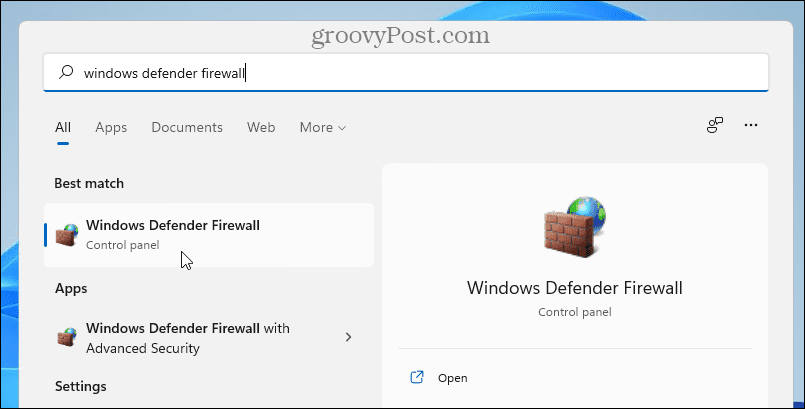
- In Firewall di Windows Defender, fare clic Impostazioni avanzate sulla sinistra.
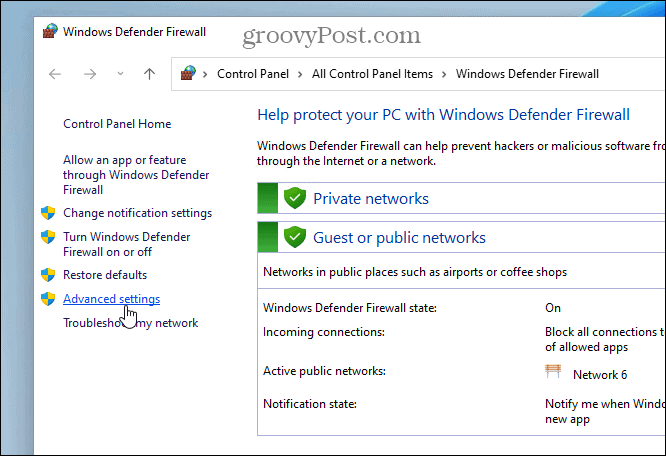
- Nel menu successivo, premere Regole in uscita dal pannello di sinistra.
- Trova il nome della regola che hai creato in precedenza (puoi ordinare per nome), quindi fai clic con il pulsante destro del mouse e seleziona Disabilita regola.
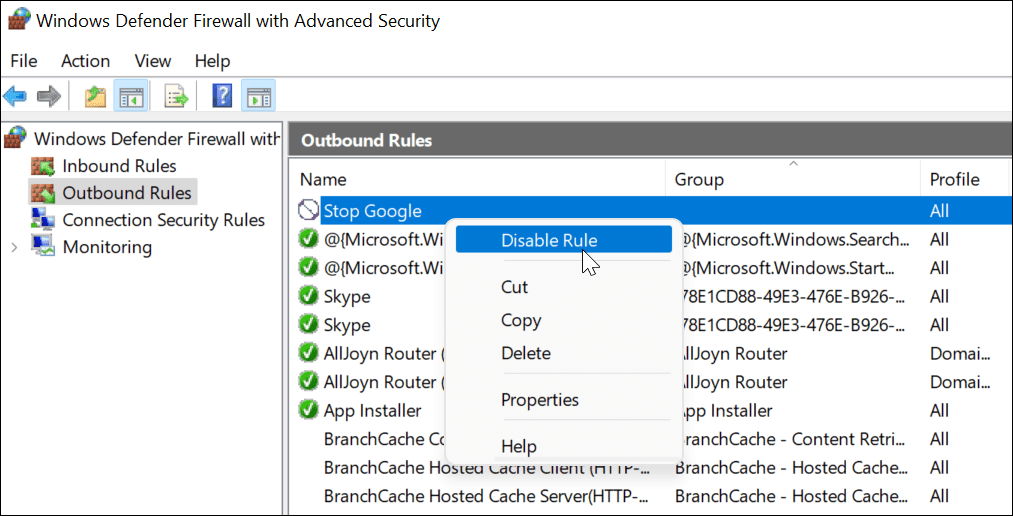
- Puoi anche selezionare la regola in uscita che hai creato e disabilitarla o eliminarla dal file Azioni riquadro a destra.
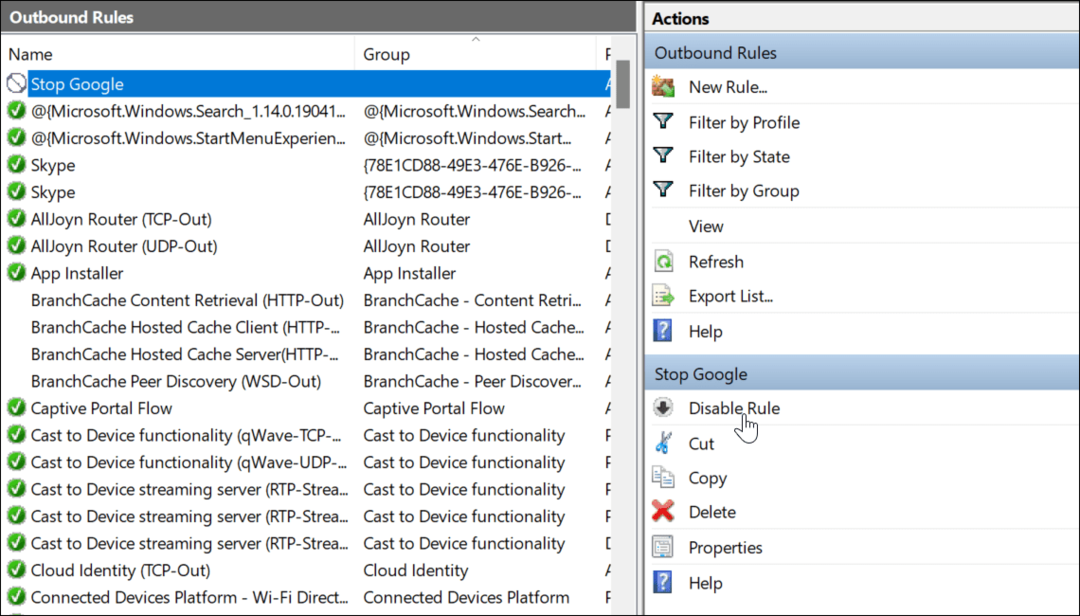
Dopo aver disabilitato o eliminato la regola in uscita, l'app per cui l'hai creata si connetterà a Internet.
Protezione della connessione Internet tramite Windows Firewall
I passaggi precedenti dovrebbero aiutarti a bloccare l'accesso a Internet alle app su un PC Windows 11. Se decidi di ripristinare l'accesso, puoi disabilitare la regola: ciò ripristinerà la connettività Internet. Se elimini una regola, dovrai ripetere i passaggi precedenti per crearla di nuovo.
Windows Defender Firewall fa parte della protezione più ampia offerta da Sicurezza di Windows, un componente integrale progettato per proteggere un PC Windows dai malware. Windows non è l'unico posto in cui puoi bloccare l'accesso a Internet: se sei un utente Android, puoi farlo bloccare un sito Web su Android per aiutare invece a proteggere quel dispositivo.
Come trovare il codice Product Key di Windows 11
Se è necessario trasferire il codice Product Key di Windows 11 o semplicemente per eseguire un'installazione pulita del sistema operativo,...
Come cancellare la cache di Google Chrome, i cookie e la cronologia di navigazione
Chrome fa un ottimo lavoro nel memorizzare la cronologia di navigazione, la cache e i cookie per ottimizzare le prestazioni del browser online. Ecco come...
Abbinamento dei prezzi in negozio: come ottenere i prezzi online durante gli acquisti nel negozio
Acquistare in negozio non significa dover pagare prezzi più alti. Grazie alle garanzie di abbinamento dei prezzi, puoi ottenere sconti online mentre fai acquisti a...
Come regalare un abbonamento Disney Plus con una carta regalo digitale
Se ti sei divertito con Disney Plus e vuoi condividerlo con altri, ecco come acquistare un abbonamento Disney+ Gift per...
