Come pulire l'avvio di Windows 11
Microsoft Windows 11 Eroe / / January 16, 2022

Ultimo aggiornamento il

Se qualcosa non funziona correttamente sul tuo PC, un ottimo punto di partenza per la risoluzione dei problemi è pulire l'avvio di Windows 11 seguendo questi passaggi.
La risoluzione dei problemi di avvio su un PC Windows 11 può essere difficile. Ad esempio, potresti riscontrare un'instabilità generale, un problema hardware o giochi e app che non funzionano. Qualunque sia il problema, un buon passaggio per la risoluzione dei problemi da considerare è l'esecuzione di un avvio pulito.
Da non confondere con Modalità sicura, un avvio pulito di Windows utilizza solo le app e i driver di avvio minimi necessari per caricare il sistema operativo. Un avvio pulito offre un maggiore controllo su quali servizi e app vengono eseguiti rispetto alla modalità provvisoria. A sua volta, ciò ti consente di determinare meglio cosa sta causando il problema e, si spera, risolverlo.
Ecco come pulire l'avvio di Windows 11 in modo da poter restringere i problemi che stai riscontrando.
Come eseguire un avvio pulito di Windows 11
Per eseguire un avvio pulito di Windows 11, procedere come segue:
- Clicca il Inizio o premi il pulsante Chiave di Windows per visualizzare il menu Start.
- Digitare msconfig e seleziona il risultato migliore.
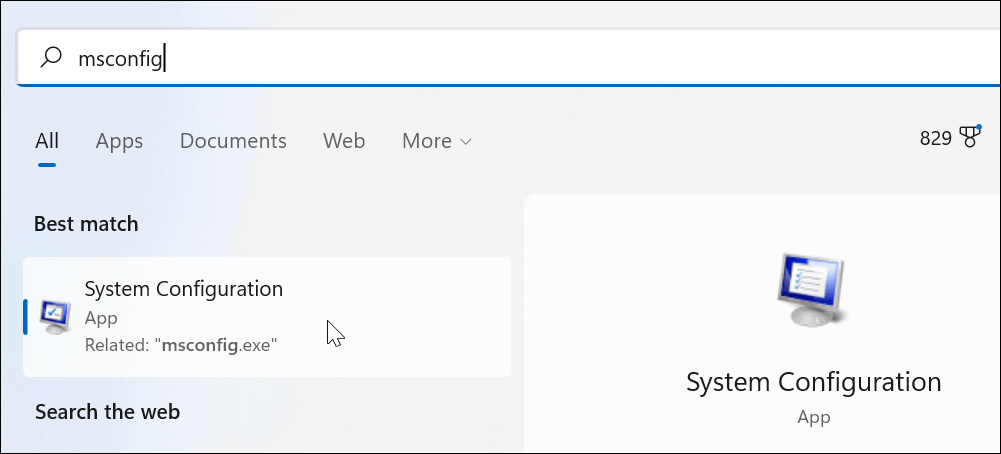
- Quando il Configurazione di sistema si apre la finestra, fare clic su Servizi scheda in alto.
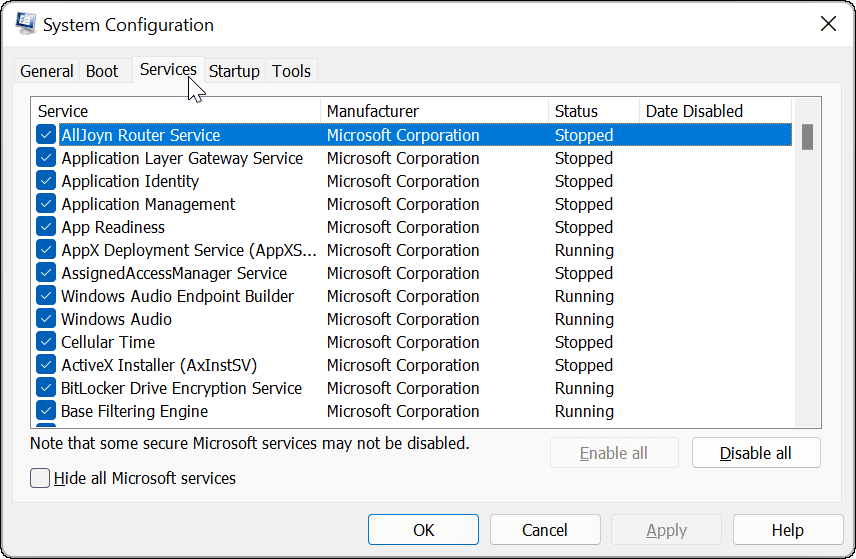
- Controlla il Nascondi tutti i servizi Microsoft casella e fare clic su Disabilitare tutto pulsante.
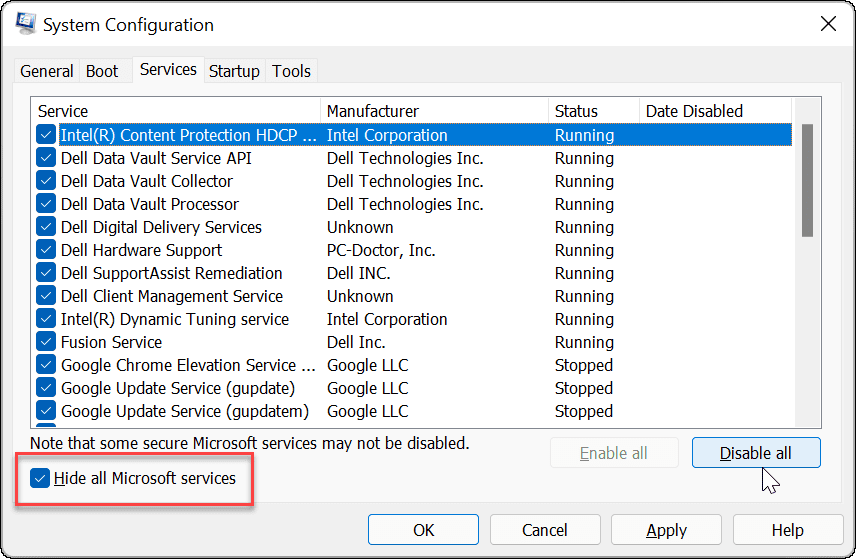
- Clicca il Avviare scheda in alto, quindi fare clic su Apri Gestione attività collegamento.
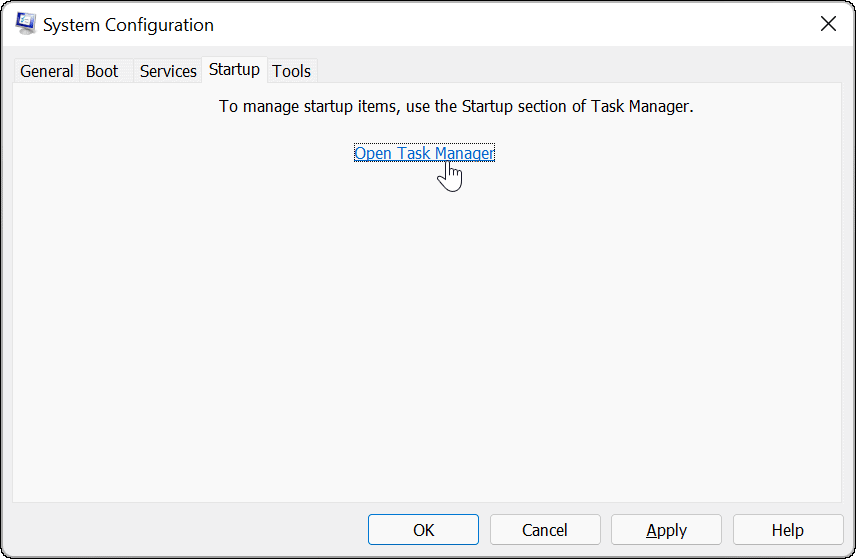
- Clicca sul Avviare scheda nella parte superiore di Task Manager. Fai clic con il pulsante destro del mouse su ogni elemento abilitato e seleziona disattivare dal menu.
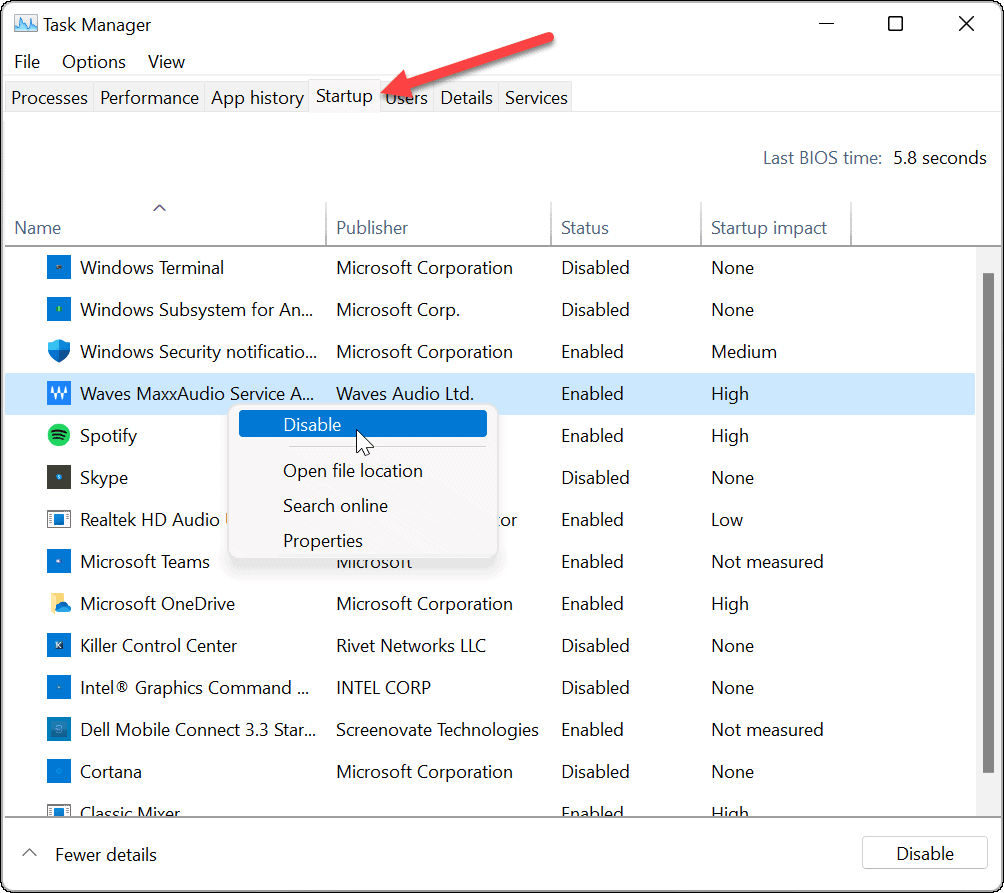
- Al termine, esci da Task Manager, quindi fai clic su Applicare e ok nella finestra Configurazione del sistema.
- Riavvia il tuo PC per completare il processo.
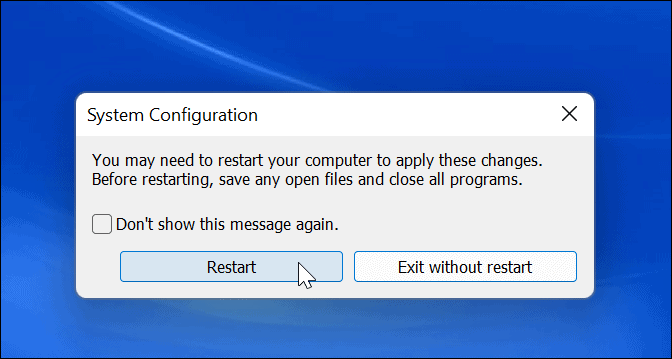
Windows 11 eseguirà un avvio pulito. Quando torni dal riavvio, se il problema non è più presente, avrai un'idea di dove iniziare la risoluzione dei problemi.
Qualunque sia la causa del tuo problema, prova a farlo ora per vedere se riesci a ricrearlo. Ad esempio, forse non è stato possibile installare un'app o un driver perché qualcosa era in conflitto.
A seconda del problema, la risoluzione dei problemi a volte può essere noiosa. Ad esempio, potrebbe essere necessario riattivare un'app o un servizio alla volta per scoprire quale causa il problema.
Come disabilitare l'avvio pulito
Una volta risolto il problema, puoi ripristinare il normale processo di avvio su Windows 11 seguendo questi passaggi:
- Apri il Inizio menu, tipo msconfig, quindi seleziona il risultato principale.
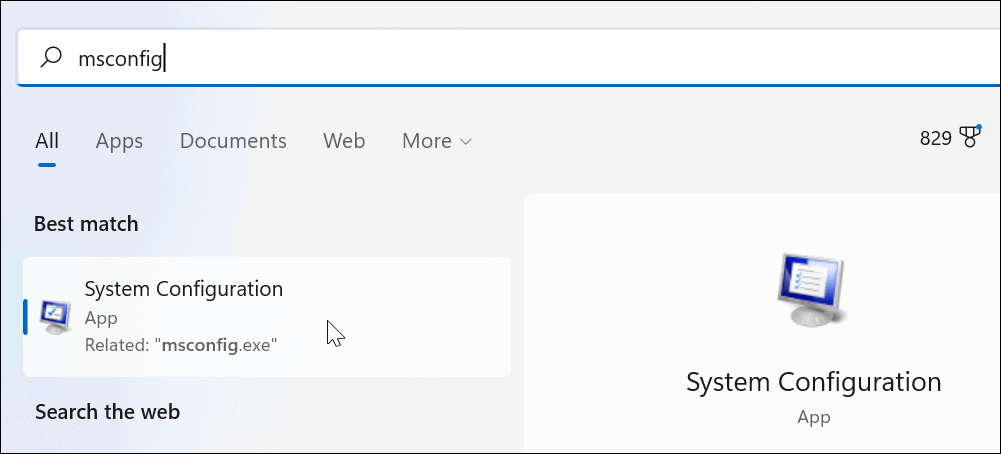
- quando Configurazione di sistema si apre, fare clic su Generale scheda, seleziona Avvio normalee fare clic su Applicare pulsante.
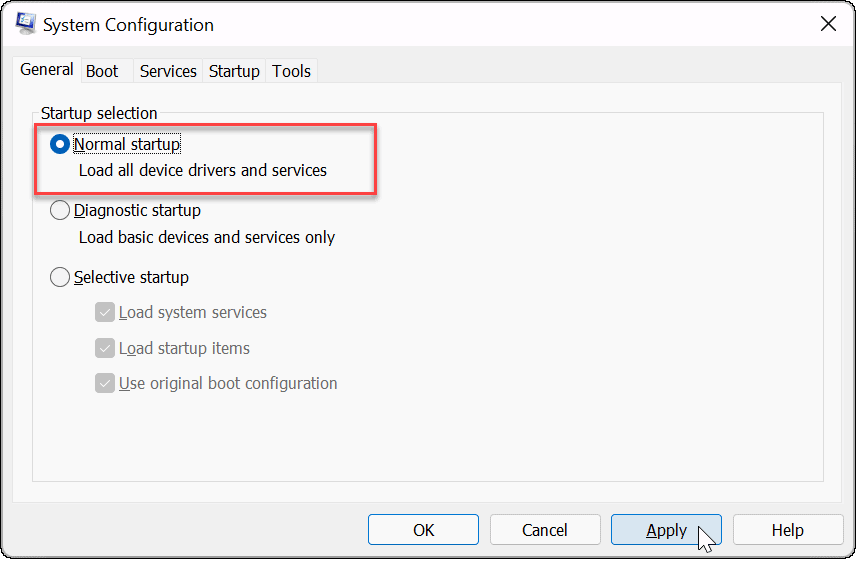
- Clicca il Servizi scheda, controlla il Nascondi tutti i servizi Microsoft casella, quindi fare clic su Attiva tutto pulsante.
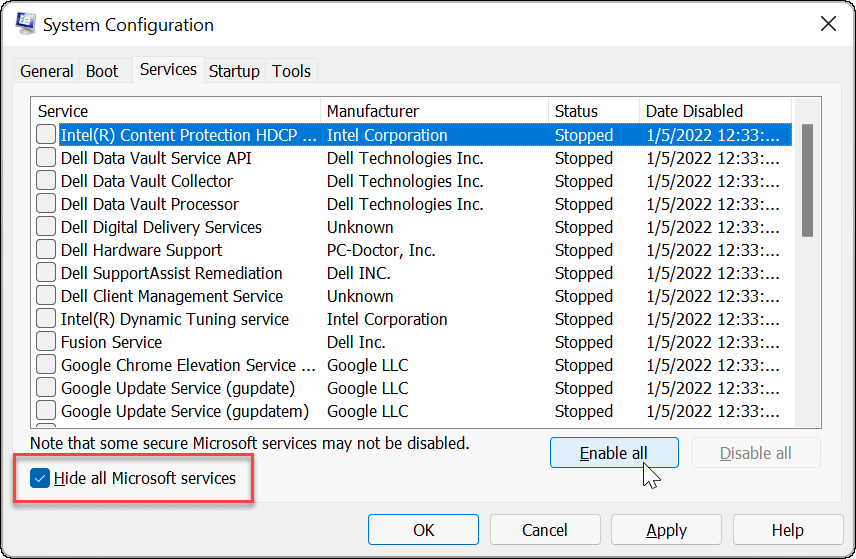
- Seleziona il Avviare scheda e fare clic su Apri Gestione attività.
- All'avvio di Task Manager, abilita le app che desideri eseguire durante l'avvio. Non è necessario abilitarli tutti— disabilitare le app di avvio può spesso migliorare il tempo di avvio.
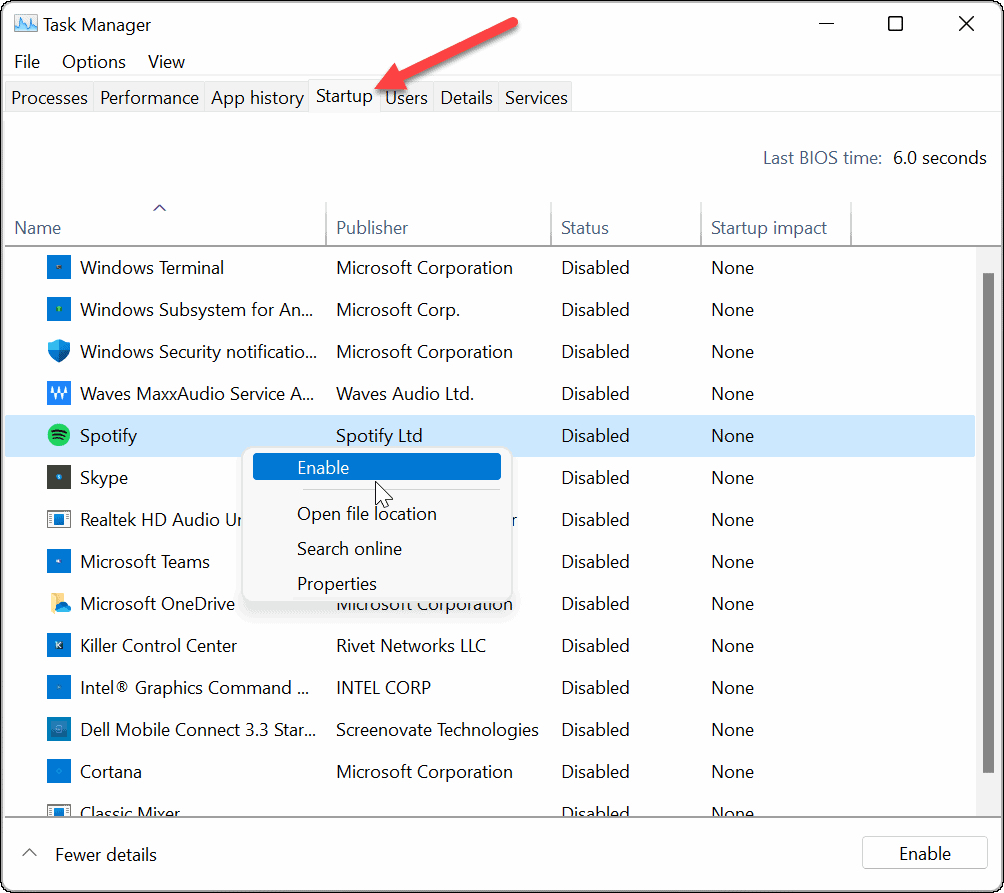
- Esci da Task Manager e fai clic ok nella finestra Configurazione del sistema.
- Riavvia il PC quando richiesto.
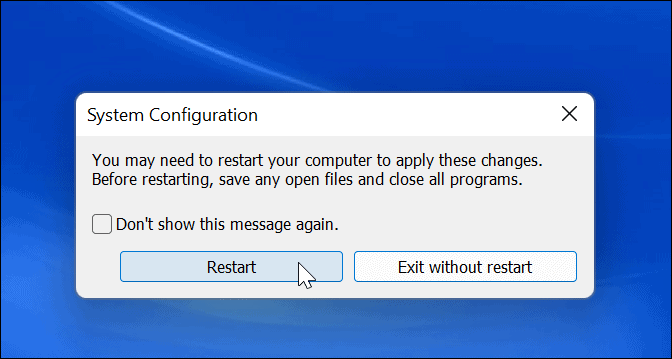
Risoluzione dei problemi di Windows 11
I passaggi precedenti ti aiuteranno a pulire l'avvio in Windows 11, ma spetta a te risolvere eventuali problemi di fondo che stai riscontrando. Una volta fatto, il tuo PC dovrebbe essere in grado di avviarsi normalmente con le tue normali app, servizi e driver.
Quando esegui l'avvio pulito di Windows 11, avrai un maggiore controllo sulla risoluzione dei problemi hardware, indipendentemente dal fatto che si tratti del tuo HDMI non funzionante o il tuo tastiera non funzionante. Sarai in grado di vedere se un problema è dovuto a software di terze parti o a un driver, un servizio o un'app integrati.
Hai problemi con l'aggiornamento di Windows 11? Dai un'occhiata ad alcune correzioni per aiutarti a risolvere Problemi di aggiornamento di Windows 11.
Come trovare il codice Product Key di Windows 11
Se è necessario trasferire il codice Product Key di Windows 11 o semplicemente per eseguire un'installazione pulita del sistema operativo,...
Come cancellare la cache di Google Chrome, i cookie e la cronologia di navigazione
Chrome fa un ottimo lavoro nel memorizzare la cronologia di navigazione, la cache e i cookie per ottimizzare le prestazioni del browser online. Ecco come...
Abbinamento dei prezzi in negozio: come ottenere i prezzi online durante gli acquisti nel negozio
Acquistare in negozio non significa dover pagare prezzi più alti. Grazie alle garanzie di abbinamento dei prezzi, puoi ottenere sconti online mentre fai acquisti a...
Come regalare un abbonamento Disney Plus con una carta regalo digitale
Se ti sei divertito con Disney Plus e vuoi condividerlo con altri, ecco come acquistare un abbonamento Disney+ Gift per...



