Come usare PowerPoint Designer
Microsoft Office Microsoft Powerpoint Presa Della Corrente Ufficio Eroe / / June 11, 2023

Pubblicato

Le tue presentazioni sembrano un po 'insipide? Scopri come utilizzare PowerPoint Designer per creare rapidamente presentazioni professionali utilizzando questa guida.
PowerPoint è un potente strumento per la creazione di presentazioni dall'aspetto professionale, ma la creazione di presentazioni che non sembrino noiose può richiedere molto tempo. Tuttavia, esiste un modo più rapido per ottenere presentazioni di bell'aspetto: Progettista PowerPoint.
Questo strumento integrato può aiutarti a creare presentazioni straordinarie anche se non hai alcuna capacità di progettazione. Ecco come utilizzare PowerPoint Designer.
Cos'è PowerPoint Designer?
PowerPoint Designer è uno strumento in grado di generare automaticamente diapositive professionali per le tue presentazioni in base al testo o alle immagini che aggiungi alle diapositive. L'intento è quello di consentirti di creare progetti dall'aspetto professionale senza la necessità di dedicare molto tempo alla creazione di ogni layout di diapositiva da zero. Funziona generando un elenco di idee di design che puoi selezionare per la tua presentazione, in base al contenuto delle tue diapositive.
PowerPoint Designer continuerà a fornire suggerimenti mentre lavori alle diapositive, permettendoti di farlo aggiungi rapidamente idee di design suggerite alla tua presentazione per creare molto di più una presentazione di alta qualità facilmente.
PowerPoint Designer è disponibile solo per Abbonati a Microsoft 365. Se non sei un abbonato, non vedrai il pulsante Designer in PowerPoint.
Come attivare PowerPoint Designer
Puoi attivare e disattivare PowerPoint Designer con un clic di un pulsante. Puoi anche modificare le impostazioni in modo che PowerPoint mostri automaticamente le idee di progettazione mentre lavori.
Per attivare PowerPoint Designer:
- Per attivare manualmente PowerPoint Designer, selezionare il file Progetto menù.
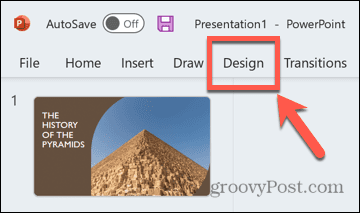
- Clicca il Progetto pulsante nel nastro.
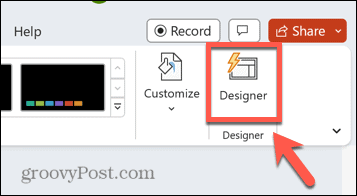
- Il pannello di PowerPoint Designer apparirà a destra dello schermo.
- Per attivare PowerPoint Designer tramite le impostazioni, fare clic su File menù.
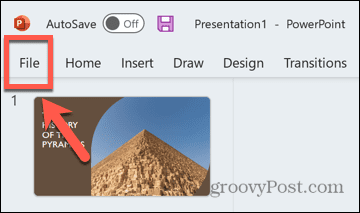
- Selezionare Opzioni nella parte inferiore dello schermo.
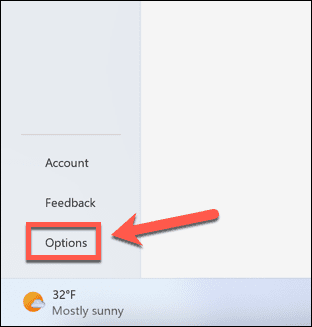
- Sotto il Generale scheda, scorri verso il basso e controlla Mostrami automaticamente idee di design.
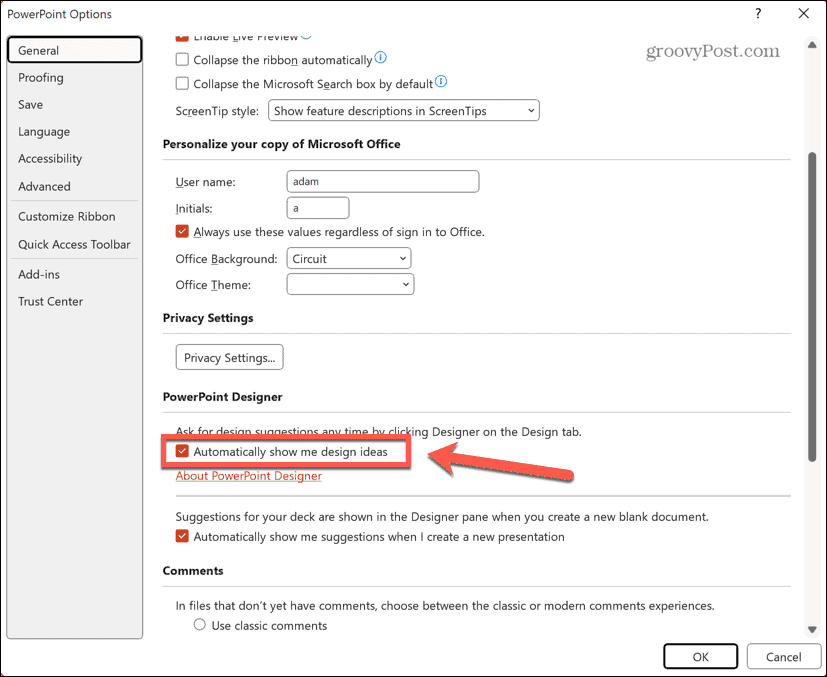
- Se PowerPoint Designer era già disattivato, potrebbe essere comunque necessario premere il pulsante Progetto pulsante per visualizzare il pannello di PowerPoint Designer.
Come creare una diapositiva titolo e uno schema di progettazione
Quando crei una nuova presentazione in PowerPoint, la prima diapositiva generata ha la formattazione di un titolo diapositiva, con diapositive successive aggiunte alla presentazione con un formato diverso per la presentazione generale contenuto. Quando PowerPoint Designer è attivo, quando aggiungi testo alla diapositiva del titolo, vedrai suggerimenti per un design professionale della pagina del titolo.
Se selezioni uno di questi design, uno schema di design simile verrà applicato a tutte le diapositive successive in modo che corrispondano allo stile della diapositiva del titolo. Questo ti aiuta a creare istantaneamente una presentazione con un aspetto coerente senza dover modificare tu stesso nessuno degli stili di diapositiva.
Per creare una diapositiva titolo e uno schema di progettazione in PowerPoint Designer:
- Apri PowerPoint.
- Clic Presentazione vuota.
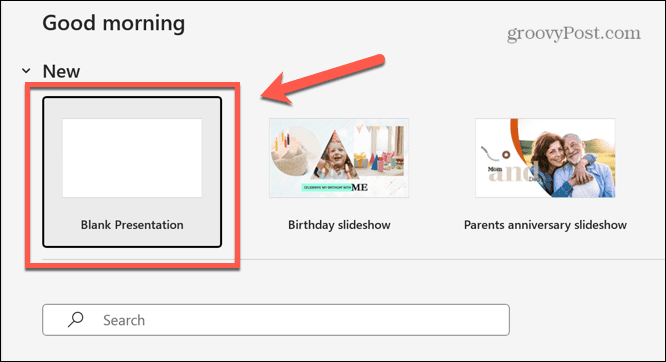
- Assicurarsi che PowerPoint Designer sia attivato seguendo i passaggi nella sezione precedente.
- Clicca nel Clicca per aggiungere un titolo casella di testo.
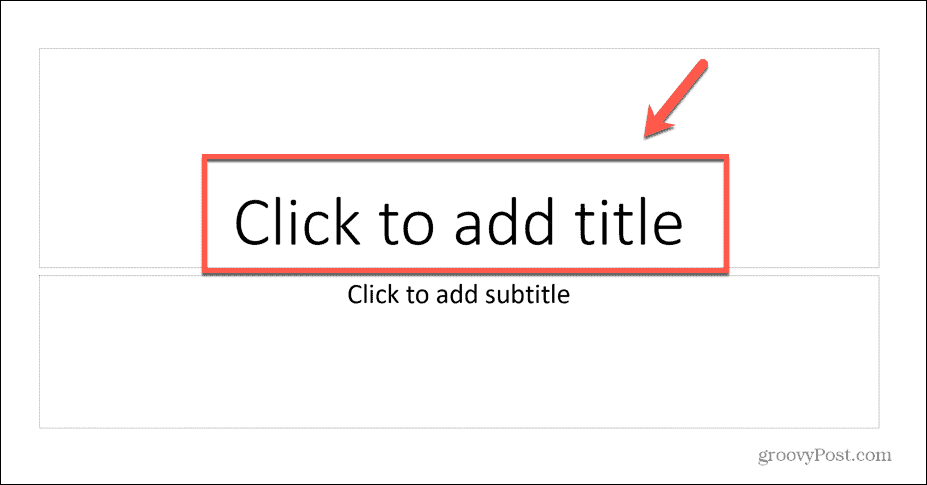
- Inserisci il titolo della tua presentazione.
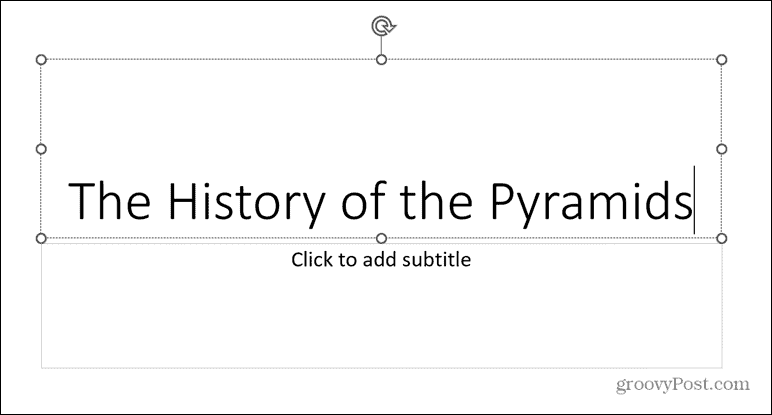
- Fare clic in un punto qualsiasi al di fuori della casella di testo e PowerPoint Designer genererà idee di progettazione.
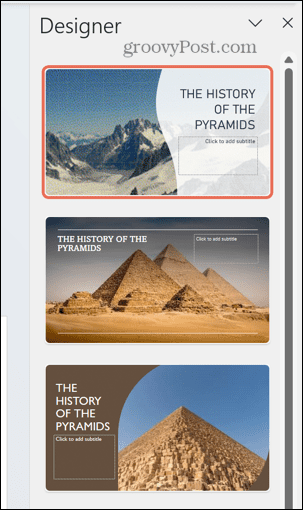
- Se non sei soddisfatto di nessuno dei suggerimenti, scorri fino alla fine del riquadro e fai clic Vedi altre idee di design.
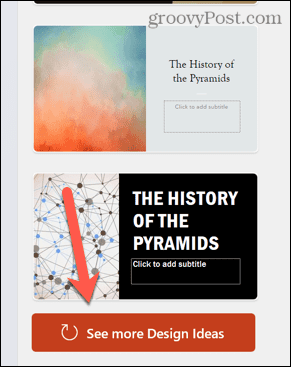
- Seleziona uno dei design del frontespizio e il design verrà applicato alla tua diapositiva.
- Aggiungi una nuova diapositiva facendo clic su Inserire menù.
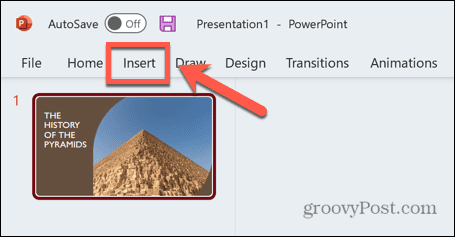
- Clicca il Nuova diapositiva pulsante.
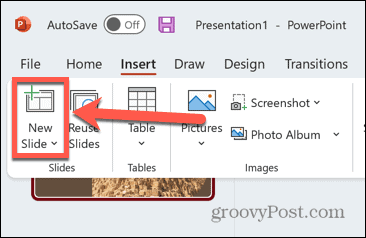
- La tua nuova diapositiva avrà automaticamente lo stesso schema di progettazione della pagina del titolo.
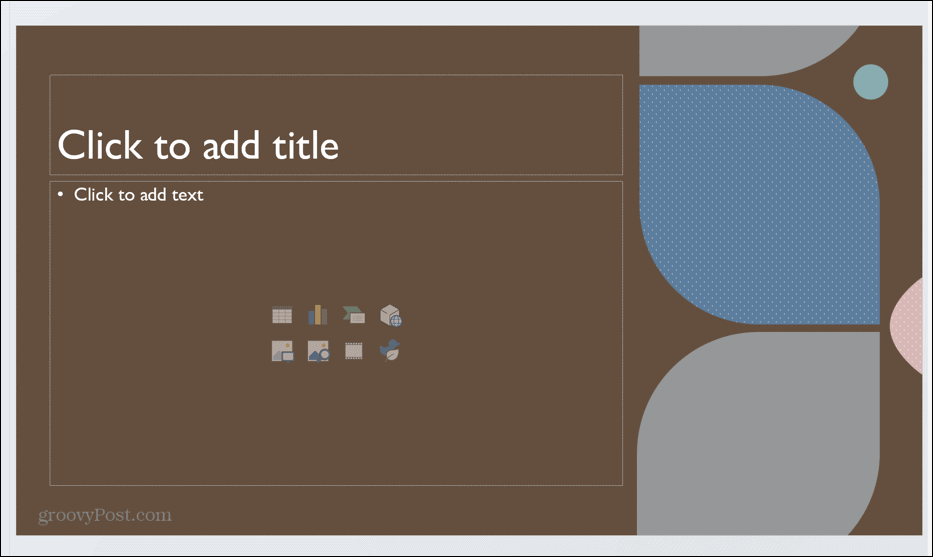
- È possibile scegliere tra una gamma di opzioni per questo schema di progettazione nel pannello PowerPoint Designer.
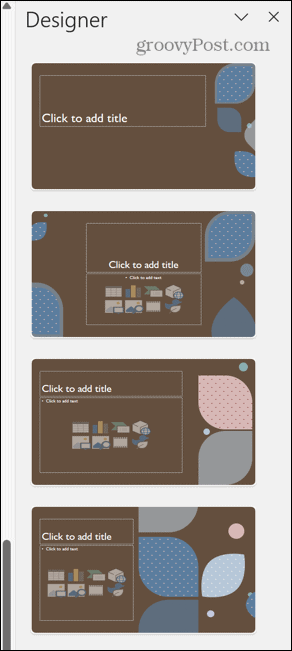
- Se torni alla diapositiva della pagina del titolo, puoi anche scegliere tra una selezione di layout per questa diapositiva per ottenere esattamente l'aspetto che desideri.
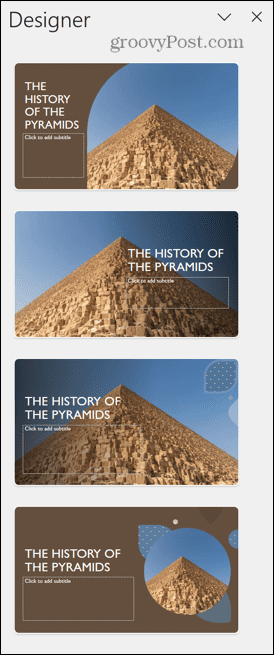
Come utilizzare le immagini in PowerPoint Designer
Dopo aver creato un frontespizio e uno schema di progettazione per la presentazione, puoi iniziare ad aggiungere contenuto alle diapositive. Quando aggiungi immagini alle tue diapositive, PowerPoint Designer offrirà idee su come disporle in un design professionale.
Per utilizzare le immagini in PowerPoint Designer:
- Per aggiungere immagini a una diapositiva, fare clic su Inserire menù.
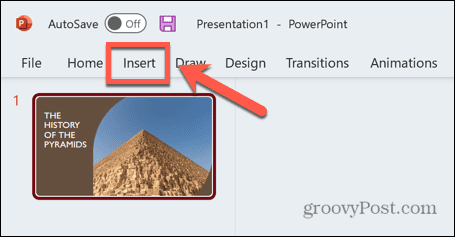
- Clicca il Immagini pulsante.
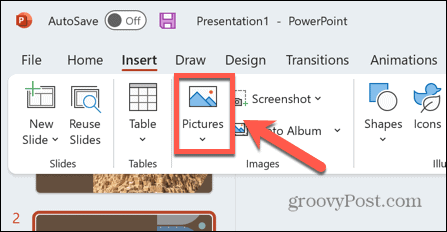
- Per aggiungere i tuoi file, seleziona Questo dispositivo.
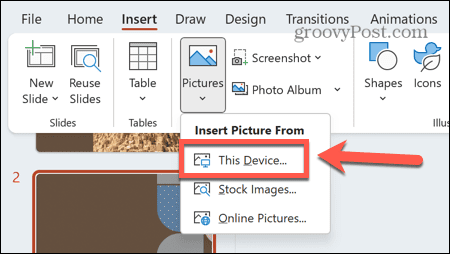
- Puoi anche aggiungere immagini dal Web selezionando Immagini in linea.
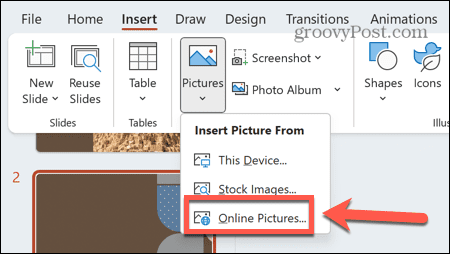
- Per aggiungere immagini stock, seleziona Archivi di immagini.
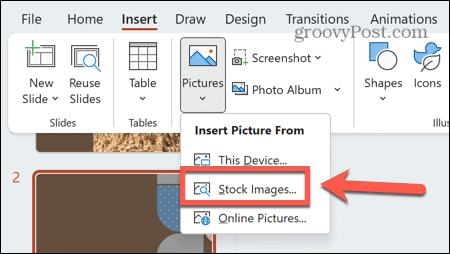
- Dopo aver aggiunto le immagini alla diapositiva, vedrai suggerimenti per i layout delle diapositive che utilizzano tali immagini.
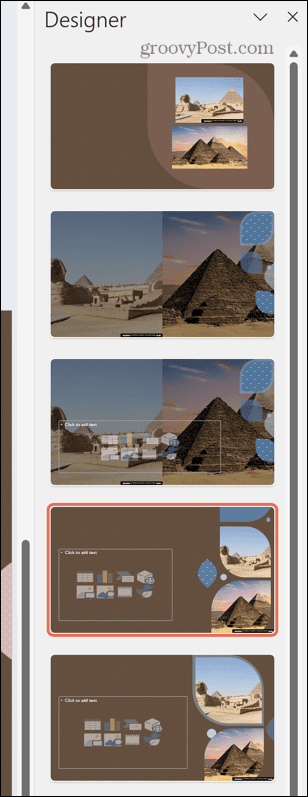
- Fai la tua selezione e il design verrà applicato alla tua diapositiva.
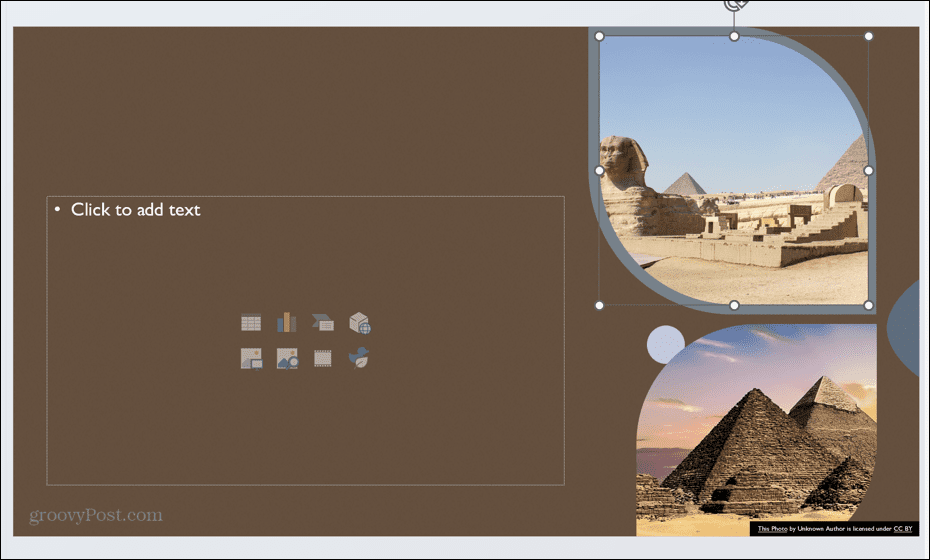
Come creare grafica da testo utilizzando PowerPoint Designer
Puoi anche fare in modo che PowerPoint Designer generi grafica per te in base al testo che aggiungi a una diapositiva. Ad esempio, un elenco puntato, un processo o una sequenza temporale può essere convertito automaticamente in un'immagine grafica che rende le informazioni più facili da digerire.
Per creare elementi grafici dal testo in PowerPoint Designer:
- Inserisci del testo nella diapositiva. Questo potrebbe essere un elenco, un processo o una sequenza temporale.
- Se aggiungi un elenco, PowerPoint Designer suggerirà idee di design per trasformare il tuo elenco in grafica.
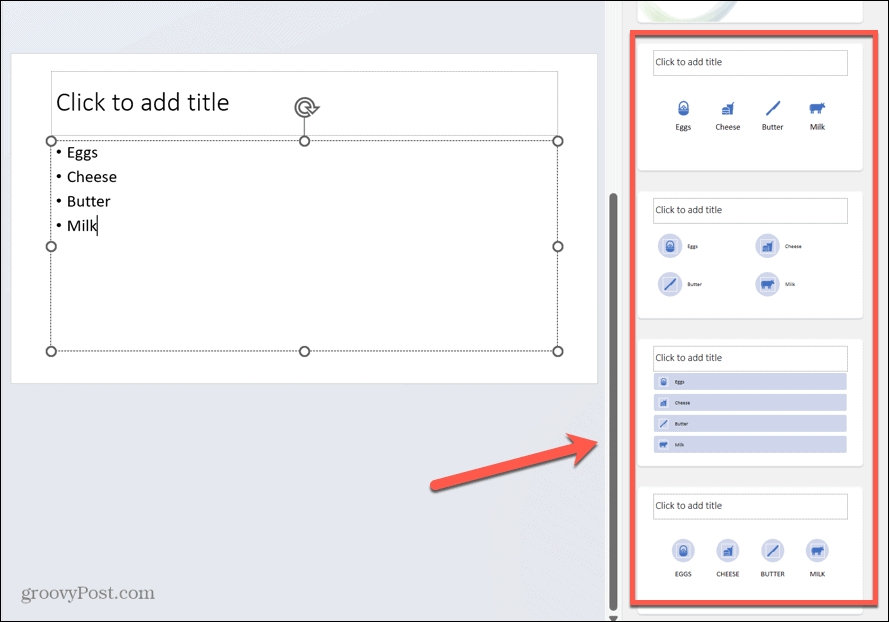
- Se non ti piace una delle icone suggerite nell'idea di design, fai clic sull'icona.
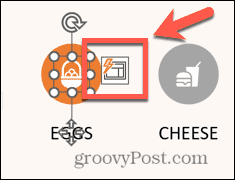
- Clicca il Sostituisci la tua icona pulsante.
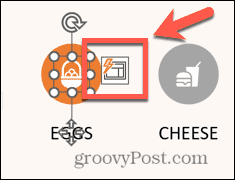
- Seleziona una delle opzioni o fai clic Vedi tutte le icone.
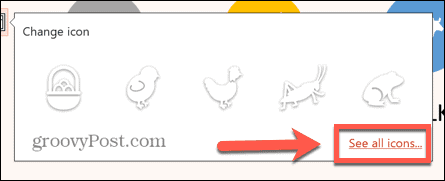
- Cerca un'icona e seleziona una delle opzioni.
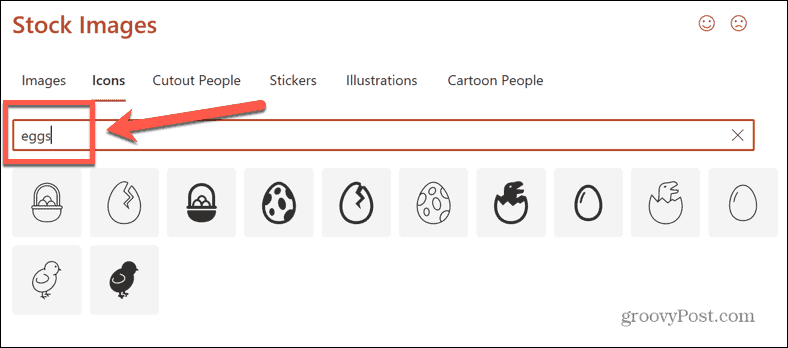
- Clic Inserire e la tua icona viene sostituita con la tua nuova scelta.
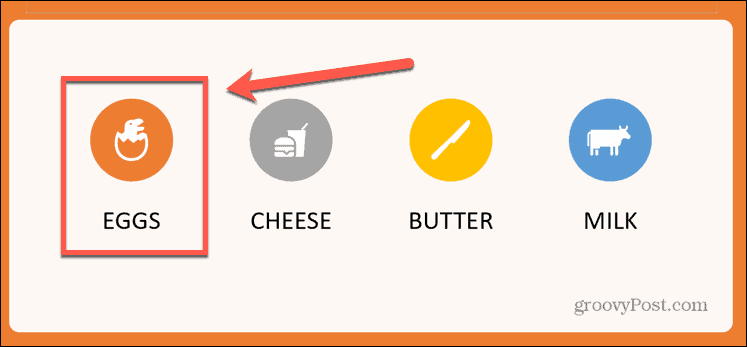
- Se aggiungi un processo, PowerPoint Designer suggerirà idee di progettazione per trasformare il tuo processo in grafica.
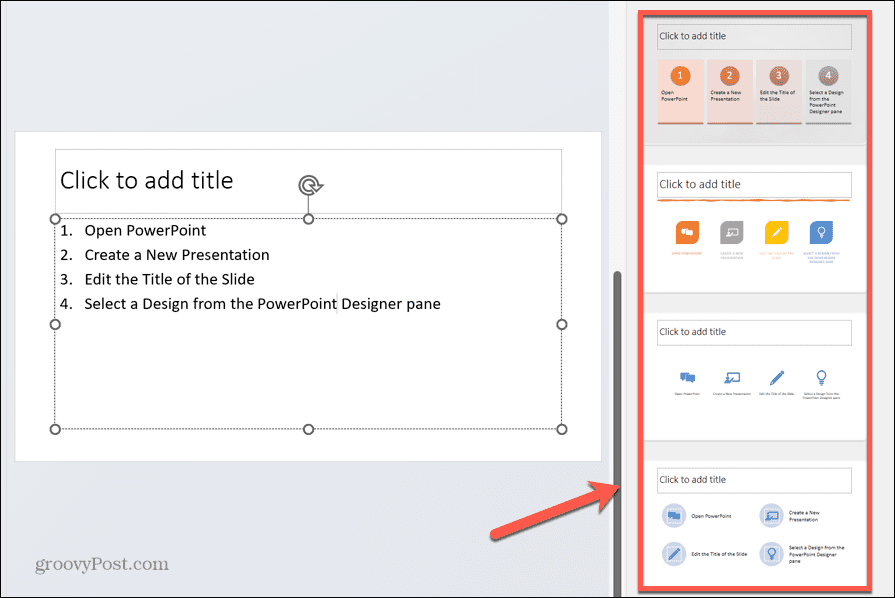
- Per creare una sequenza temporale, aggiungi la tua sequenza temporale come elenco di testo.
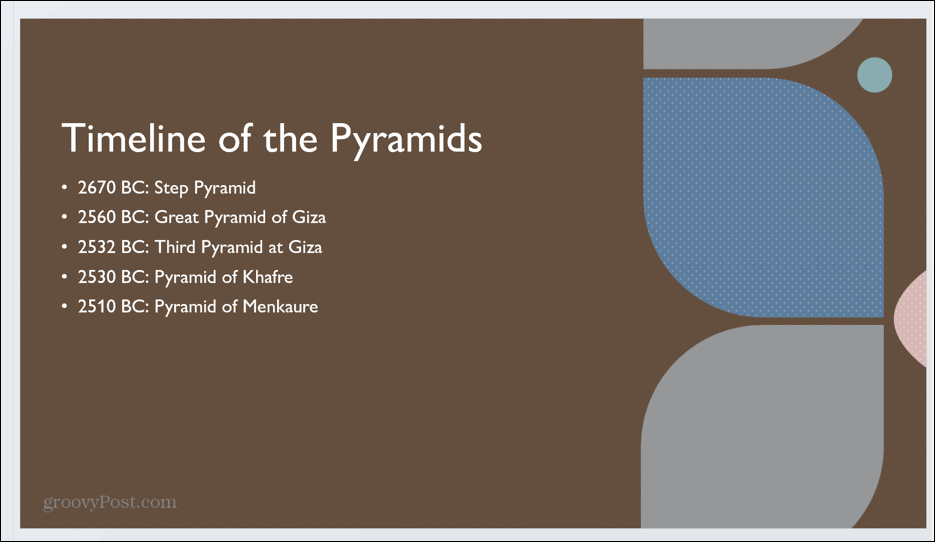
- Selezionare uno dei suggerimenti di PowerPoint Designer per convertire il testo in un grafico della sequenza temporale.
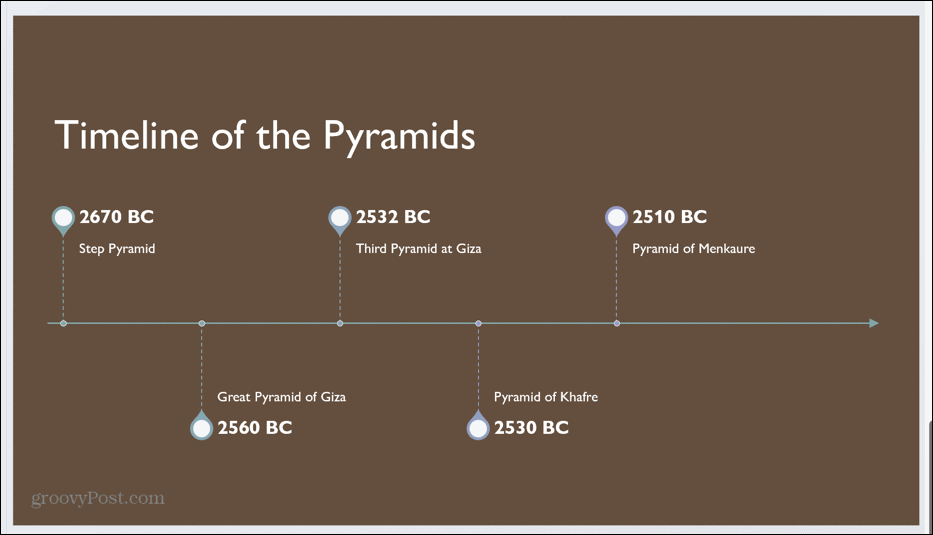
Come aggiungere illustrazioni in PowerPoint Designer
PowerPoint Designer può anche suggerire illustrazioni per le diapositive in base al testo immesso. Queste sono icone di PowerPoint che possono essere utilizzate per mostrare chiaramente il tema della diapositiva che stai creando. Il designer può anche suggerire immagini da utilizzare nelle diapositive.
Per aggiungere illustrazioni in PowerPoint Designer:
- Inserisci del testo nella diapositiva.
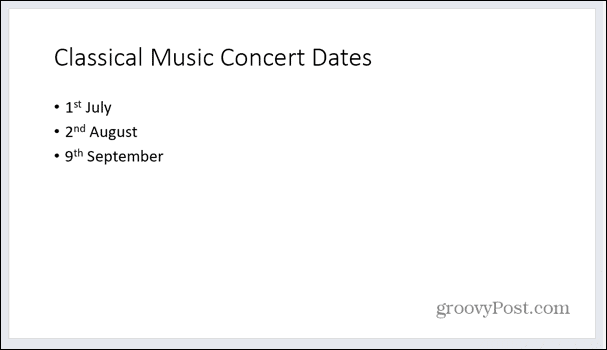
- Fare clic in qualsiasi altro punto della diapositiva e PowerPoint Designer lavorerà su alcuni suggerimenti.
- Questi suggerimenti possono includere immagini di sfondo che corrispondono al tuo testo.
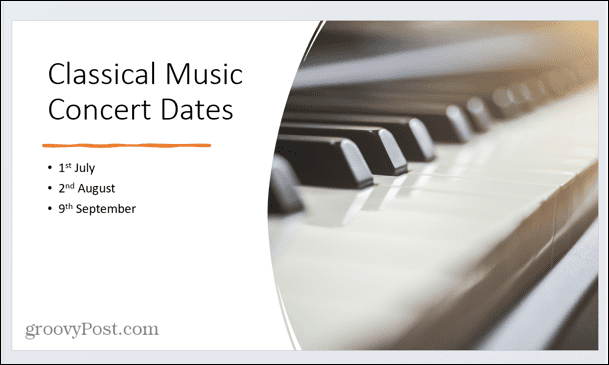
- PowerPoint Designer può anche suggerire idee per illustrazioni che corrispondono al testo nel documento.
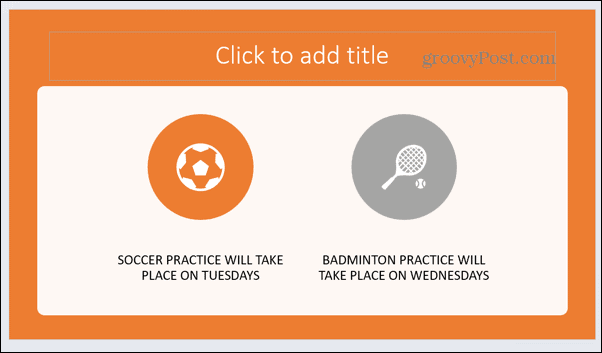
- Per modificare un'icona, fare clic su di essa e quindi fare clic su Sostituisci la tua icona pulsante.
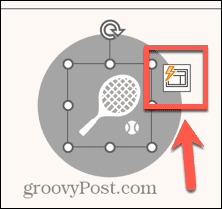
- Seleziona una delle opzioni o fai clic Vedi tutte le icone per scegliere il tuo.
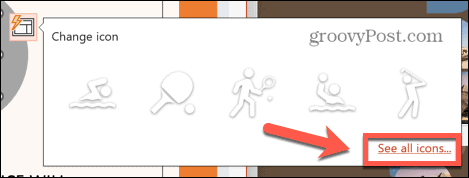
- Inserisci un termine di ricerca.
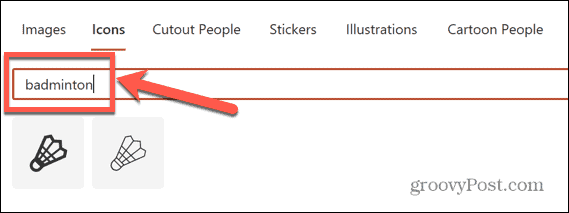
- Seleziona la tua icona e clicca Inserire.
- La tua icona ora si aggiornerà.
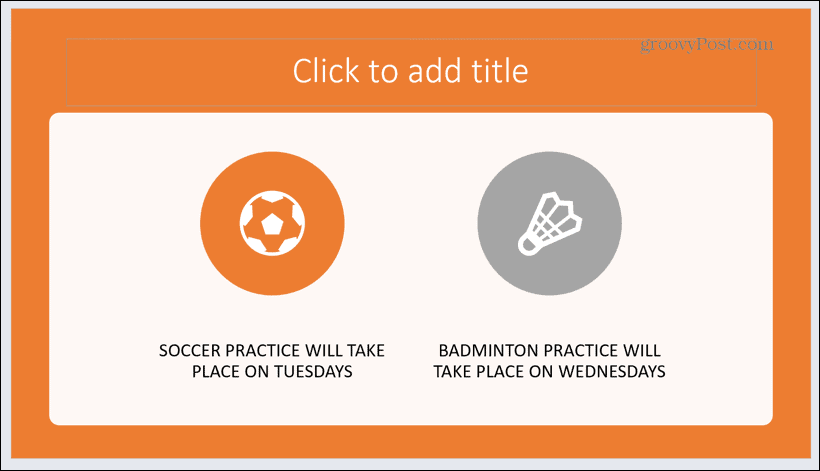
Come disattivare PowerPoint Designer
Se decidi di non voler più la distrazione del riquadro di PowerPoint Designer, puoi disattivarlo in un paio di modi.
Per disattivare PowerPoint Designer:
- Clicca il Progetto menù.
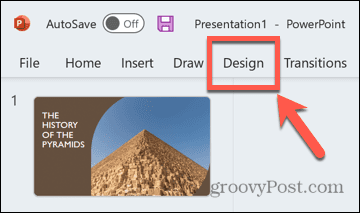
- Clicca il Progetto pulsante nel nastro.
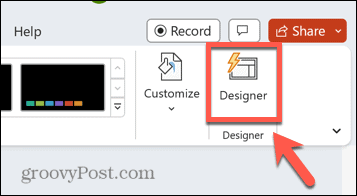
- Il pannello di PowerPoint Designer dovrebbe scomparire.
- Per disattivare PowerPoint Designer tramite le impostazioni, fare clic su File menù.
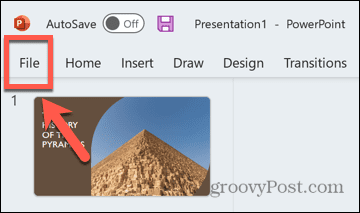
- Selezionare Opzioni nella parte inferiore dello schermo.
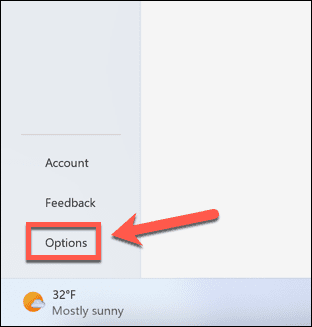
- Sotto il Generale scheda, scorrere verso il basso e deselezionare Mostrami automaticamente idee di design.
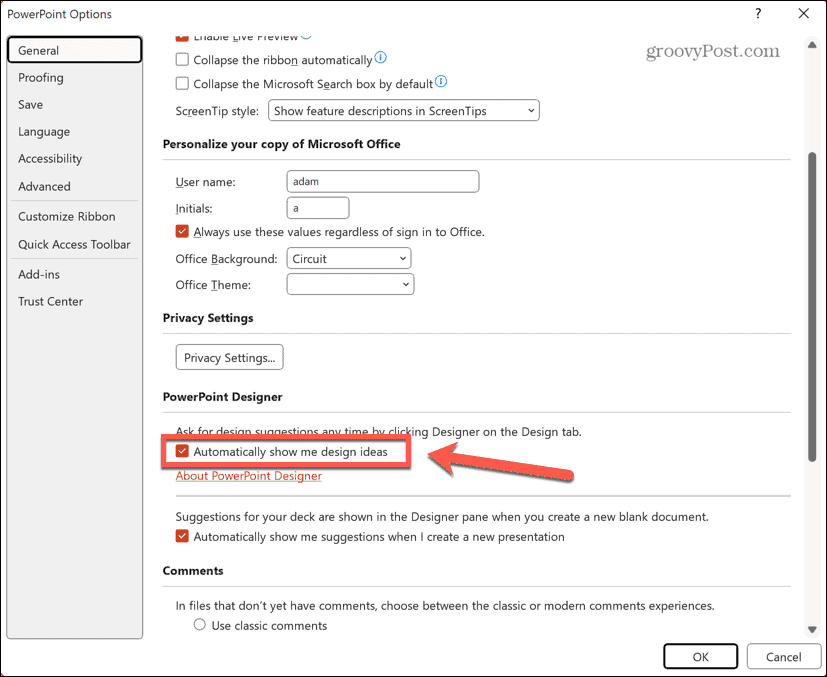
- PowerPoint Designer ora dovrebbe essere disattivato.
Creare presentazioni migliori con PowerPoint
Imparare a utilizzare PowerPoint Designer può aiutarti a creare presentazioni professionali di alta qualità molto più rapidamente di quanto potresti fare senza di esso. Sebbene non sia perfetto, è un ottimo modo per ottenere idee di design e hai ancora il potere di apportare modifiche a quei progetti se non sono esattamente ciò che desideri.
Ci sono altri utili suggerimenti di PowerPoint che puoi imparare, ad esempio nascondere il testo in una diapositiva di PowerPoint fino a quando non viene cliccato o utilizzando lo schema diapositiva di PowerPoint per cambiare l'aspetto dell'intera presentazione. Puoi persino convertire una presentazione PowerPoint in Presentazioni Google una volta fatto.


