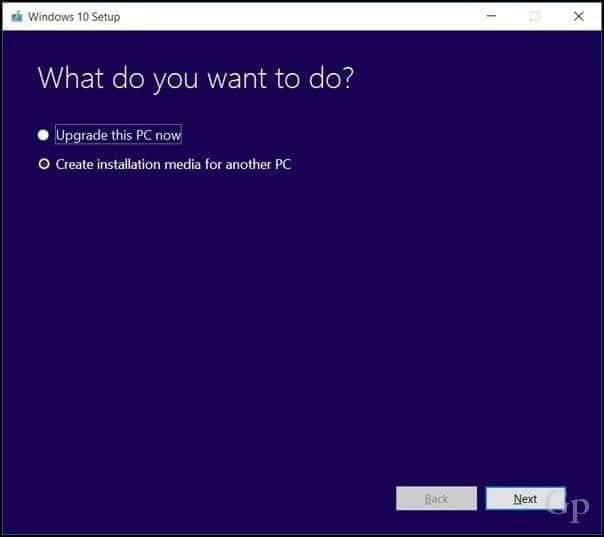12 cose da fare prima di installare un aggiornamento delle funzionalità di Windows 10
Windows 10 Aggiornamento Dei Creatori / / March 18, 2020
Ultimo aggiornamento il

Dai un'occhiata a questi suggerimenti per garantire un percorso di aggiornamento regolare prima di installare un aggiornamento delle funzionalità di Windows 10.
Microsoft ha lavorato moltissimo per garantire che gli aggiornamenti di Windows 10 avvenissero senza intoppi. Ma inevitabilmente, ci sono una manciata di utenti che incontrano difficoltà durante l'aggiornamento. Ciò è dovuto ai milioni di configurazioni esistenti e alla complessità di far funzionare un prodotto come Windows 10 sulla maggior parte di essi.
Aggiornare: Questo post è stato originariamente scritto per Windows 10 1703, ma tutti i passaggi sono ancora validi e vale la pena controllarli prima di installare qualsiasi nuovo aggiornamento delle funzionalità di Windows 10.
In questo post, ti mostreremo alcune cose da fare prima dell'aggiornamento di Windows 10. Alcuni di questi sono semplici salvaguardie che tutti dovrebbero fare. Altri sono misure più conservative che potrebbero valere la pena solo se il tuo PC Windows 10 è fondamentale.
In questa guida, esamineremo: il backup dei dati, la creazione di supporti di ripristino e la disabilitazione di software e hardware che potrebbero interferire con l'aggiornamento. Usa questa guida come riferimento per ciò che devi fare per assicurarti che l'aggiornamento a Windows 10 si interrompa senza intoppi.
Prima di iniziare: sono idoneo all'aggiornamento?
L'ultimo aggiornamento cumulativo per Windows 10 ora pubblicizza l'aggiornamento di Windows 10 per gli utenti che potrebbero essere interessati a diventare early adopters. In Impostazioni> Aggiornamento e sicurezza> Windows Update, vedrai un messaggio che dice "Buone notizie! L'aggiornamento di Windows 10 Spring Creators è in arrivo. Vuoi essere uno dei primi a ottenerlo? ” Se sei entusiasta di essere tra i primi, segui il "Sì, mostrami come"Link per partecipare all'aggiornamento. Se non vedi il link, assicurati di aver già installato gli ultimi aggiornamenti pubblici.
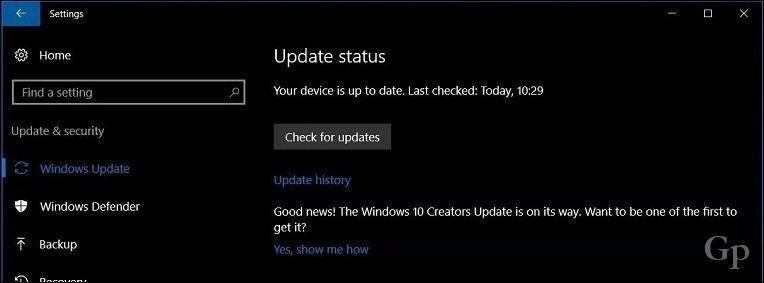
Dai un'occhiata alla nostra guida:Come installare Windows 10 1803 (Spring Creators Update) utilizzando Windows Update
1. Controlla il sito Web del produttore per scoprire se il tuo sistema è compatibile
I produttori di vari marchi fanno effettivamente un buon lavoro nel mantenere un elenco di sistemi compatibili con specifiche versioni di Windows 10. Controlla i seguenti collegamenti per vedere se il tuo sistema è supportato da Creators Update. Se un OEM indica che un modello particolare non è compatibile con Windows 10 1803, è possibile che sia ancora possibile installare l'aggiornamento utilizzando il metodo di installazione pulito. Naturalmente, il modo migliore per farlo è farlo assicurati di avere un buon piano di backup. Windows 10 ha incluso a rollback dalla prima versione, ma non è perfetto, quindi non ci contare troppo.
- Toshiba
- Panasonic
- Packard Bell
- ASUS
- Fujitsu
- Hewlett Packard (HP)/Compaq
- Dell Inc
- Lenovo
- Acer
- Samsung
- Sony Vaio
- GIGABYTE
- MSI
- ASROCK
- BIOSTAR
- porta
2. Scarica e crea backup Reinstalla supporti per la versione corrente di Windows
Non vuoi bruciare i tuoi ponti durante il tentativo di eseguire l'aggiornamento all'ultimo aggiornamento delle funzionalità di Windows 10. È praticamente una scommessa sicura che il giorno in cui Microsoft rilascerà la nuova versione, rimuoveranno la versione precedente di Windows 10 dal Strumento di creazione multimediale. Ciò significa che non sarà più possibile scaricare la versione precedente di Windows 10 o versioni precedenti come 1511 o 1507, se è necessario tornare indietro. Si scopre che alcuni sistemi, sebbene compatibili con una particolare versione di Windows 10, potrebbero non funzionare con l'ultima versione. Fare riferimento al nostro guide complete per il backup del sistema prima di iniziare l'installazione. Se è ancora prima dell'avvio dell'ultimo aggiornamento delle funzionalità di Windows 10, puoi utilizzare lo strumento di creazione multimediale ora per scaricare una copia di backup dell'aggiornamento dell'anniversario, dell'ISO di Creators Update oppure puoi aggiorna il tuo disco di ripristino, che creerà una copia di avvio della versione attualmente installata, che è possibile utilizzare per la reinstallazione.
3. Assicurarsi che il sistema disponga di spazio su disco sufficiente
Windows 10 richiede almeno 10 GB di spazio libero; solo per sicurezza, il minimo indispensabile che consiglierei è di 16 GB. La recente configurazione degli aggiornamenti delle funzionalità di Windows 10 è più sensibile alle sfide relative allo spazio su disco. Ora sarebbe un buon momento per investire in a Chiavetta USB o disco rigido esterno con almeno 16 GB di spazio libero. L'installazione può utilizzare tali dispositivi di archiviazione per facilitare l'aggiornamento nel caso.
Puoi anche eseguire le faccende di pulizia ordinarie come quelle integrate di Windows 10 strumenti di pulizia dello stoccaggio e la buona vecchia procedura guidata di pulizia del disco. Se non riesci ancora a intaccare la pulizia di spazio sufficiente per l'aggiornamento, consulta il nostro tutorial per TreeSize di Jam Software, un'utilità gratuita che semplifica la ricerca di file di grandi dimensioni testardi.
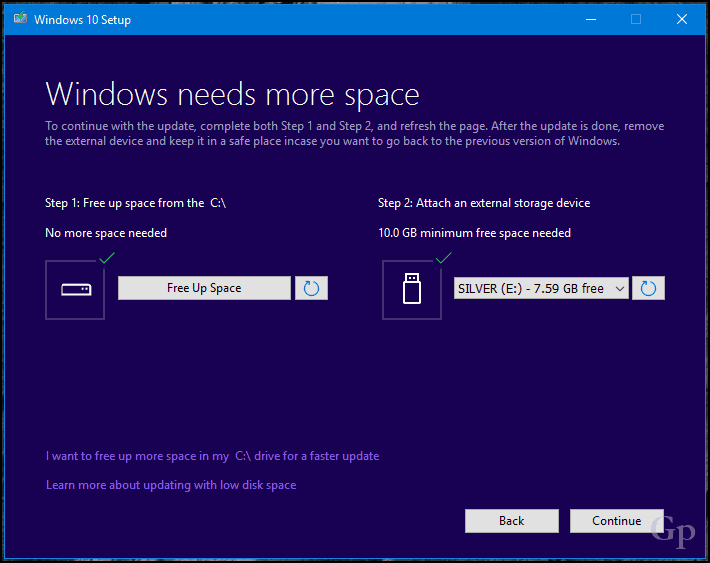
4. Connettersi a un UPS, assicurarsi che la batteria sia carica e che il PC sia collegato
In un mondo perfetto, l'aggiornamento delle funzionalità di Windows 10 si scarica in 25 minuti, quindi si installa in 10-15 minuti. Questo potrebbe essere il caso di molti utenti, ma per altri utenti, non sarà così semplice navigare. Mentre Microsoft ha compiuto progressi significativi nella riduzione delle dimensioni degli aggiornamenti di Windows, la nuova versione di Windows 10 sarà un aggiornamento di grandi dimensioni. Questa è solo la parte di Windows Update: l'installazione è la sequenza di installazione più complessa. Windows 10 dovrà decomprimere i file, spostarsi tra i file chiave del sistema operativo e i file personali e riconfigurare tutto per funzionare con l'hardware. In sostanza, Windows ti offre un'installazione pulita del nuovo sistema operativo senza interrompere la configurazione o i dati personali. È un delicato bilanciamento che può effettivamente prolungare il tempo necessario per completare l'aggiornamento. Quindi, assicurati che la batteria del tuo laptop funzioni e sia carica e che se stai aggiornando un desktop, collegarlo a un UPS. Non c'è niente di più disastroso di un aggiornamento di Windows interrotto.
Nota dell'editore: Va bene, queste sono le cose che tutti dovrebbero fare prima di aggiornare. Il resto di questi suggerimenti, direi, sono facoltativi per la maggior parte degli utenti. Ma se hai mai avuto difficoltà ad aggiornare Windows o se vuoi essere sicuro al 100% che l'aggiornamento proceda senza intoppi, dai un'occhiata a quanto segue.
5. Disabilita l'utilità Antivirus: infatti, disinstallala ...
Fidati di me su questo. Contrariamente a quanto potrebbero dire gli esperti del settore, il software di sicurezza rimane una delle cause più comuni di problemi durante i principali aggiornamenti del sistema operativo. Dopotutto, sta facendo quello che dovrebbe fare: bloccare le modifiche alla configurazione del sistema. Il software antivirus a volte rileva e presuppone che un aggiornamento imprevisto apportando un'importante modifica ai file di sistema potrebbe essere un attacco in corso. Lo stesso vale per software come il firewall. Per evitare falsi positivi, di solito Microsoft consiglia di aggiornare il software antivirus prima di eseguire l'aggiornamento; potresti tentare la fortuna e vedere se funziona. In caso contrario, è probabile che tu conosca il motivo. Di seguito sono riportati alcuni collegamenti alle istruzioni su come disabilitare le utility di sicurezza più diffuse. Al termine dell'aggiornamento, è sempre possibile reinstallare l'utilità antivirus.
- Norton: fare clic con il tasto destro su Norton nell'area di notifica, quindi fare clic su Disabilita Antivirus
- McAfee
- ESET NOD32
- Kaspersky
- avast
- AVG
- Trend Micro
- Bitdefender
- Webroot Secure Anywhere
- F-Secure
- Panda
- Comodo
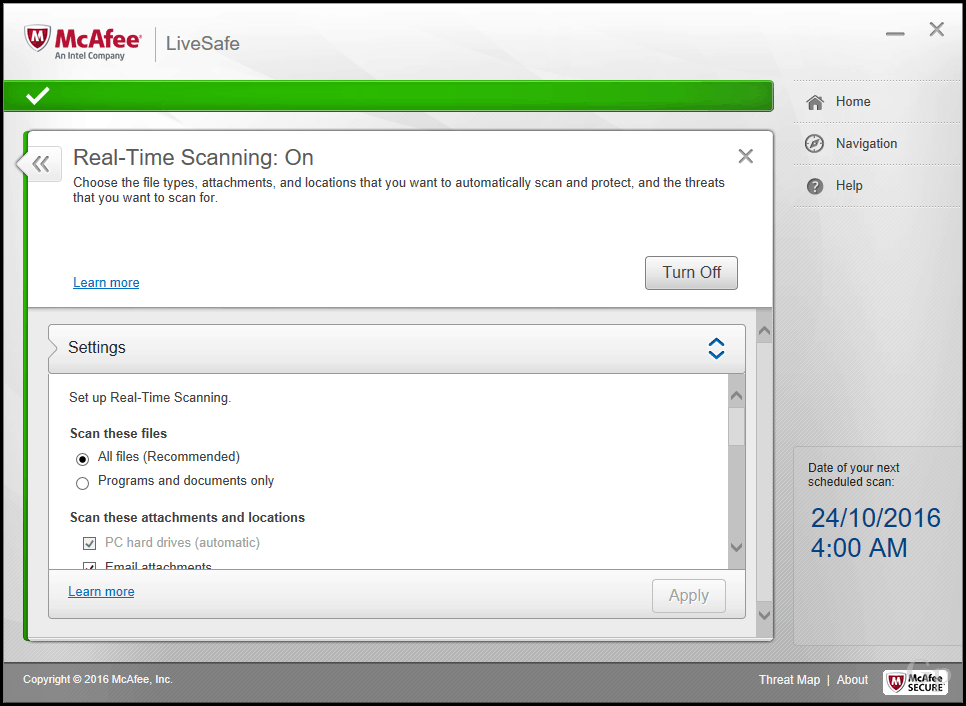
6. Disabilita tutto il software in background
I programmi di avvio possono anche interferire con l'installazione; disabilitandoli con eseguendo un avvio pulito può aiutare.
7. Disabilita periferiche e dispositivi USB esterni
Si scopre che dispositivi come il lettore di smart card possono confondere la configurazione. Ciò è particolarmente vero se si sta eseguendo un aggiornamento offline utilizzando supporti USB. Anche i comuni dispositivi di archiviazione USB come i dischi rigidi esterni possono confondere l'installazione, quindi, se li hai collegati, scollegali. Lo stesso vale per le periferiche come la stampante e lo scanner. La migliore raccomandazione è quella di avere una configurazione semplice, non più di una tastiera e un mouse.
Se si dispone di un lettore di schede SD, espellere il supporto prima di eseguire l'aggiornamento. Puoi anche disinstallare il tuo lettore di schede SD come misura aggiuntiva. Premi il tasto Windows + X> Gestione dispositivi> Dispositivi con tecnologia di memoria. Fai clic con il pulsante destro del mouse su Controller SD, quindi fai clic su Disinstalla. Se ce n'è più di uno, fare clic con il tasto destro su ciascuno, quindi fare clic su Disinstalla.
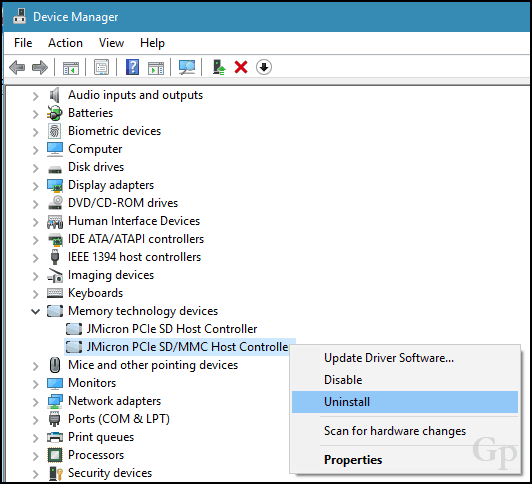
8. Aggiorna o disabilita gli adattatori di visualizzazione
Alcune installazioni richiedono una preparazione più avanzata. Anche l'adattatore per display può effettivamente essere un blocco degli aggiornamenti. Ciò si verifica comunemente quando vedi a schermo nero durante l'installazione, quindi l'installazione ripristina automaticamente. Disinstallare il driver della scheda video è noto per aiutare. Inoltre, se sono collegati più schermi, tenerne solo uno collegato per la durata dell'installazione. In alcuni casi, può essere utile anche aggiornare il driver della scheda video all'ultima versione.
Per disinstallare un driver della scheda video, premere Tasto Windows + X> Gestione dispositivi> Schede video e fare clic con il tasto destro del mouse sul driver della scheda video, quindi fare clic su Disinstalla.
9. Disconnettersi da Internet quando si utilizza un ISO
Se si prevede di utilizzare il supporto ISO per l'aggiornamento, disconnettersi da Internet durante l'installazione. Esistono diversi modi per eseguire questa operazione: è possibile scollegare il cavo Ethernet manualmente o, in caso affermativo, lo è collegato a una rete wireless, è possibile disabilitare manualmente il Wi-Fi disattivando l'interruttore Wireless sul il computer portatile. Un modo più semplice per farlo è aprire il Centro operativo (premere il tasto Windows + A), quindi fare clic su Modalità aereo. Ciò disabiliterà tutte le tecnologie di rete. Procedere con l'aggiornamento.
Se si aggiorna tramite Windows Update quando il download raggiunge il 100% di disconnessione da Internet LAN (Ethernet) o Wi-Fi, procedere con l'installazione.
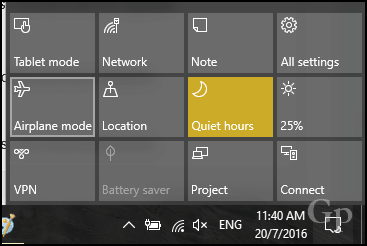

10. Salta "Ottieni aggiornamenti importanti"
Ho notato nelle ultime versioni di Windows 10 che la procedura guidata di aggiornamento può richiedere l'avvio di un dolce momento di avvio se si sceglie l'opzione per Ricevi aggiornamenti importanti. Ti consiglio di scegliere Non adesso. Se lo scegli e sembra che l'installazione richieda molto tempo per passare oltre questa fase, chiudi la procedura guidata di installazione e riavvia la macchina.
11. Passa a un account utente locale
I computer collegati a un dominio Windows Server devono passare a un account utente locale sul computer o lasciare il dominio prima di tentare l'installazione. Vedi la sezione del seguente articolo, Lascia un dominio:Come unire un PC Windows 10 a un dominio - groovyPost
12. Esegui questi comandi per risolvere eventuali problemi di integrità del sistema
Il comando DISM (Deployment Image Servicing and Management) è uno strumento diagnostico utile per risolvere i problemi di integrità dei file che potrebbero impedire un'installazione corretta. Gli utenti possono eseguire i seguenti comandi come parte della loro routine di preparazione prima di iniziare l'aggiornamento.
Premi il tasto Windows + X, fai clic su Prompt dei comandi (amministratore), quindi digita ciascun comando e premi Invio sulla tastiera.
Dism / Online / Cleanup-Image / CheckHealth
Dism / Online / Cleanup-Image / ScanHealth
Dism / Online / Cleanup-Image / RestoreHealth
Un altro comando che dovresti eseguire è il driver di pulizia. Premi il tasto Windows + X, fai clic su Prompt dei comandi (amministratore), quindi digita il comando seguente e premi Invio sulla tastiera. Riavvia il computer al termine. Questo dovrebbe aiutare con la famigerata installazione fallita o non responsive durante la migrazione del driver.
rundll32.exe pnpclean.dll, RunDLL_PnpClean / DRIVERS / MAXCLEAN
Conclusione
Lo scopo di questa guida non è spaventarti per evitare un aggiornamento di Windows 10 Creators Update. Per la maggior parte degli utenti, l'aggiornamento può e avrà esito positivo senza eseguire i passaggi precedenti. Ma per coloro che sembrano avere sfortuna o non possono permettersi un aggiornamento fallito, conoscere le cause più comuni dei problemi di aggiornamento può farti risparmiare molto tempo e fatica.
Con ogni nuova revisione di Windows, ci sarà sempre l'imprevisto e sarà un'esperienza di apprendimento nel processo. Puoi consultare il nostro utile articolo di Windows 10 per maggiori dettagli risoluzione di alcuni degli errori di installazione comuni è probabile che gli utenti incontrino. Il nostro vibrante Forum di Windows 10 è anche un'ottima risorsa per trovare soluzioni.
Hai eseguito l'aggiornamento all'ultimo aggiornamento delle funzionalità di Windows 10? Com'è andata? Fateci sapere nei commenti.