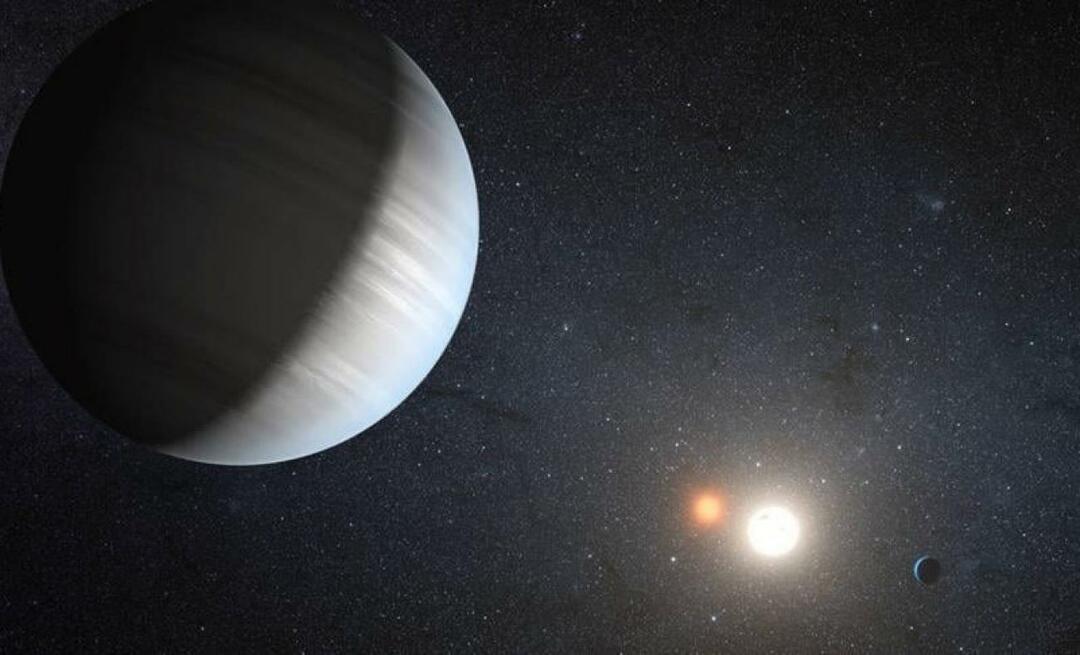Come accedere alla sessione di un utente senza conoscere la password
Microsoft Windows 10 Eroe Psexec / / March 19, 2020
Ultimo aggiornamento il

A volte potrebbe essere necessario accedere alla sessione di un utente mentre sono assenti per alcuni lavori IT o di manutenzione. Ecco come utilizzare client desktop remoti di terze parti.
Hai mai avuto bisogno di accedere alla sessione di accesso di un altro utente su un computer Windows? L'utente ha bloccato la macchina e se ne è andato per la giornata e non sai che password dell'utente... cosa fare?
Accedi alla sessione di un altro utente su Windows 10
Senza conoscere la password dell'utente puoi comunque accedere al desktop come quell'utente, subdolo eh? Ti guiderò attraverso come fare questo.
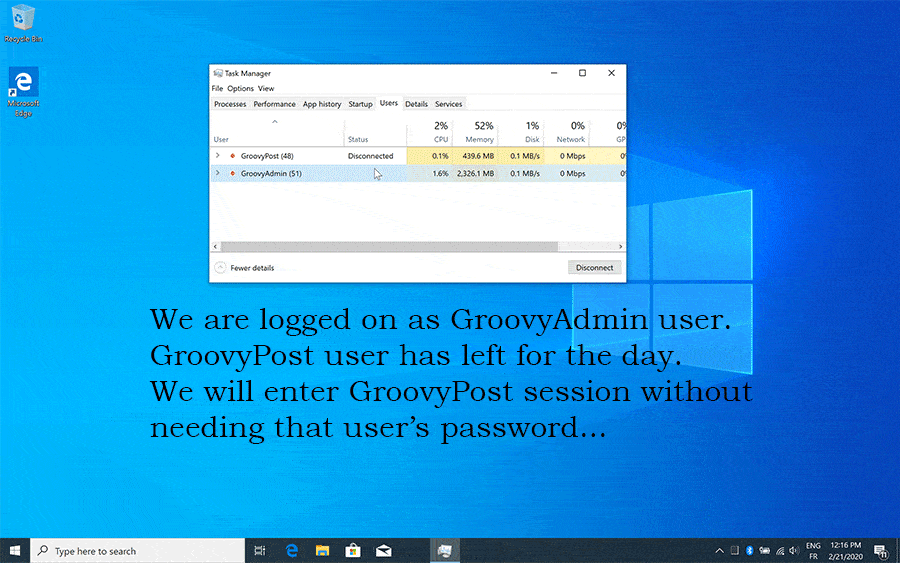
Perché accedere alla sessione di un altro utente?
Supponiamo che tu stia lavorando presso l'helpdesk IT. È la fine della giornata in cui l'utente "groovyPost" richiede supporto IT. Il client di posta elettronica deve essere configurato.
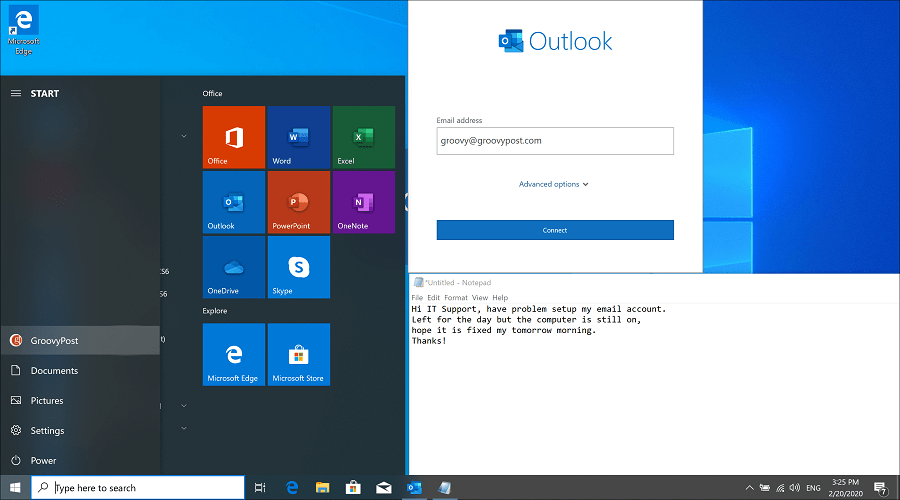
L'utente è partito per il giorno e si aspetta che venga risolto una volta tornato in ufficio il giorno successivo. Non conosci la password di quella persona. Le norme di sicurezza non ti consentono di modificare la password per l'utente, senza prima aver consultato il team delle risorse umane e della sicurezza per l'approvazione. Che è solo per casi di emergenza.
Potresti essere sorpreso di quanto poco sia necessario affinché questo funzioni. Alla fine, ci collegheremo alla sessione dell'utente.
Prerequisiti
Esistono quattro prerequisiti affinché questo funzioni:
- Conoscere un nome utente / password per amministratore locale sulla macchina. Se l'utente già connesso è un amministratore locale, avremo bisogno di un altro account amministratore locale.
- Un utente precedentemente connesso e nello stato disconnesso. Questo è il caso in cui un utente blocca la macchina o ripristina dallo stato di sospensione / ibernazione.
- psexec.exe (o psexec64.exe), può essere scaricato gratuitamente da Microsoft Sysinternals (parte di PsTools). Scarica il file pstool.zip ed estrailo. Copia il file psexec.exe in un percorso noto o in uno nella variabile del percorso. Se si copia il file in c: \ windows \ system32 non è necessario in seguito fare riferimento al percorso del file dall'esempio cmd.exe.
- Avere accesso alla macchina dell'utente. Sia fisico che tramite uno strumento remoto come VNC, LogMeIn, TeamViewer, DameWare o simili. Microsoft Connessione remota al desktop sarà purtroppo non opera.
Avviare Task Manager come SYSTEM
Normalmente quando ti connetti alla sessione di un altro utente, Windows richiede la password di quell'utente. Questo non è il caso quando la richiesta proviene dal SISTEMA. Pertanto vorremmo eseguire Task Manager come sistema e connetterci da lì. Sembra complicato? In realtà è abbastanza facile. Segui questi quattro passaggi.
- Sulla macchina dell'utente cambia / passa l'utente al tuo account di amministratore locale e accedi. Ancora una volta, è importante ricordarlo non può essere oltre a Desktop remoto Sessione.
- Avviare un cmd.exe elevato. Per eseguire un cmd.exe elevato come amministratore, fare clic con il pulsante destro del mouse sul cmd.exe sul desktop o dal menu Start e scegliere Eseguire come amministratore dal menu.
- Assicurarsi che nessun processo Task Manager (TaskMgr.exe) sia stato precedentemente avviato con il proprio account amministratore. In tal caso, chiudili prima di continuare.
- L'obiettivo è eseguire Task Manager come SISTEMA e da lì in seguito connettersi alla sessione dell'utente. Lo facciamo usando PsExec.exe. Se hai copiato PsExec.exe in un percorso predefinito come c: \ windows \ system32 puoi semplicemente digitare il comando seguente. In caso contrario, specificare il percorso completo dell'eseguibile PsExec.exe. Digitare quanto segue nel cmd.exe elevato:
psexec.exe -sid taskmgr.exe
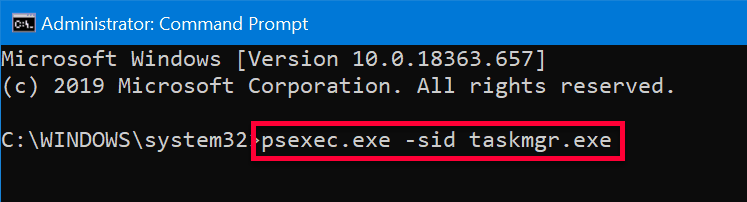
Che cos 'era questo? -sid?
Ehi adesso! cosa stava facendo quel comando? Diamo un'occhiata in ogni parte di esso. PsExec.exe viene utilizzato principalmente per eseguire comandi su sistemi remoti, ma può essere utilizzato anche localmente come in questo caso. Se si esegue PsExec per la prima volta sul proprio sistema, verrà richiesto di accettare le condizioni di licenza del software.
Spiegazione degli interruttori:
S - significa che il processo viene eseguito come SISTEMA, è necessario che non ci venga richiesta una password quando ci connettiamo successivamente alla sessione dell'utente sulla macchina.
io - significa che possiamo interagire con il desktop.
d - non aspettare che il processo termini.
Se mettessimo tutti insieme; chiamiamo PsExec.exe per eseguire Task Manager (taskmgr.exe) come SISTEMA, ci permettono di interagire con il desktop e non aspettiamo che il processo termini. Perfetto, esattamente quello che vogliamo.
Accedi alla sessione dell'utente e visualizza il desktop
Ora abbiamo Task Manager in esecuzione come SISTEMA, fai attenzione perché hai piena potenza ora e nessuna restrizione. Vogliamo aiutare il nostro utente a configurare un client di posta elettronica, ma siamo ancora connessi come nostro account di amministratore locale. Per accedere alla sessione del nostro utente senza la password dell'utente, procedi come segue:
- Vai alla scheda "Utenti" (se non vedi la scheda fai clic su "Ulteriori dettagli" per renderla visibile)
- Fare clic con il tasto destro del mouse sull'utente in cui si desidera entrare (in questo scenario groovyPost) e scegliere Collegare
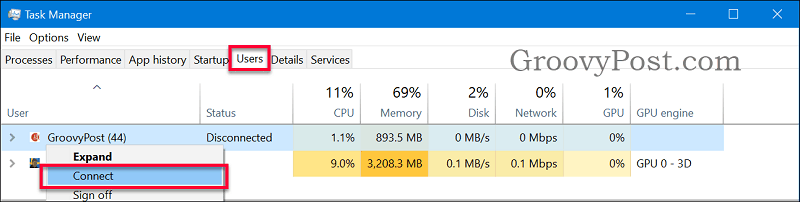
Voilà, ora sei nella sessione dell'utente come utente senza nemmeno conoscere la password dell'utente.
Ora puoi configurare il client di posta elettronica dell'utente, quindi tornare alle sessioni utente dell'amministratore locale e chiuderlo. Caso di supporto risolto e ora sei l'eroe.
Non ha funzionato per te?
Se non ha funzionato per te, verifica quanto segue:
- Non stai eseguendo una sessione di Desktop remoto di Windows, non funziona su RDP, se nessun accesso fisico alla macchina utilizza qualsiasi altro strumento remoto come TeamViewer, LogMeIn, Dameware, VNC.
- Che il cmd.exe che eseguiva il comando fosse elevato. Facilmente individuabile vedendo il testo "Amministratore: Prompt dei comandi" nel titolo.
- Che nessun altro Task Manager (TaskMgr.exe) sia in esecuzione nella sessione degli utenti dell'amministratore locale prima di eseguire il comando PsExec.exe.
- Nessuna richiesta di password in Task Manager quando si tenta di connettersi. Ciò significa che Task Manager non funziona come SYSTEM. Chiudi tutti i Task Manager ed esegui il comando PsExec.
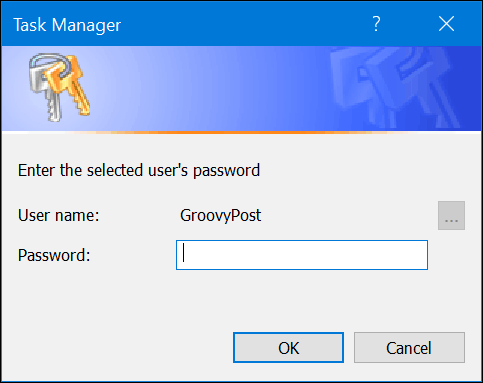
Conclusione
Un altro buon motivo per seguire le migliori pratiche di sicurezza è ridurre il numero di amministratori locali. Ora hai visto quanto può essere potente e pericoloso. Questo non è un bug o simile. Ma potrebbe essere utile, ad esempio, il supporto dell'helpdesk IT ma dannoso per qualcuno con cattive intenzioni.
Se hai domande sull'accesso alla sessione / desktop di un utente senza password, partecipa alla discussione nella nostra Forum di Windows 10.