Come ottenere il tema del design dei materiali di Google Chrome in Firefox
Cromo Firefox / / March 18, 2020
Ultimo aggiornamento il

Se non ti piace l'aspetto degli angoli squadrati delle schede in Firefox, puoi dare loro l'aspetto arrotondato dell'interfaccia utente di Material Design di Chrome.
Se non ti piace l'aspetto degli angoli squadrati delle schede in Firefox, puoi dare loro l'aspetto arrotondato dell'interfaccia utente di Material Design di Chrome. Puoi anche mettere le estremità arrotondate sulla barra degli indirizzi e convertire le icone della barra degli strumenti di Firefox in icone di Material Design. Oggi ti mostreremo come ottenere l'interfaccia utente di Material Design di Chrome in Firefox.
Prima di passare all'interfaccia utente di Material Design
Ecco come appaiono le schede e le icone di Firefox prima di applicare l'interfaccia utente di Material Design a Firefox:
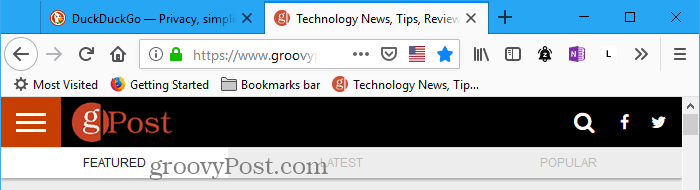
Ora applicheremo l'interfaccia utente di Material Design a Firefox e otterremo gli angoli arrotondati e le icone di design del materiale.
Scarica ed estrai i file richiesti
Scarica il file zip MaterialFox per ottenere i file richiesti.
Fai clic su Clona o scarica sulla pagina Web, quindi fai clic su Scarica ZIP. Salvare il file in una cartella sul disco rigido.
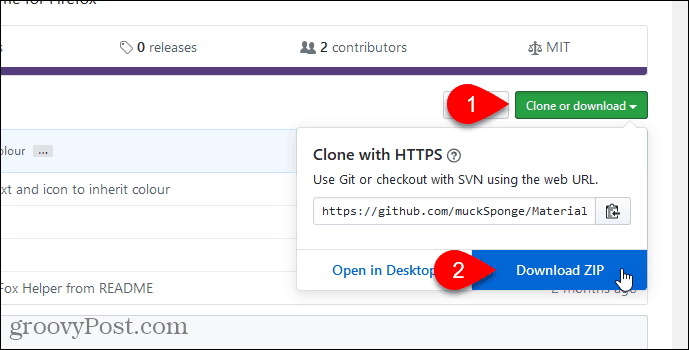
Estrai i file utilizzando lo strumento di estrazione integrato in Windows o uno strumento di terze parti come 7-Zip o WinZip.
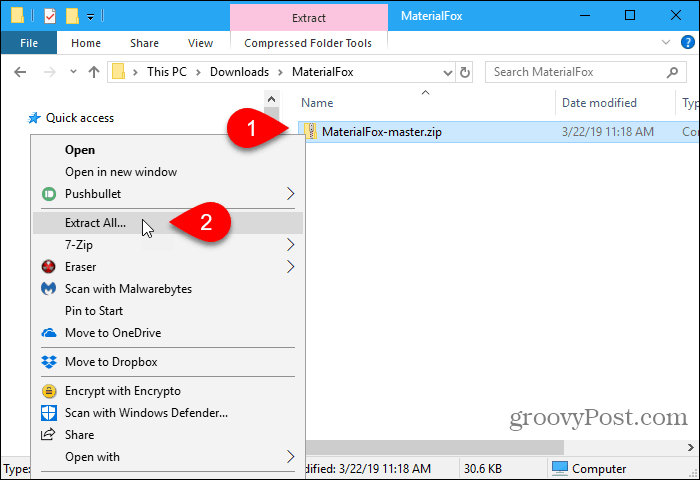
Se usi lo strumento di estrazione integrato di Windows, fai clic su Navigare per scegliere una posizione di download.
Controlla il Mostra i file estratti al termine casella per aprire una finestra di File Manager direttamente nella cartella scaricata al termine dell'estrazione. Clic Estratto.
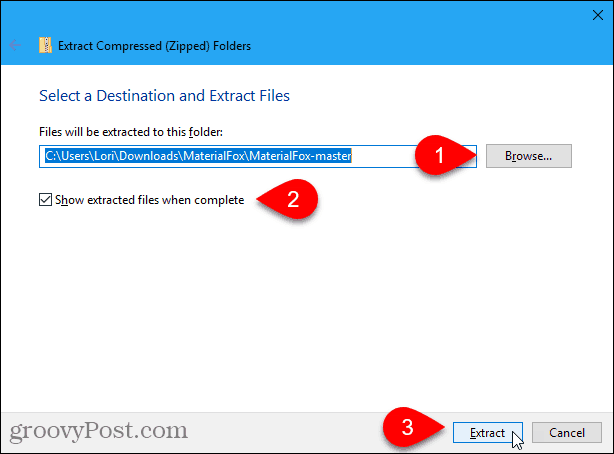
Apri la cartella del tuo profilo Firefox
Copiamo il file cromo cartella dalla MaterialFox-master cartella che abbiamo scaricato. Il cromo la cartella contiene userChrome.css file utilizzato per applicare l'interfaccia utente di Material Design a Firefox. Ma, prima, controlliamo se hai già un cromo cartella e personalizzata userChrome.css file nella cartella del profilo di Firefox.
Per aprire la cartella del profilo, digitare (o copiare e incollare) il seguente percorso nella barra degli indirizzi in Esplora file e premere Invio.
% Appdata% \ Mozilla \ Firefox \ Profiles \
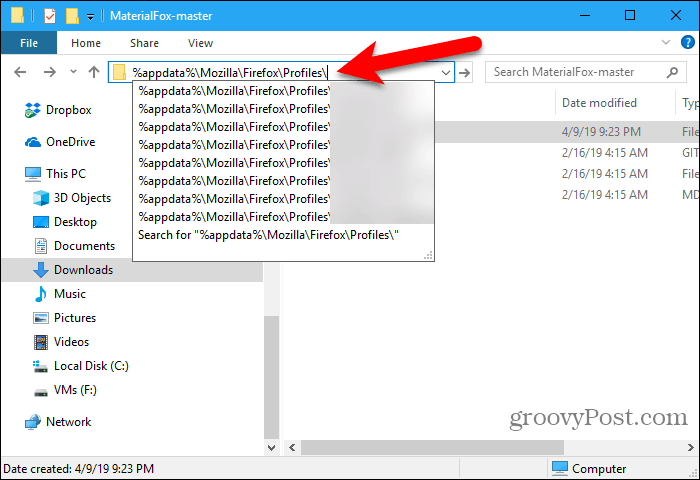
Puoi anche accedere alla cartella del tuo profilo da Firefox.
Genere:about: supporto nella barra degli indirizzi e premere accedere.
Oppure puoi andare a Menu Firefox> Aiuto> Informazioni sulla risoluzione dei problemi e poi, sotto Nozioni di base sull'applicazione, clicca Cartella aperta accanto a Cartella profilo.
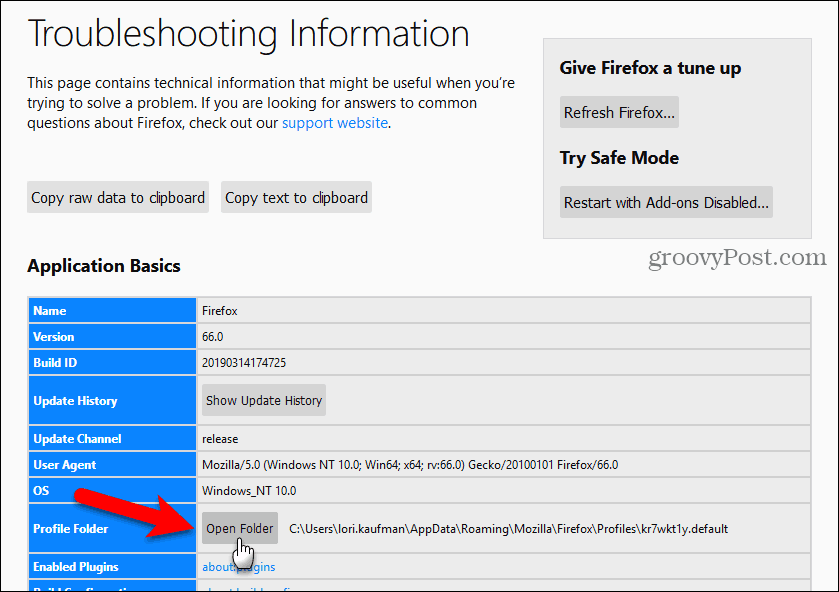
Il tuo profilo Chrome si apre in una nuova finestra Esplora file. Lascia aperta questa finestra.
Modifica un file userChrome.css esistente
Se non hai già una cartella Chrome nella cartella del tuo profilo, passa alla sezione successiva.
Se hai un cromo cartella nella cartella del profilo e a userChrome.css file nella cartella Chrome, quindi modificheremo quello esistente userChrome.css file. In questo modo, non perdi le personalizzazioni che hai già applicato.
Il MaterialFox-master la cartella che hai scaricato contiene un cromo cartella con a userChrome.css file in esso. Apri quello userChrome.css file in un editor di testo come Blocco note, copia tutto al suo interno e chiudi il file.
Quindi, apri il tuo userChrome.css file (nel file cromo cartella all'interno della cartella del profilo) in un editor di testo. Incolla il testo che hai copiato alla fine del tuo userChrome.css file e salvare e chiudere il file.
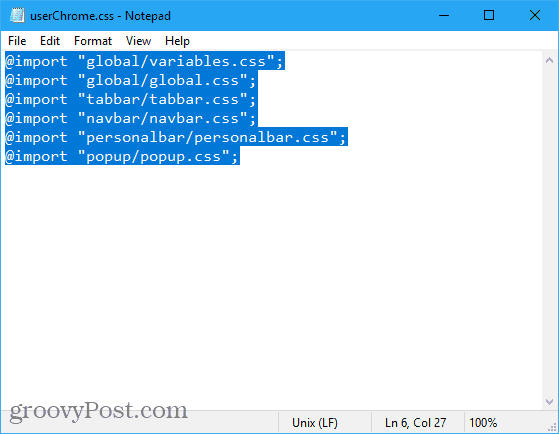
Copia e incolla la cartella Chrome scaricata
Se non hai già un cromo cartella nella cartella del profilo, aprire una nuova finestra Esplora file e quindi aprire il MaterialFox-master cartella che hai estratto.
Copia il cromo cartella nella cartella MaterialFox-master cartella.
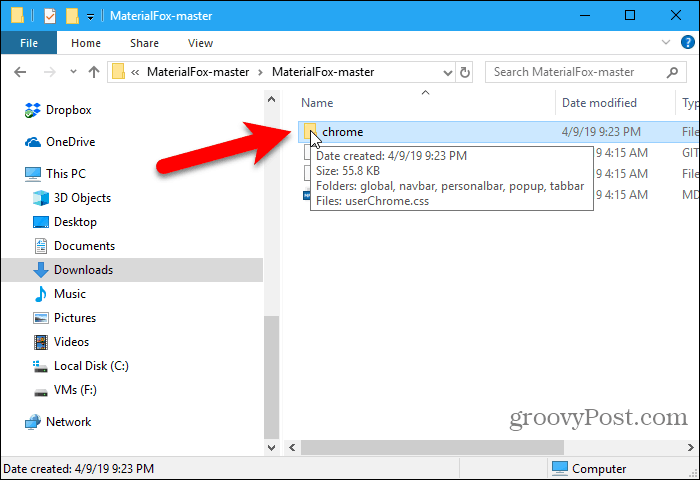
Torna alla finestra Esplora file con la cartella del tuo profilo aperta.
Incolla il cromo cartella che hai copiato dalla cartella MaterialFox-master cartella nella cartella del profilo.
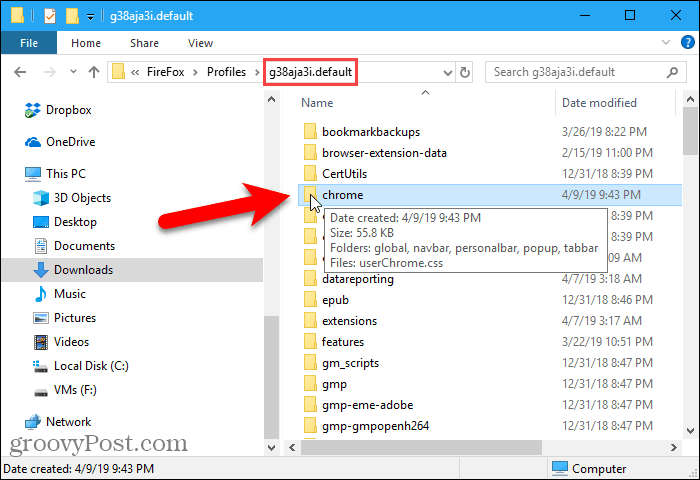
Correggi le schede nere e le icone dall'aspetto strano
Apri Firefox per vedere il risultato delle nuove impostazioni dell'interfaccia utente di Material Design.
Noterai che le schede sono nere e le icone sembrano strane.
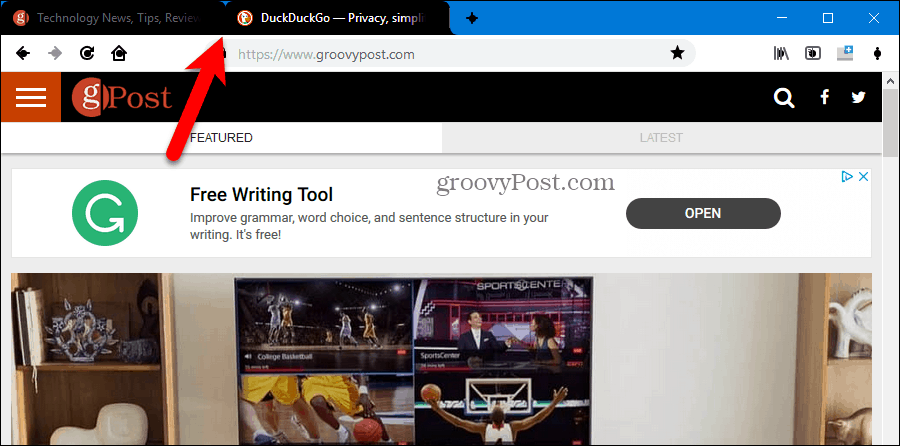
Risolviamo questo problema utilizzando un'impostazione di configurazione di Firefox.
Genere:about: config nella barra degli indirizzi di Firefox e premere accedere. Vedrai un messaggio di avviso.
Clic Accetto il rischio! continuare.
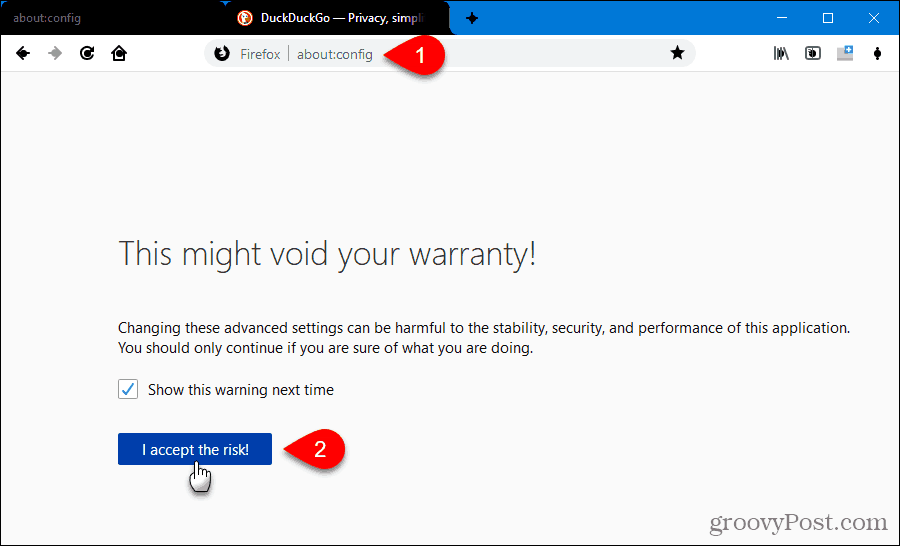
Genere:svg.context nel Ricerca scatola. Viene visualizzata la seguente preferenza:
svg.context-properties.content.enabled
Questa preferenza è impostata su falso per impostazione predefinita, il che significa che è disabilitato.
Per abilitare la funzione, fare doppio clic su di essa per modificarne il valore vero. È inoltre possibile fare clic con il tasto destro del mouse sulla preferenza e selezionare Toggle.
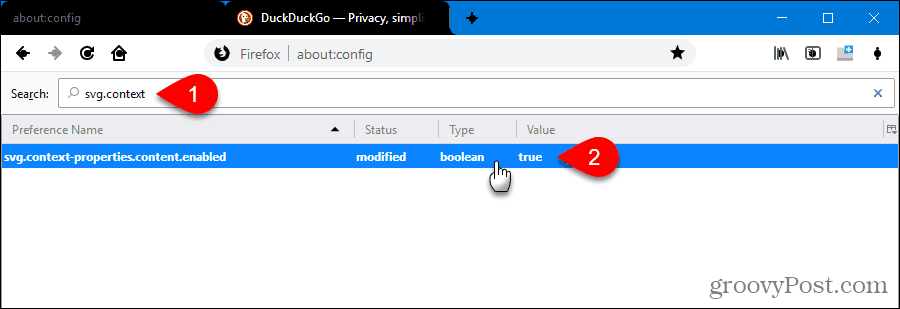
Ora passa a qualsiasi altra scheda o riavvia Firefox. Le schede nere e le icone dall'aspetto strano sono fisse.
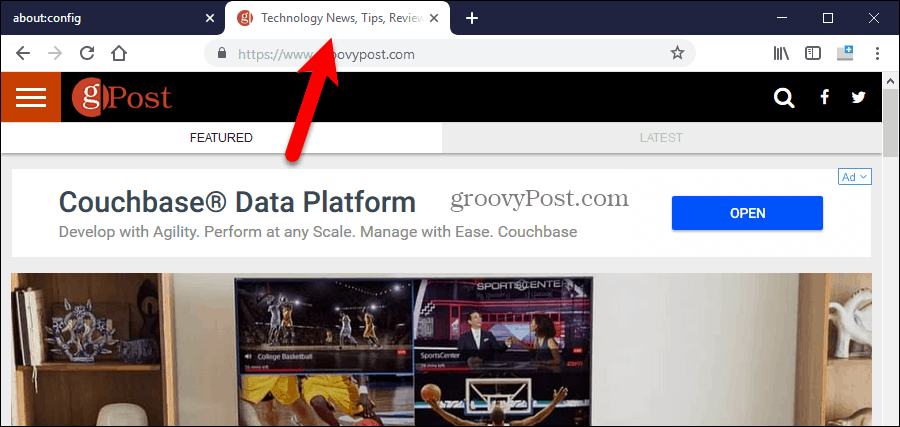
Mostra il colore di Windows 10 Accent sulla barra del titolo di Firefox
In Windows 10, c'è un'altra cosa da cambiare, se vuoi che la barra del titolo e le schede inattive di Firefox non siano nere.
Clic impostazioni nel menu Start e vai a Personalizzazione> Colori.
Controlla il Barre del titolo e bordi delle finestre casella sotto Mostra il colore dell'accento sulle seguenti superfici.
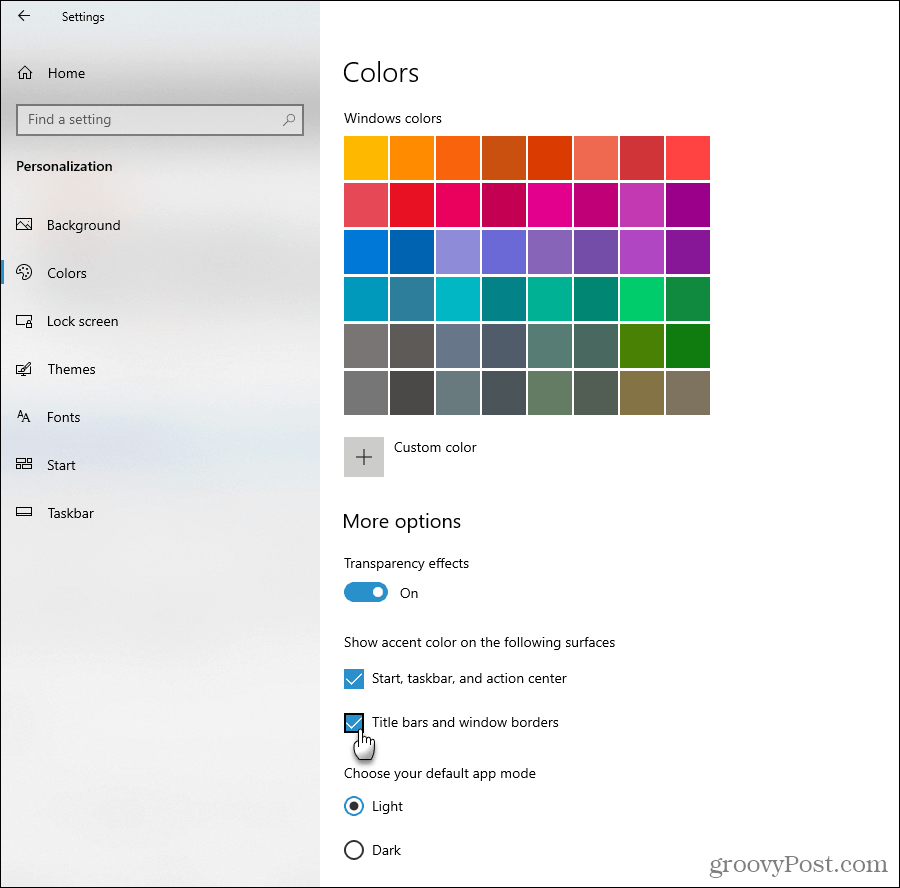
Goditi l'interfaccia utente di Material Design in Firefox
Ora le schede hanno degli angoli arrotondati e le icone hanno l'aspetto del Material Design. E la barra del titolo e le schede inattive hanno il colore accento che hai scelto nelle impostazioni di Windows 10.
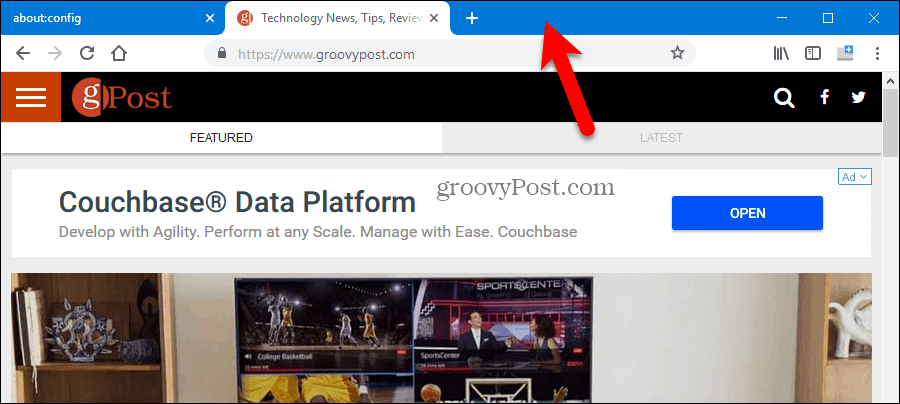
Disinstallare l'interfaccia utente di Material Design da Firefox
Se decidi di tornare agli angoli acuti delle schede e delle icone originali in Firefox, è facile. Effettuare una delle seguenti operazioni:
- Se hai copiato il file cromo cartella dalla MaterialFox-master cartella nella cartella del tuo profilo, elimina quella cartella di Chrome.
- Se hai copiato il testo da userChrome.css file nel file MaterialFox-master cartella e incollata nella tua userChrome.css file, apri il tuo userChrome.css file ed elimina il testo incollato al suo interno.



