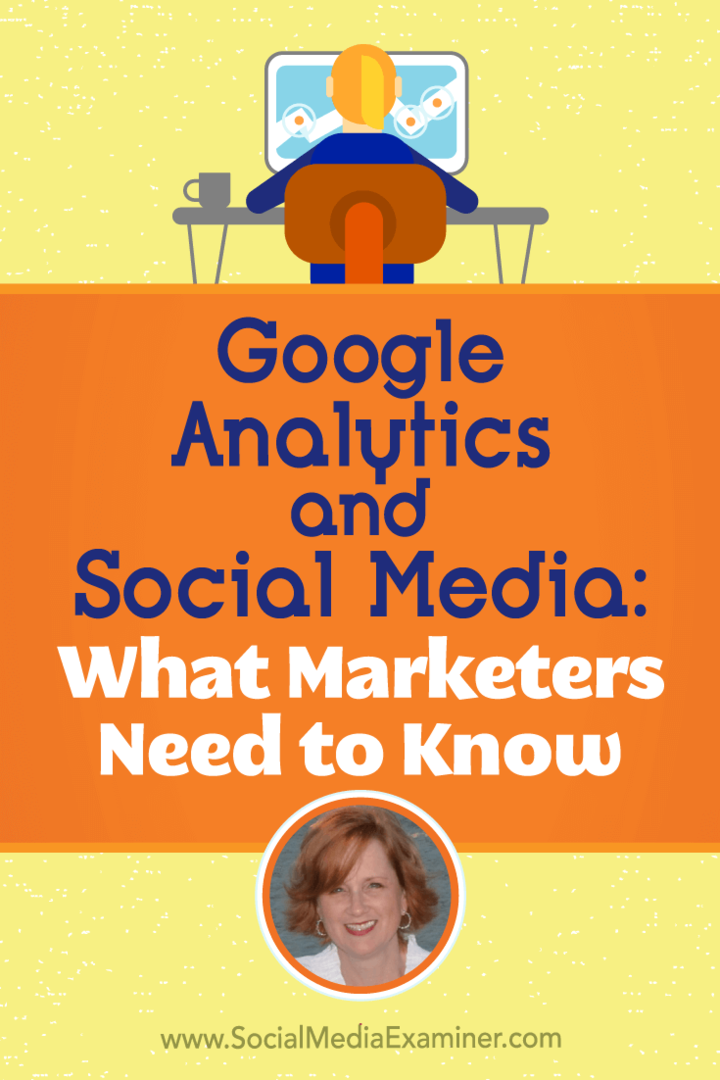Ultimo aggiornamento il

Il modo migliore per riutilizzare in modo sicuro una vecchia scheda SD o cancellarne una nuova in modo sicuro è formattarla. Se vuoi formattare una scheda SD su un Mac, segui questa guida.
Hai acquistato una nuova scheda SD o ne stai semplicemente riutilizzando una di riserva? Potrebbe essere una buona idea formattarlo prima.
La formattazione di una scheda SD pulisce la lavagna rimuovendo qualsiasi traccia di file più vecchi. Consente inoltre di modificare il file system su una scheda SD (nuova o vecchia), consentendo ad altri dispositivi di leggere e scrivere su di essi, inclusi i Mac. Ci sono dei rischi, tuttavia, e potresti perdere i tuoi dati o danneggiare la tua scheda SD senza prendere precauzioni.
Se non sei sicuro di come formattare una scheda SD su Mac e vuoi farlo in sicurezza, segui questi passaggi.
Prima di formattare le schede SD su Mac
Prima di poter formattare una scheda SD su macOS, dovrai assicurati di avere un lettore di schede. Alcuni Mac li hanno, ma molti no.
Fortunatamente, i lettori di schede SD non sono costosi. Se il tuo Mac non ha un lettore di schede integrato, dovrai acquistarne uno.
Successivamente, devi conoscere il file system giusto da usare. Questo è abbastanza facile da capire. Per le schede SD inferiori a 32 GB, utilizzare il FAT32 sistema di file. Qualsiasi scheda di dimensioni superiori a 32 GB richiede il exFAT sistema di file.
Una volta determinato il file system di cui avrai bisogno, puoi iniziare a formattare la tua scheda SD. Il metodo migliore è usare il Utilità disco app, ma alternative di terze parti come Formattatore di schede SD sono disponibili.
Non hai bisogno di alcun software speciale per formattare una scheda SD sul tuo Mac, poiché puoi usare il built-in Utilità disco app invece.
Utilità disco ti consente di formattare le schede SD sul tuo Mac in modo sicuro. Puoi anche usare lo strumento per formattare le unità flash USB, dischi rigidi esterni o partizioni di unità interne.
Per formattare una scheda SD su Mac utilizzando Utility Disco:
- Inserisci la tua scheda SD nel lettore. Se stai utilizzando un lettore di schede USB, collegalo a una porta USB disponibile sul tuo Mac.
- Aprire Utilità disco tramite il Trampolino di lancio cartella sul Dock. In alternativa, premere Cmd+Spazio e digita Dutilità di rischio.
- Nel Utilità disco finestra, premere il tasto Visualizza icona e seleziona Mostra tutti i dispositivi.
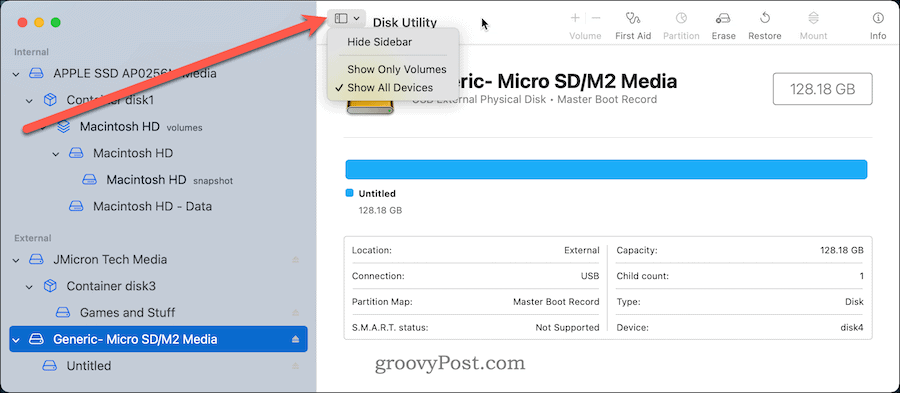
- La scheda SD dovrebbe essere elencata in Esterno sezione a sinistra: selezionala.
- Le schede SD non formattate verranno elencate come SENZA TITOLO o SENZA NOME. Se non sei sicuro di come scegliere l'unità corretta, controlla la capacità di archiviazione. Dovrebbe essere vicino alle dimensioni pubblicizzate sulla confezione della scheda SD.
- Nella parte superiore della finestra, fare clic su Cancellare.
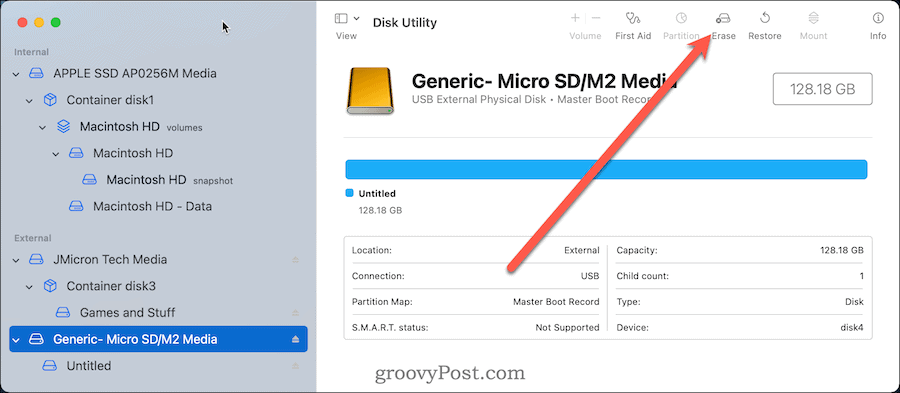
- Assegna un nome alla tua scheda SD. Sii breve ed evita caratteri e spazi speciali per garantire la massima compatibilità.
- Quindi, scegli il file system. Scegliere MS-DOS (FAT) per carte più piccole di 32 GB e exFAT per schede SD più grandi.
- Clic Cancellare.
- Dopo alcuni istanti, vedrai la conferma che il processo è completo. premere Fatto uscire.
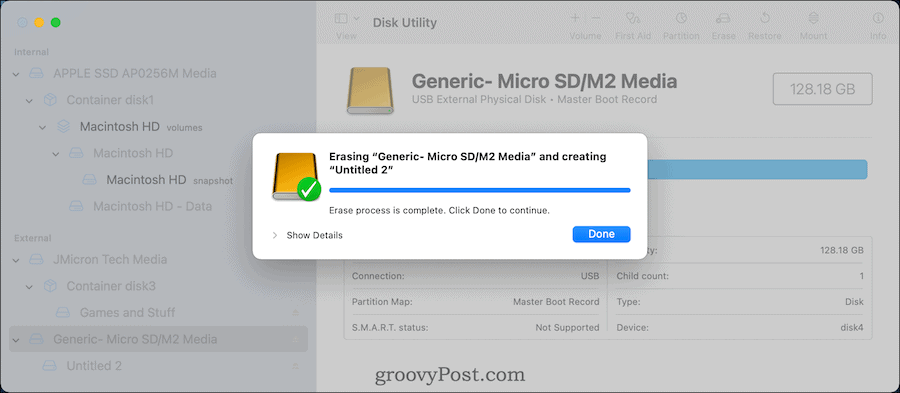
Se la scheda viene formattata correttamente, puoi iniziare a utilizzarla per archiviare file o foto importanti. In alternativa, puoi rimuoverlo dal tuo Mac e utilizzarlo su altri dispositivi che supportano il nuovo file system della tua scheda.
Come formattare le schede SD su Mac utilizzando il terminale
Se preferisci fare le cose alla vecchia maniera, puoi anche formattare la tua scheda SD usando il terminale app.
Nota: Dovresti usa la massima cautela prima di farlo. Comandi come diskutil cancellerà felicemente qualsiasi unità specificata nel Terminale. Questo è un passo per solo per utenti avanzati—se sei preoccupato, usa invece Utility Disco.
Per formattare una scheda SD utilizzando Terminal su Mac:
- Inserisci la tua scheda SD nel lettore. Se stai utilizzando un lettore di schede USB, collegalo a una porta USB disponibile sul tuo Mac.
- Apri il terminale app tramite Trampolino di lancio sul molo. In alternativa, premere Cmd+Spazio e digita terminale.
- Per trovare l'identificatore univoco per la tua scheda SD, digita lista diskutil.
- Cerca la parola esterno e corrisponda alla capacità di archiviazione. In questo esempio, /dev/disk4 è l'unità corretta.
- Per Schede da 32 GB e più piccole, digita quanto segue (e sostituisci /dev/disk4 con il nome dell'unità corretto):
sudo diskutil eraseDisk FAT32 SDCARD MBRFormat /dev/disk4
-
Per schede da 32 GB e superiori, digita quanto segue (sostituendo /dev/disk4 primo):
sudo diskutil eraseDisk ExFAT SDCARD MBRFormat /dev/disk4
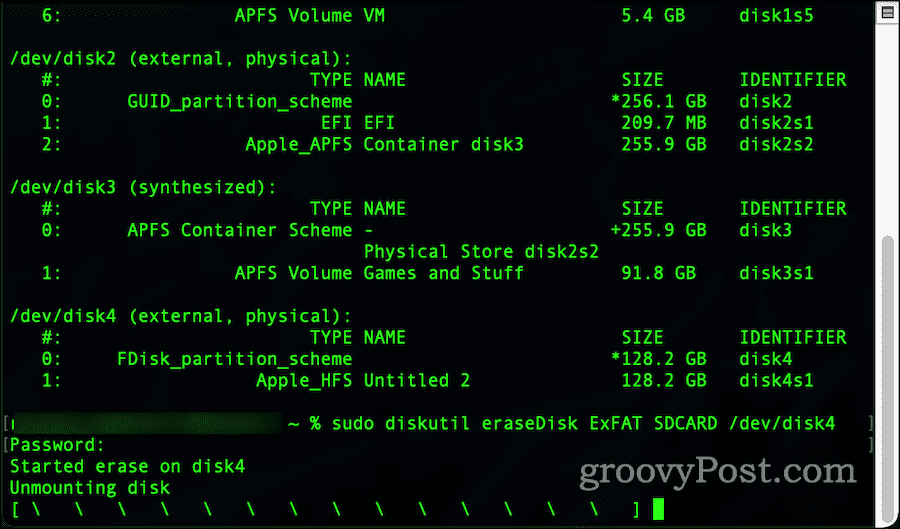
- Se richiesto, digita la password dell'utente.
- Dopo alcuni istanti, il comando terminerà e la tua scheda SD sarà formattata e pronta per l'uso.
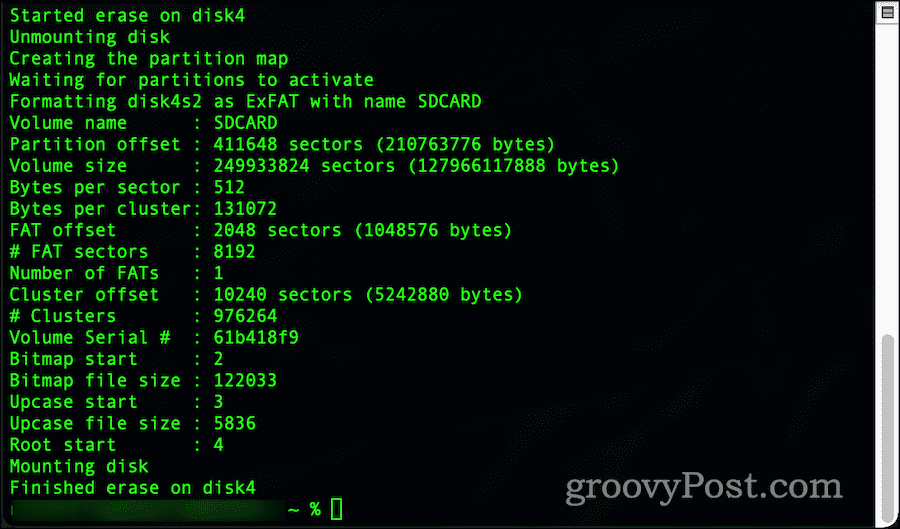
Come cancellare una scheda SD su Mac
Se hai intenzione di smaltire la tua scheda SD, dovresti prima cancellarla completamente usando il dd comando su Mac.
Questo processo si chiama azzeramento la tua scheda, poiché comporta la scrittura sulla scheda SD con dati binari: zero e uno. Ciò rimuove tutti i dati dalla scheda, inclusi eventuali file system e tabelle delle partizioni. Puoi anche utilizzare questo strumento per rimuovere le partizioni protette dalle schede SD che app come Utility Disco non sono in grado di rimuovere.
Nota: Ciò causerà una perdita di dati irreparabile poiché pulisce la scheda SD. Dovresti provare a farlo solo se hai prima eseguito il backup di tutti i file importanti e hai selezionato la scheda corretta da cancellare.
Per rimuovere le partizioni protette dalle schede SD:
- Apri il terminale app tramite Launchpad.
- Tipo lista diskutil.
- Trova e prendi nota dell'unità esterna che desideri cancellare. L'unità dovrebbe essere etichettata /dev/diskX, dove X è il numero dell'unità che si desidera cancellare.
- Assicurati che l'unità non sia montata digitando quanto segue (sostituendo /dev/diskX con l'etichetta dell'unità corretta):
sudo diskutil unmountDisk /dev/diskX
- Per cancellare l'unità, digitare quanto segue (sostituendo /dev/diskX):
sudo dd if=/dev/zero of=/dev/diskX bs=1m
- Lasciare il tempo per il completamento del processo. A seconda delle dimensioni della tua scheda SD, questo processo potrebbe richiedere diverse ore.
- Il dd Il comando genererà un messaggio di completamento: in questa fase esci dall'app Terminale.
- Apri il Utilità disco app tramite Launchpad e formatta l'unità utilizzando il tuo file system preferito (ad es. FAT32 o exFAT).
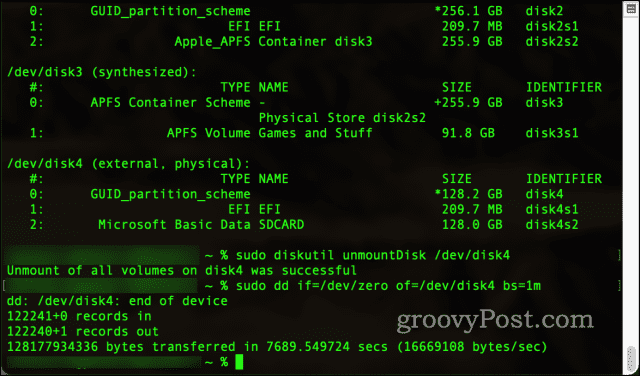
Formattare le schede SD utilizzando il formattatore di schede SD
Se preferisci utilizzare uno strumento di terze parti per formattare le schede SD sul tuo Mac, puoi utilizzare il Formattatore di schede SD attrezzo.
Fornito dalla SD Association (l'ente che controlla la specifica Secure Digital per le schede), questo strumento gratuito formatta le schede SD in modo rapido e sicuro sul tuo Mac. Un vantaggio distinto di questo strumento è che non cancellerà accidentalmente unità che non sono schede SD.
SD Card Formatter rileva automaticamente anche la dimensione della tua scheda e sceglie il file system corretto da utilizzare. È semplice da usare: seleziona la scheda, l'opzione di formattazione e la nuova etichetta dell'unità, quindi premi Formato.
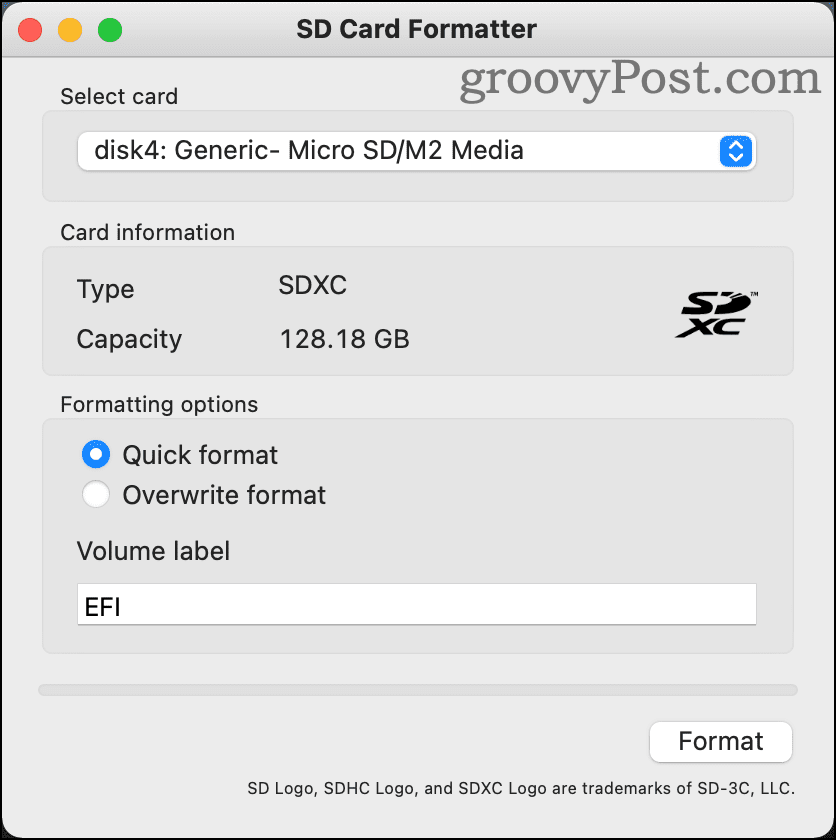
SD Card Formatter è disponibile per le versioni macOS recenti, risalenti a OS X 10.7 Lion. Puoi scarica il formattatore della scheda SD dal sito dell'Associazione SD.
Motivi per cui una scheda SD non viene formattata su Mac
Ci sono alcuni motivi per cui la tua scheda SD potrebbe rifiutarsi di formattare sul tuo Mac. Questi includono:
- Infezione da malware
- Espulsione non sicura o impropria.
- La scheda SD è danneggiata.
- La scheda SD è protetta in altro modo.
Se sospetti uno di questi, puoi usare il dd comando per provare a cancellare la scheda e ricominciare da zero. Se questo fallisce, tuttavia, potresti non avere altra scelta che sostituire completamente la carta.
Utilizzo della scheda SD formattata
Ora che sai come formattare una scheda SD sul tuo Mac, sei libero di usarla, cancellarla e riutilizzarla tutte le volte che vuoi.
Ricorda solo di prenderti cura delle tue schede SD correttamente, conservandole in una custodia protettiva quando non vengono utilizzate. Dovresti anche cercare di espellere o smontare correttamente le tue schede SD quando hai finito. In caso contrario, si potrebbero causare la perdita o il danneggiamento dei dati.
Se ciò accade, tuttavia, prova il processo di azzeramento utilizzando i passaggi sopra descritti, quindi prova a riformattare la scheda SD. Se non puoi riformattarlo, dovrai sostituirlo con una scheda SD di buona qualità che si adatta alle tue esigenze.
Alcune carte sono valutate meglio per l'uso a lungo termine, mentre altre hanno dimensioni più piccole e una durata più limitata. Se sei preoccupato per la perdita di dati su una scheda SD, assicurati di eseguire il backup dei file importanti primo.
Come cancellare la cache, i cookie e la cronologia di navigazione di Google Chrome
Chrome fa un ottimo lavoro di memorizzazione della cronologia di navigazione, della cache e dei cookie per ottimizzare le prestazioni del browser online. Il suo è come...
Corrispondenza dei prezzi in negozio: come ottenere i prezzi online durante gli acquisti in negozio
Acquistare in negozio non significa dover pagare prezzi più alti. Grazie alle garanzie di abbinamento prezzo, puoi ottenere sconti online mentre fai acquisti in...