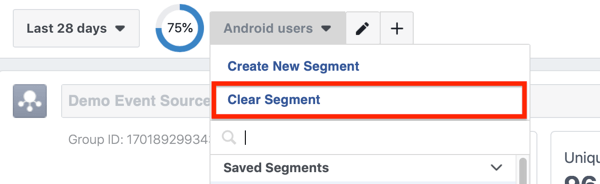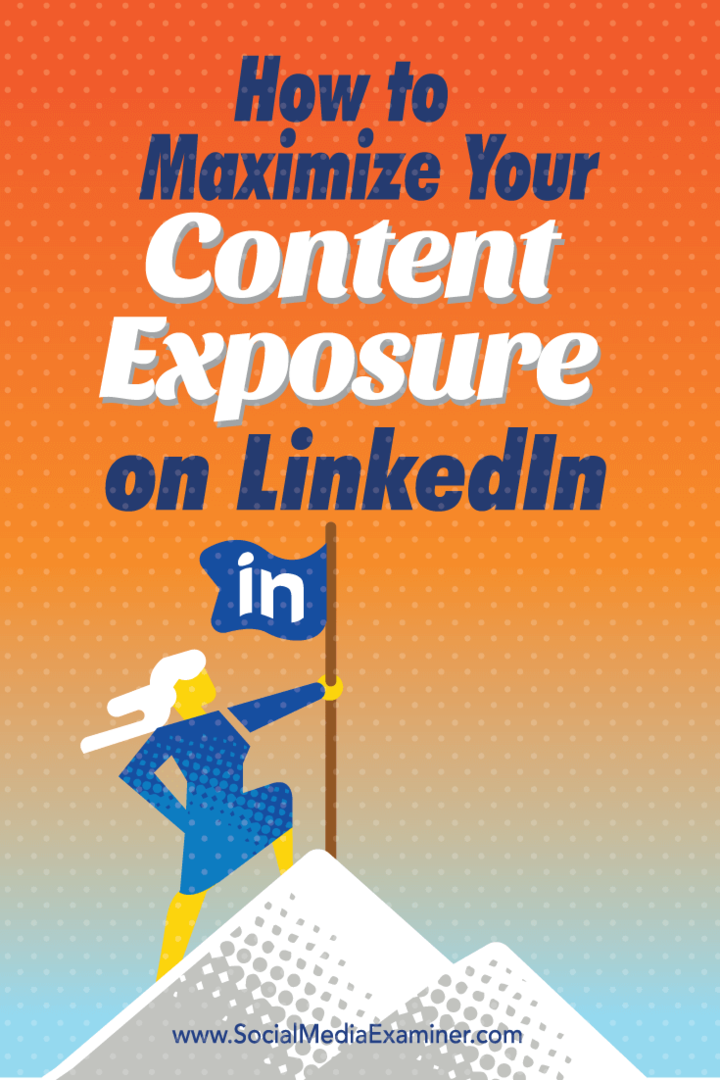Come partecipare al programma Windows Insider su Windows 11
Microsoft Windows 11 Eroe / / December 08, 2021

Ultimo aggiornamento il

Puoi testare le nuove funzionalità di Windows e le correzioni di bug iscrivendoti al programma Windows Insider. Se vuoi unirti, ecco cosa devi fare.
di Microsoft Programma Windows Insider ti consente di testare nuovi aggiornamenti e funzionalità prima che siano disponibili per il pubblico in generale. Essenzialmente sta registrando il tuo dispositivo nel programma di beta test di Microsoft. In qualità di Insider, riceverai build aggiornate per i prodotti Windows prima che vengano lanciati ufficialmente.
Sono disponibili tre diversi canali: Dev, Beta, e Rilascia l'anteprima. Il canale che scegli dovrebbe essere basato sulla tua conoscenza tecnica ed esperienza. Il programma fornisce anche a Centro di feedback per segnalare problemi o elogiare nuovi sviluppi. L'hub ti dà accesso a un'intera community di altri Insider da coinvolgere.
Se sei pronto per iniziare a testare nuove build, ecco come partecipare al programma Windows Insider su un PC Windows 11.
Che cos'è il programma Windows Insider?
Il programma Insider è una community di appassionati, programmatori e amministratori IT di Microsoft che desiderano l'ultima versione (o build) di Windows con gli aggiornamenti e le funzionalità più recenti. L'adesione al programma è gratuita e il numero di nuove build che ottieni dipende dal canale scelto.
Le build Insider non sono stabili come le versioni di rilascio di Windows rese disponibili al pubblico. Per precauzione, è meglio eseguire nuove build su un PC secondario o in un macchina virtuale (VM). Non eseguire build Insider sul tuo computer di produzione principale a meno che tu non sappia cosa stai facendo e cosa aspettarti.
Ecco una rapida carrellata dei tre canali Insider e di cosa puoi aspettarti:
- Canale di sviluppo: questo canale ti consente di accedere alle funzionalità, alle app e ai servizi più recenti più velocemente degli altri canali. Otterrai build prima nel ciclo di sviluppo. Questo canale è consigliato per utenti altamente tecnici ed è probabile che includa più bug e problemi di stabilità.
- Canale beta: questo canale è un buon "punto intermedio" per i primi utenti. Le build sono strettamente legate alle prossime versioni. Avrà meno bug rispetto a Dev Channel, ma potrebbe ancora contenere problemi noti (ma non ancora risolti).
- Rilasciare il canale di anteprima: Il canale di anteprima della versione è una scelta eccellente per coloro che desiderano nuove funzionalità, aggiornamenti di qualità avanzati e relativamente pochi bug. Microsoft supporta le build in questo canale per quelle del programma Windows Insider for Business.
Partecipa al programma Windows Insider da Windows 11
Se non hai aderito al programma Insider, partecipare è un processo facile. Puoi farlo direttamente dal tuo PC seguendo i seguenti passaggi:
- premi il Cominciare pulsante, quindi fare clic sul Impostazioni icona.
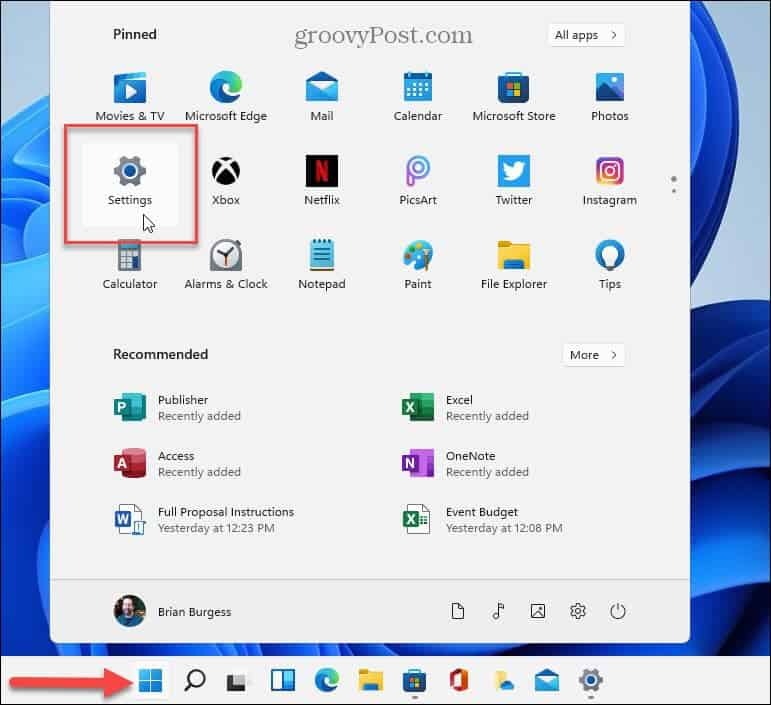
- Navigare verso Windows Update > Programma Windows Insider.
- Quindi, fai clic su Iniziare pulsante.
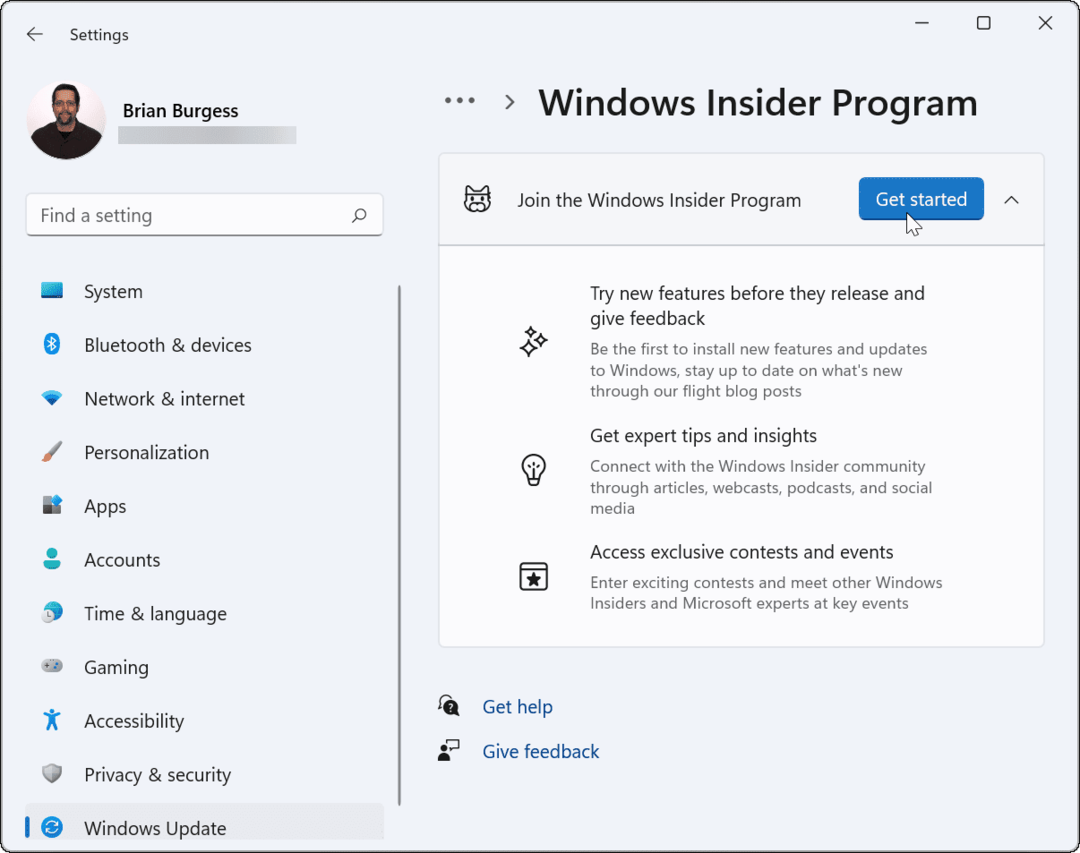
- Clicca il Collega un account pulsante.
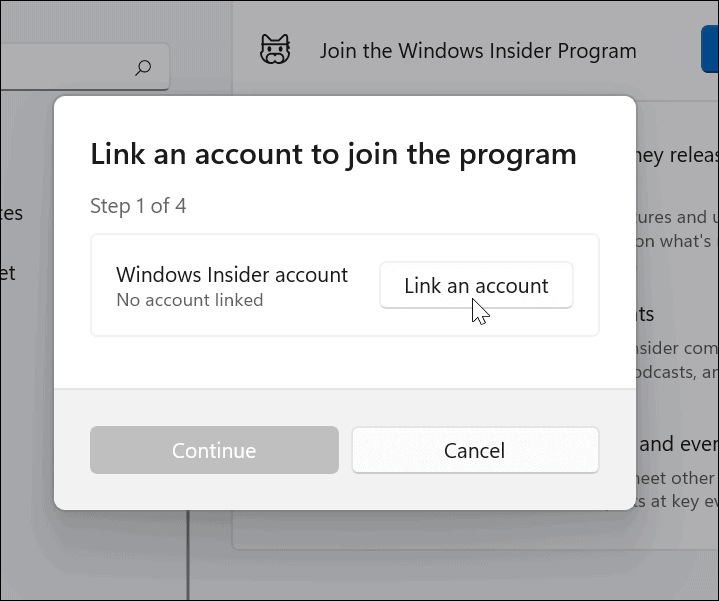
- Seleziona il Microsoft account si desidera utilizzare per accedere al programma Insider.
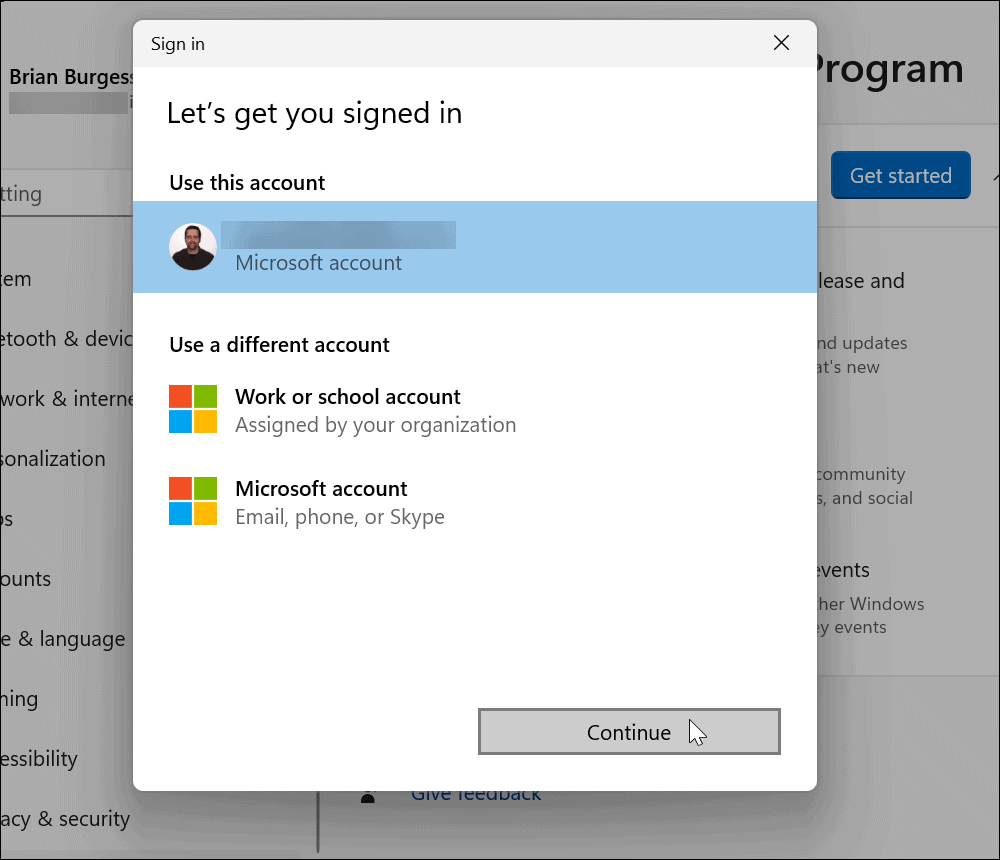
- Ora scegli un canale Insider. Puoi scegliere Dev, Beta, o Rilascia l'anteprima.
- Clic Continua quando hai fatto la tua scelta.
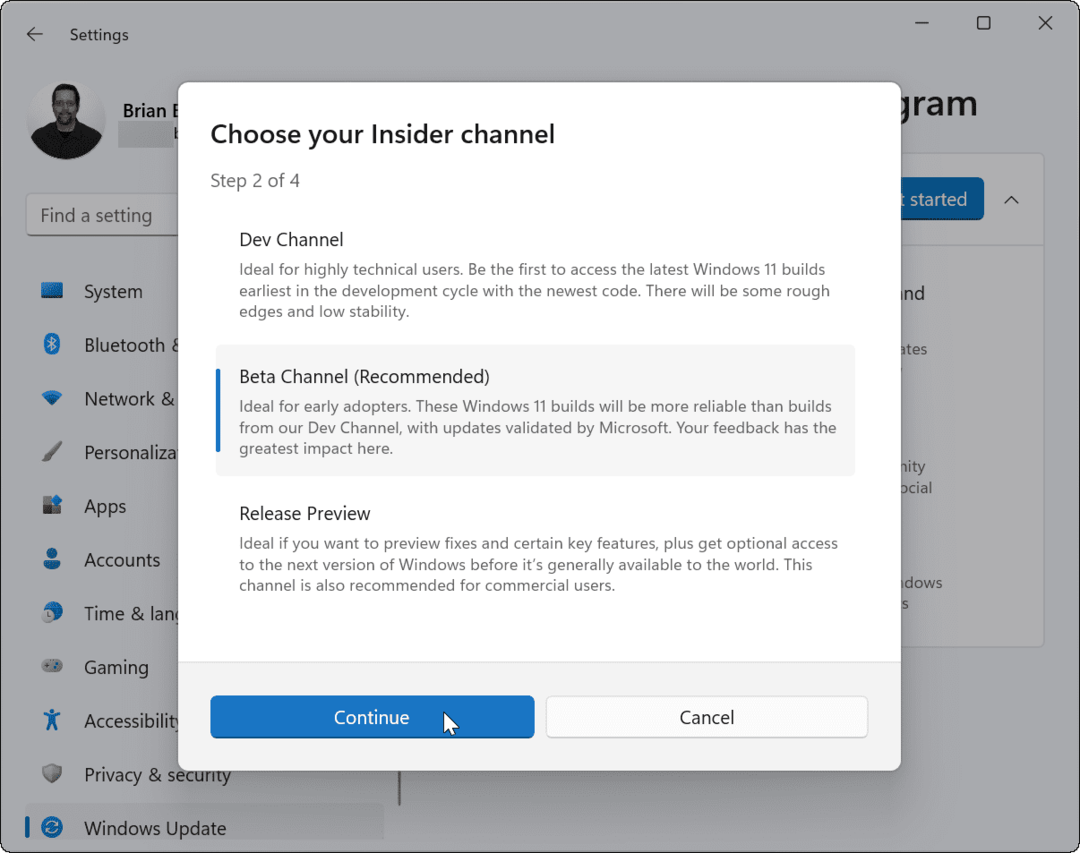
- Clic Continua per accettare i termini di servizio per il programma Insider.
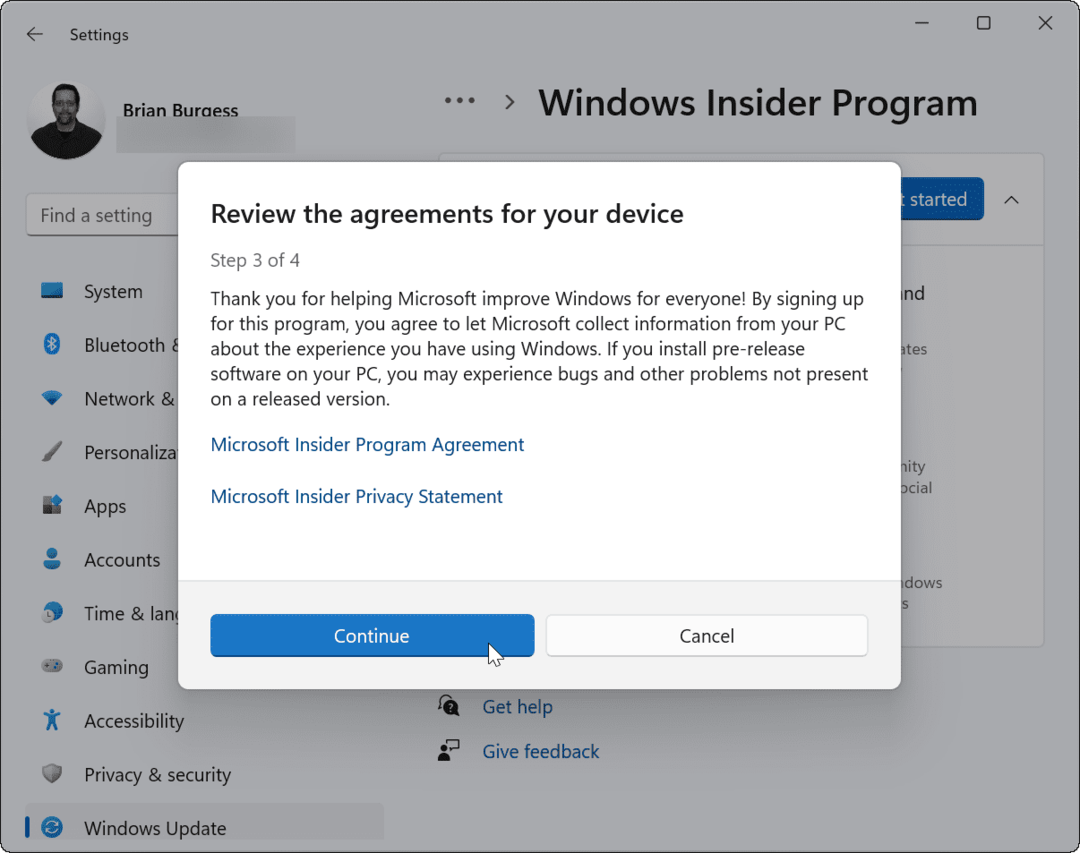
- Dopo aver eseguito la procedura guidata su schermo, fare clic su Riavvia ora pulsante.
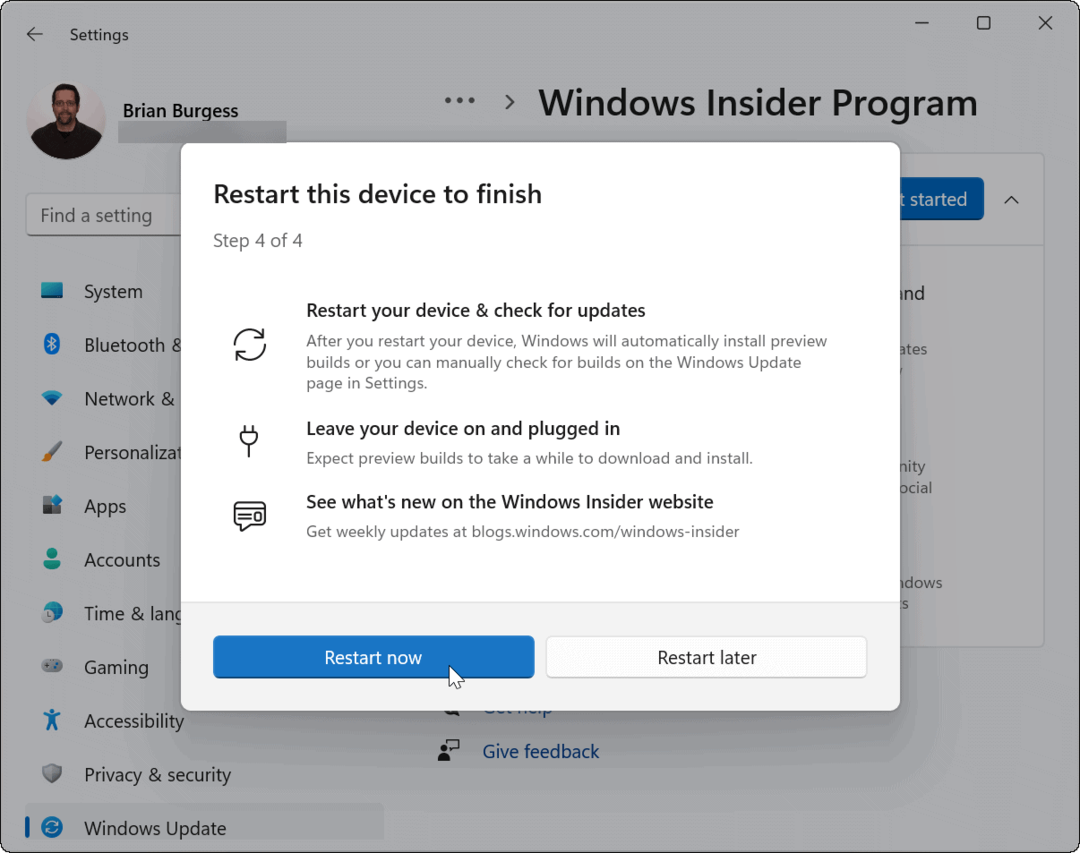
- Dopo il riavvio, accedi al tuo PC e aggiorna manualmente Windows 11 premendo Start > Impostazioni > Windows Update >Aggiorna ora. Alcuni aggiornamenti potrebbero richiederne un altro Riavvio di Windows 11.
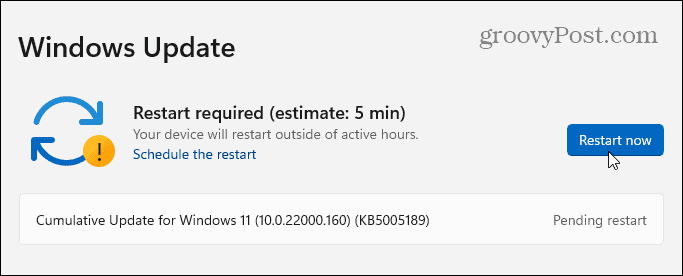
Verifica la tua build di Windows 11
Dopo aver aggiornato il tuo PC per consentire le build di Windows 11 Insider, puoi ricontrollare la build che stai attualmente eseguendo. Ci sono alcuni modi per farlo.
Per visualizzare la build di Windows 11 tramite Esegui:
- premi il Tasto Windows + R aprire Correre.
- Nel Correre finestra di dialogo, digitare vincitore e premere ok.
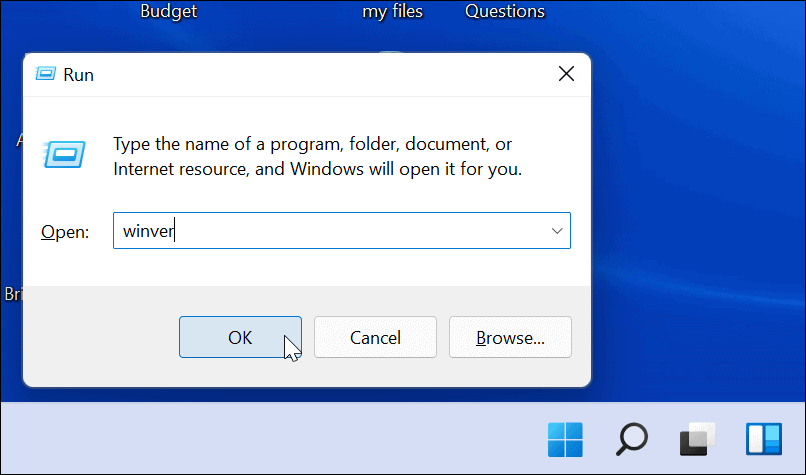
- Dovresti vedere la tua versione attuale di Windows (es. 21H2) e numero di build (es. 22000.348) nel Informazioni su Windows scatola.
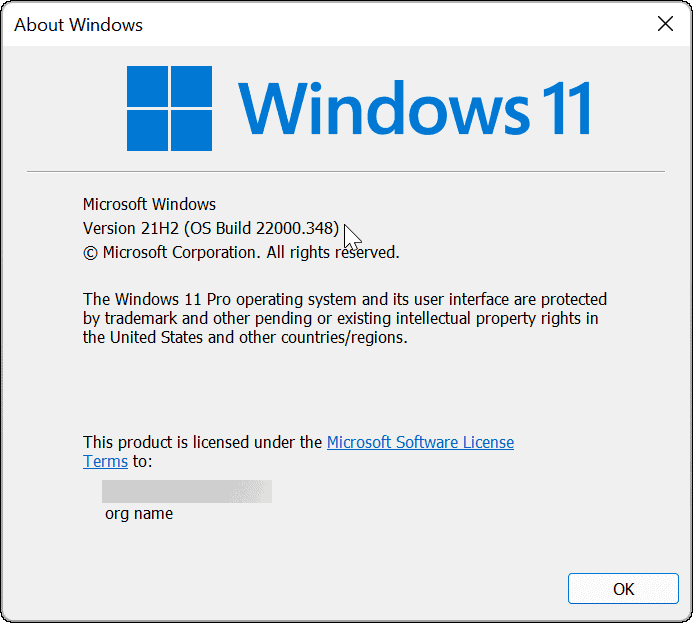
Per visualizzare la build di Windows 11 tramite il menu Impostazioni:
- premere Cominciare, poi Impostazioni.
- Nel Impostazioni menu, selezionare Sistema > Informazioni.
- Scorri verso il basso fino a Specifiche di Windows sezione. Il Edizione del sistema operativo, versione, data di installazione, e numero di build apparirà qui.
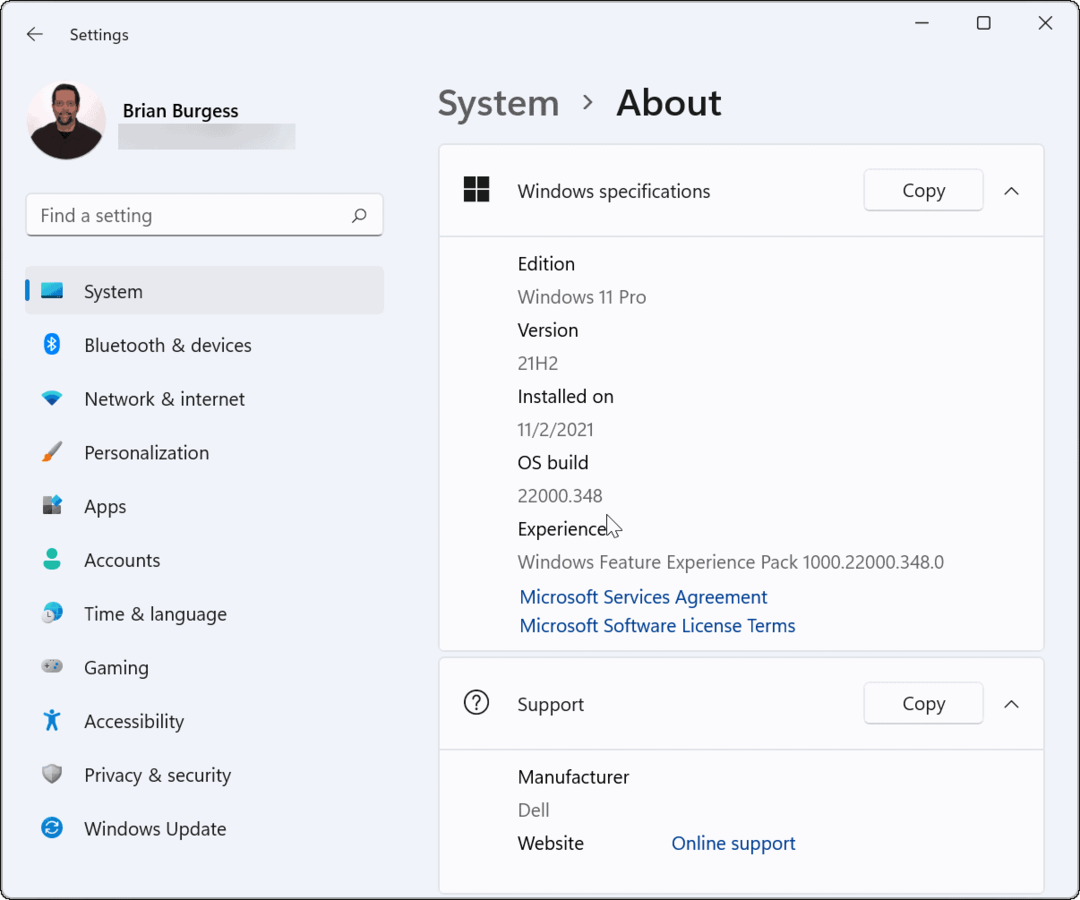
Come fornire feedback per Windows 11
Le build Insider sono build di test. Se sei un Windows Insider, potresti voler fornire feedback a Microsoft su nuove funzionalità (o possibili bug). Puoi farlo tramite il Centro di feedback.
Accesso all'hub di feedback su Windows 11
Innanzitutto, dovrai accedere all'hub di feedback e accedere. Per farlo:
- premi il Tasto Windows e digita hub di feedback.
- Seleziona il La migliore corrispondenza opzione-Centro di feedback.
- All'avvio di Feedback Hub, fai clic su Registrati ora collegamento in alto.
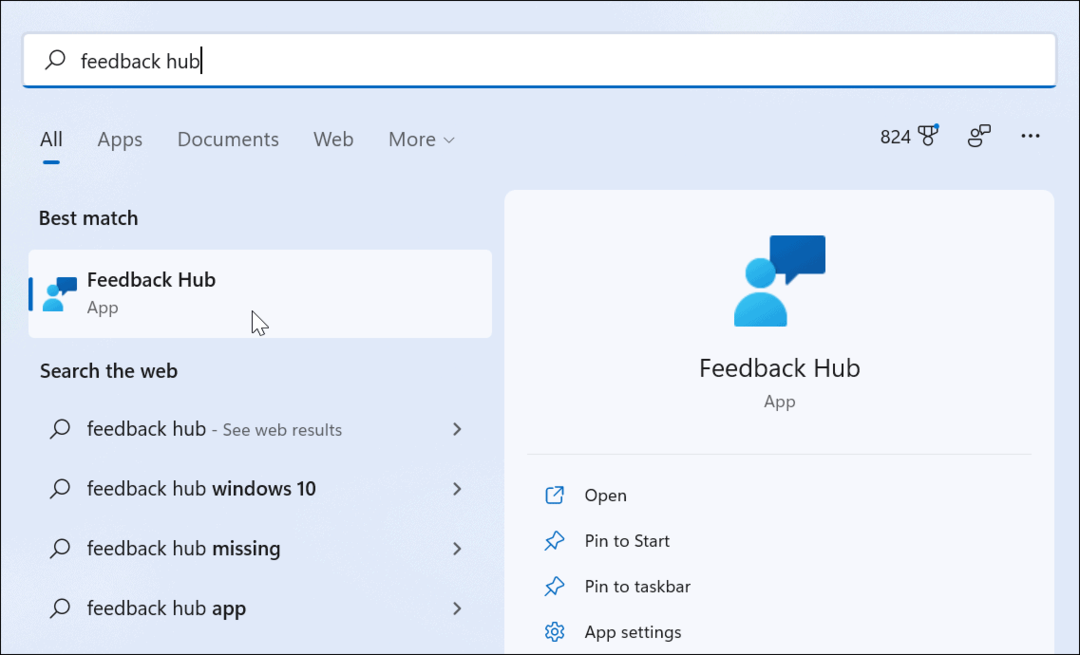
Utilizzo dell'hub di feedback
L'accesso all'hub di feedback consente di inviare feedback e tenere traccia degli invii precedenti. Se hai un problema o vuoi lodare qualcosa, aggiungi un riepilogo per il tuo feedback.
Puoi anche fornire maggiori dettagli per spiegare il problema (o aggiungere ulteriori lodi).
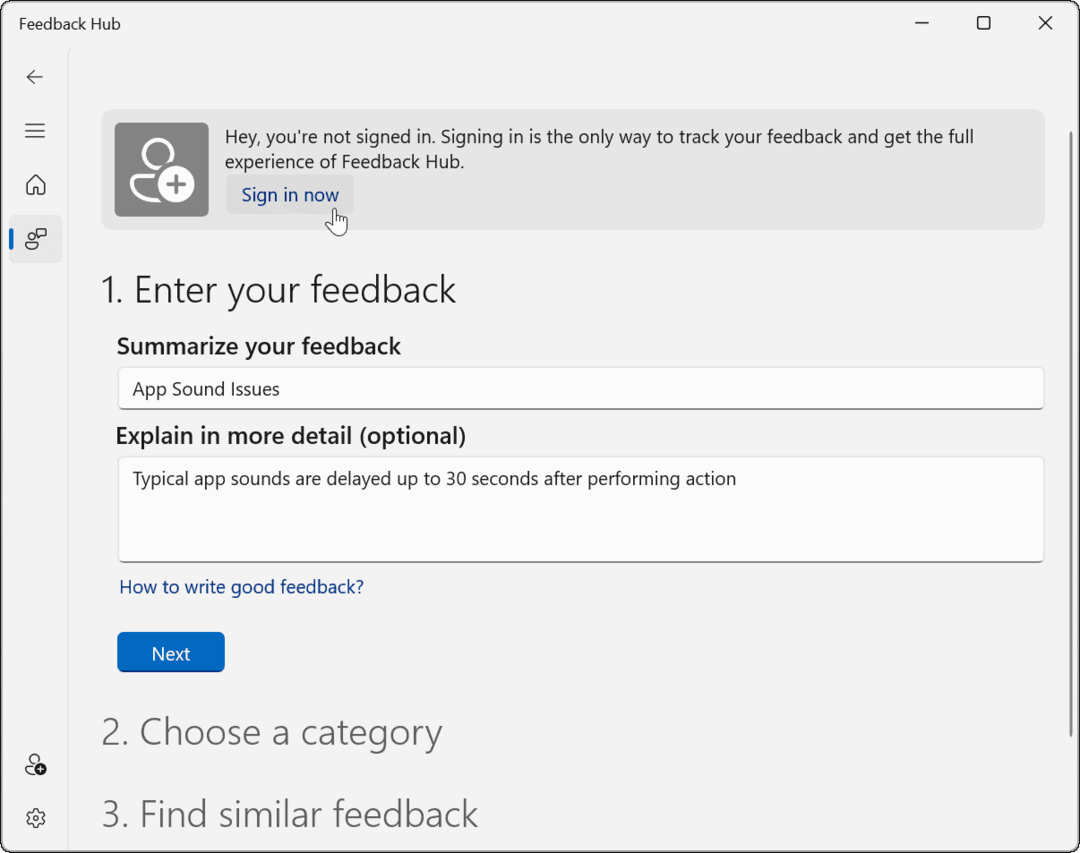
Segui le istruzioni sullo schermo per inviare il tuo feedback. Puoi leggere i commenti di altri Insider con feedback simili quando hai finito.
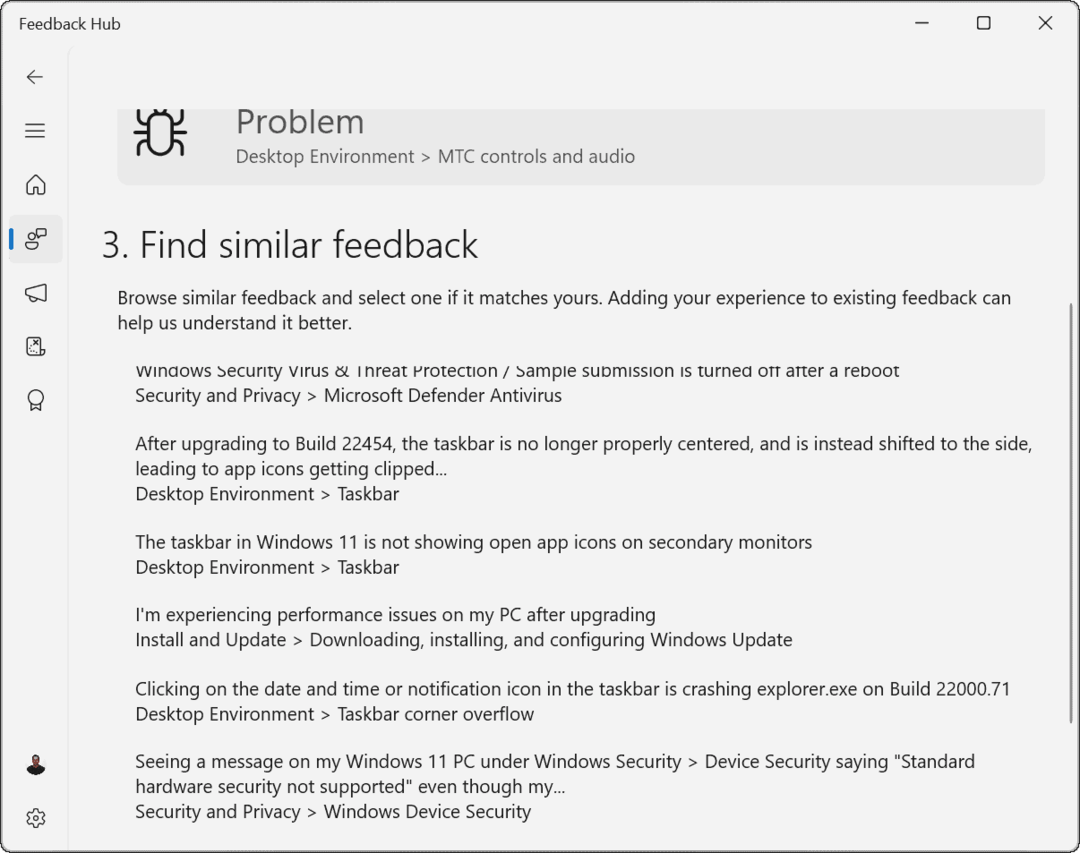
C'è anche un missioni funzionalità nell'hub di feedback. Ciò ti consente di testare le nuove funzionalità di Windows 11 fornendo istruzioni su come accedervi.
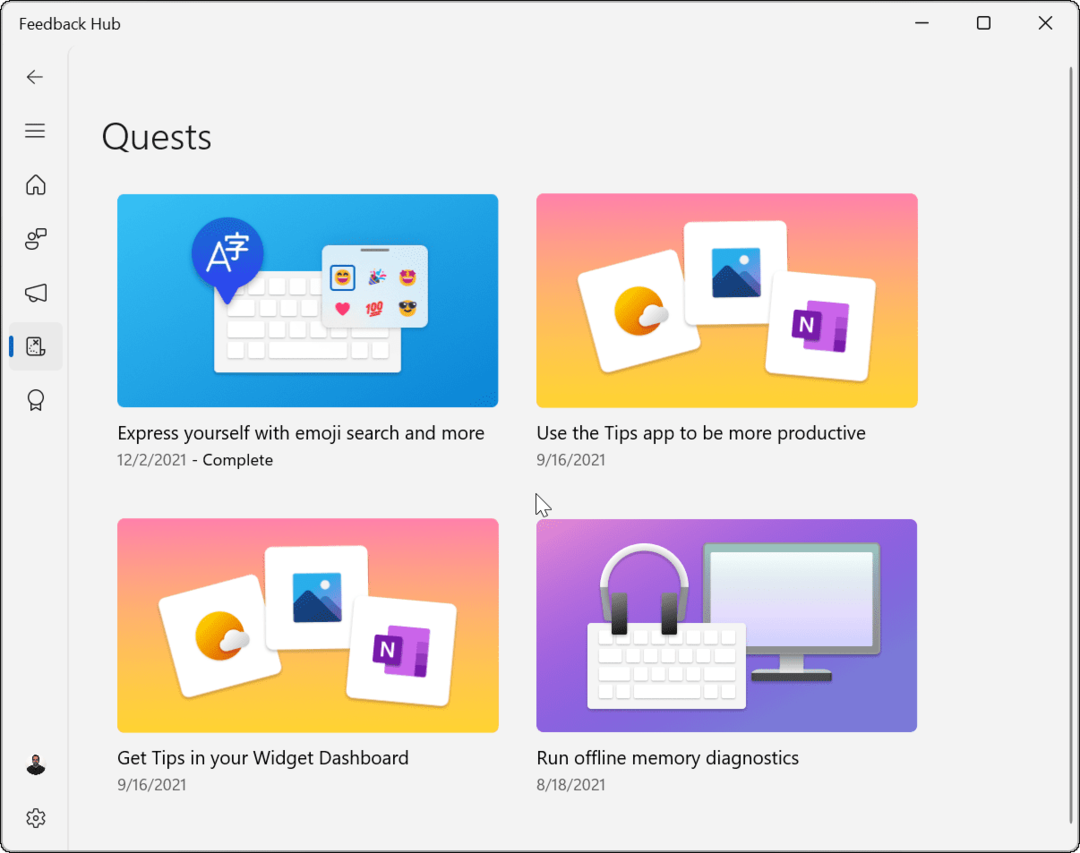
Migliorare Windows come Windows Insider
I passaggi precedenti dovrebbero aiutarti a iniziare se non sei sicuro di come partecipare al programma Windows Insider su Windows 11.
Il programma Insider consente agli amministratori IT e agli sviluppatori di testare Windows 11 in ambienti specifici. È adatto anche per gli appassionati che vogliono dare un'occhiata alle ultime novità. Tuttavia, non dimenticare di utilizzare l'hub di feedback per informare Microsoft se qualcosa non funziona correttamente se stai utilizzando una build Insider.
Se sei già un Insider, puoi facilmente cambia canale Insider. Se stai utilizzando la versione stabile, ma riscontri problemi, ci sono molte soluzioni per la risoluzione dei problemi che puoi provare a risolvere correggi Windows 11 dopo un aggiornamento.
Come trovare il codice Product Key di Windows 11
Se è necessario trasferire il codice Product Key di Windows 11 o semplicemente per eseguire un'installazione pulita del sistema operativo,...
Come cancellare la cache, i cookie e la cronologia di navigazione di Google Chrome
Chrome fa un ottimo lavoro di memorizzazione della cronologia di navigazione, della cache e dei cookie per ottimizzare le prestazioni del browser online. Il suo è come...
Corrispondenza dei prezzi in negozio: come ottenere i prezzi online durante gli acquisti in negozio
Acquistare in negozio non significa dover pagare prezzi più alti. Grazie alle garanzie di abbinamento prezzo, puoi ottenere sconti online mentre fai acquisti in...
Come regalare un abbonamento Disney Plus con una carta regalo digitale
Se ti è piaciuto Disney Plus e vuoi condividerlo con altri, ecco come acquistare un abbonamento Regalo Disney+ per...