
Ultimo aggiornamento il

Uno dei vantaggi dell'utilizzo di Spotify è la possibilità di creare playlist personalizzate. Puoi anche modificare le immagini della playlist per personalizzarle. Ecco come.
Il popolare servizio di streaming musicale Spotify ti consente di creare playlist personalizzate. E per renderlo ancora più personalizzato, puoi aggiungere un'immagine di copertina personalizzata.
Puoi utilizzare un'immagine esistente sul tuo dispositivo o scattare una foto e aggiungere la foto. Ecco come aggiungere o modificare l'immagine di una playlist sulle versioni desktop e mobile di Spotify.
Aggiungi l'immagine della playlist all'app desktop Spotify
Per l'app desktop, è un processo semplice aggiungere o modificare un'immagine della playlist. Qui sto usando la versione per Windows, ma i passaggi sono gli stessi su macOS. Quindi, avvia l'app e seleziona una playlist dalla colonna di sinistra.
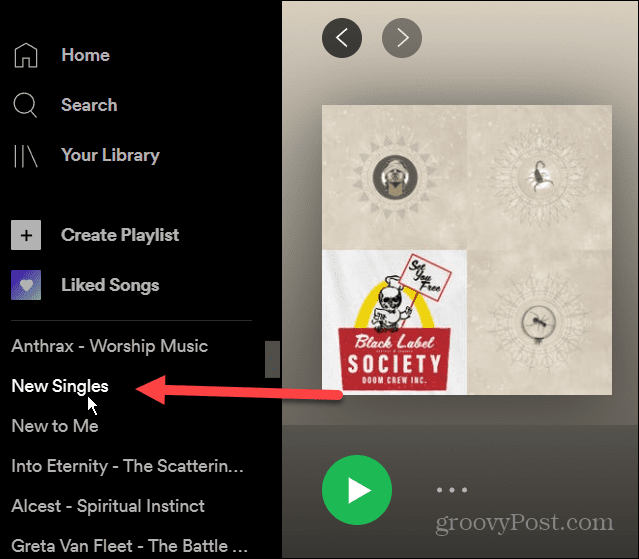
Quindi, a destra, fai clic su Altre opzioni (tre punti) e fai clic su "Modifica i dettagli” dal menù.
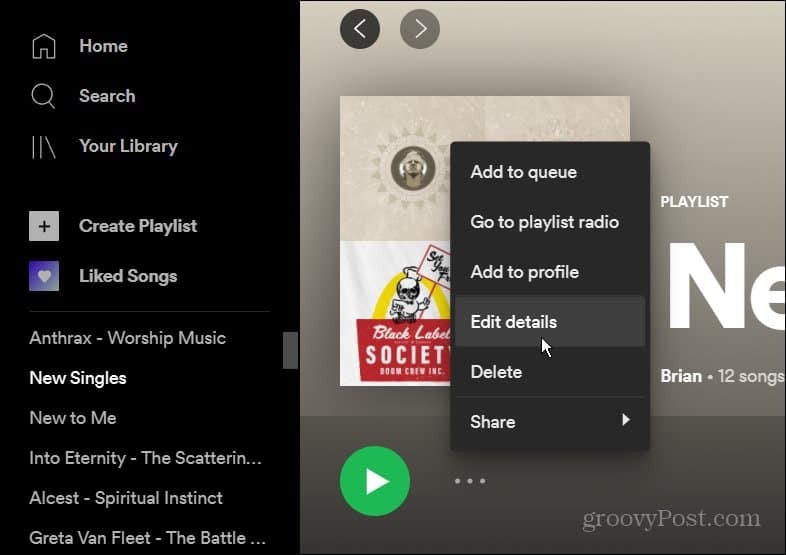
Ora nella schermata "Modifica dettagli" che viene visualizzata, passa il mouse sull'immagine della playlist esistente e fai clic su "Scegli la foto.”
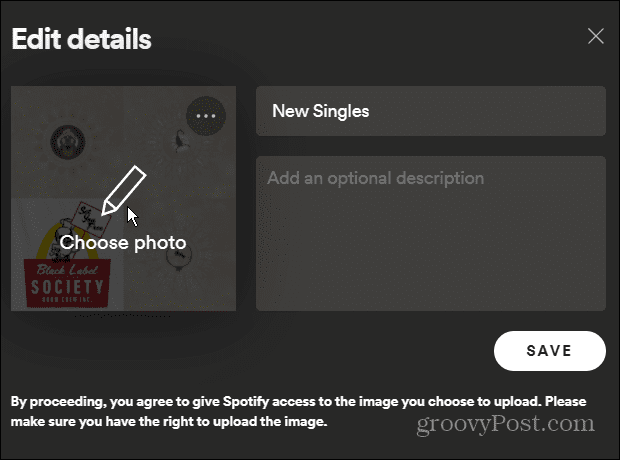
Individua la posizione della foto che desideri utilizzare e selezionala. Apparirà nei dettagli della tua playlist. Clicca il Salva pulsante per confermare la modifica.
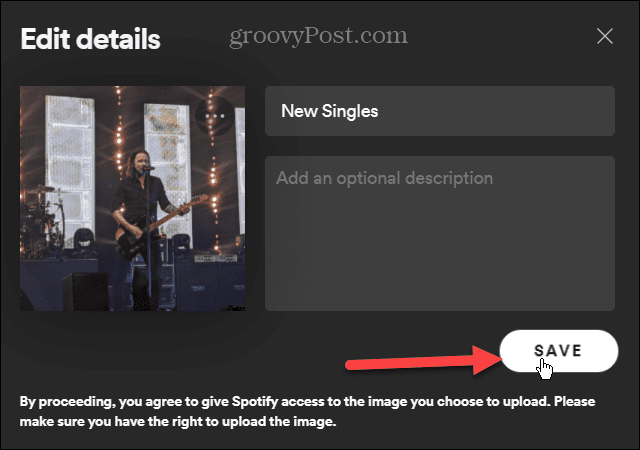
Questo è tutto quello che c'è da fare. La nuova immagine verrà ora visualizzata ogni volta che accedi alla playlist. Per cambiarlo in qualcos'altro, segui i passaggi precedenti: scegli semplicemente un'immagine diversa.
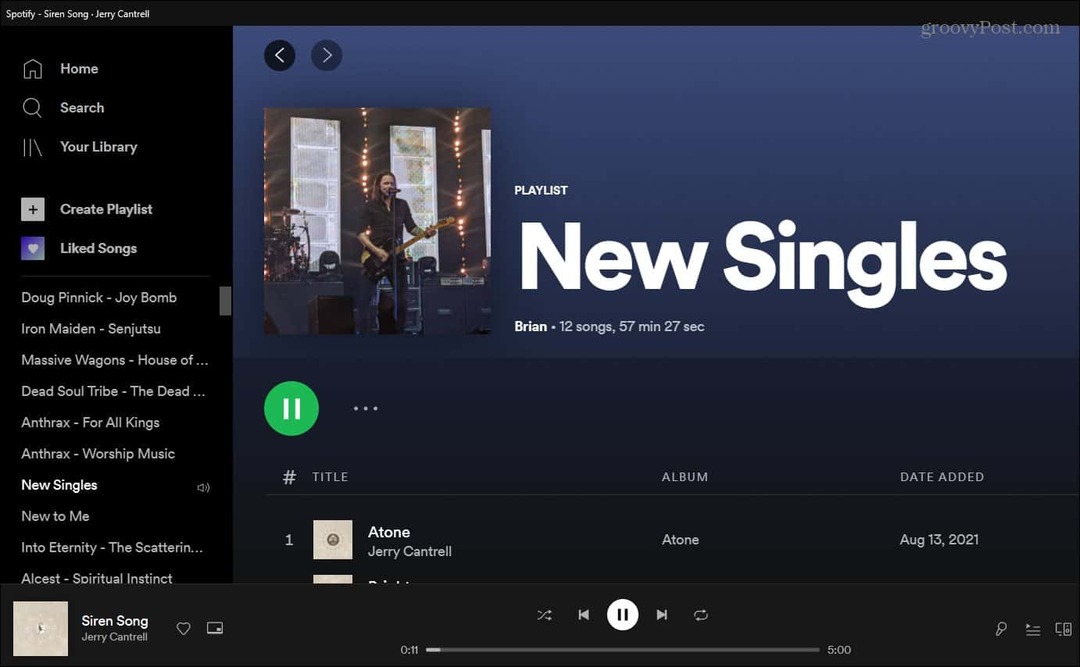
Cambia un'immagine della playlist su Spotify su iOS
Avvia l'app Spotify sul tuo iPhone o iPad e tocca "La tua libreria.”
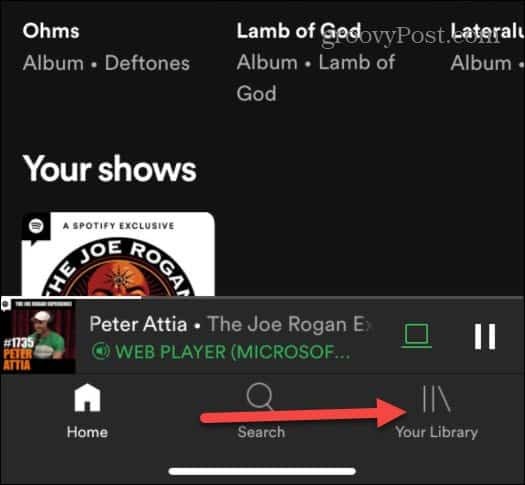
Quindi, tocca la playlist di cui vuoi cambiare l'immagine.
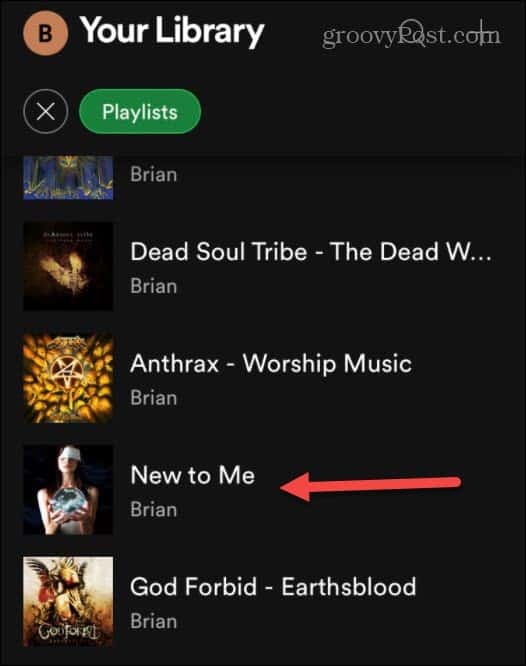
Ora, quando la playlist si apre, tocca il pulsante delle opzioni (tre punti) sotto il nome della playlist.
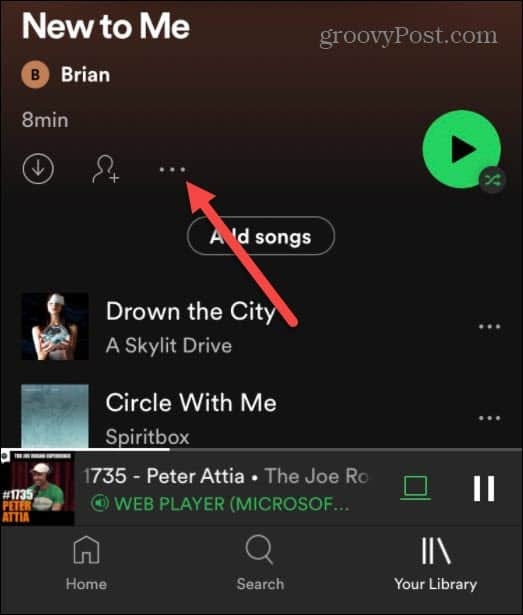
Viene visualizzato un nuovo menu: tocca Modificare.
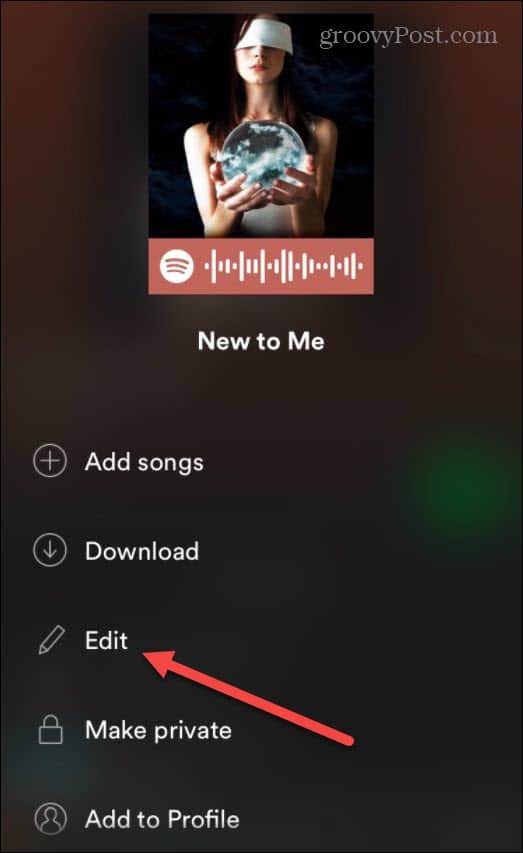
Nella schermata successiva che viene visualizzata, tocca "Cambia immagine" sotto la foto della playlist corrente. Quindi il menu iOS apparirà con l'opzione per scegliere una foto dalla tua libreria esistente o prenderne una nuova.
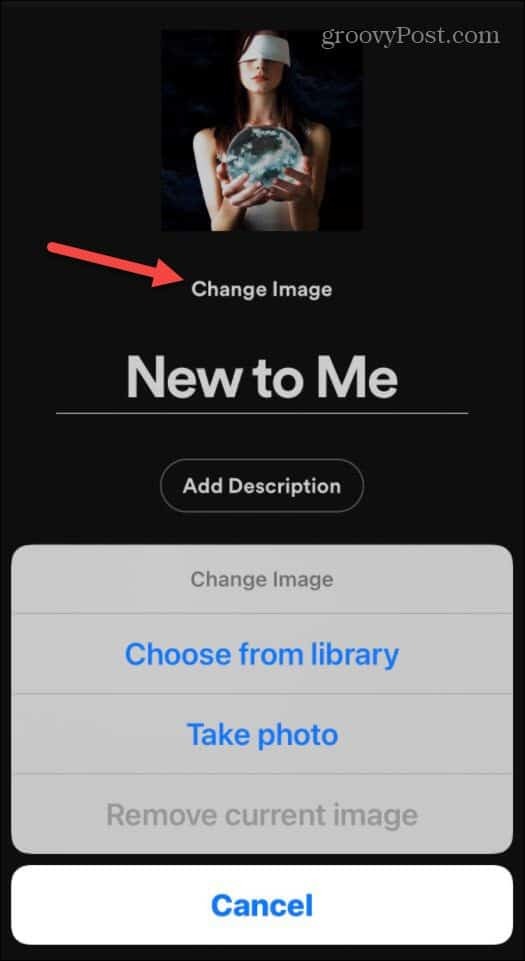
Quindi puoi centrare la foto come preferisci e toccare Scegliere.

Se sembra buono, assicurati di toccare Salva. Nota che qui puoi digitare un nuovo nome per la playlist, se necessario.
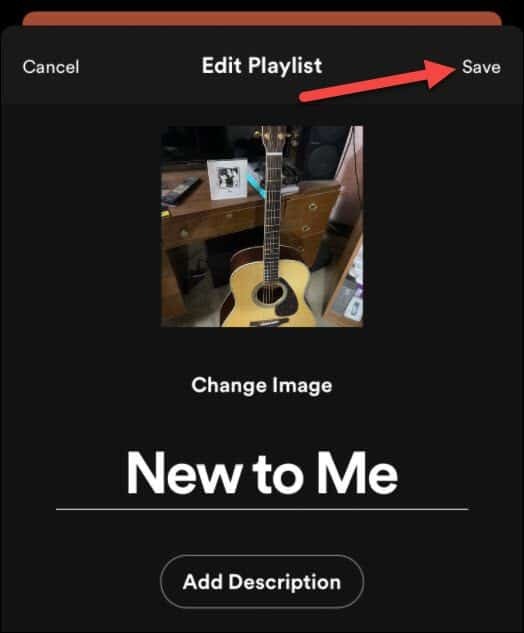
Questo è tutto su iPhone o iPad. La foto che hai scattato o che hai scelto dalla tua libreria viene aggiunta alla tua playlist.
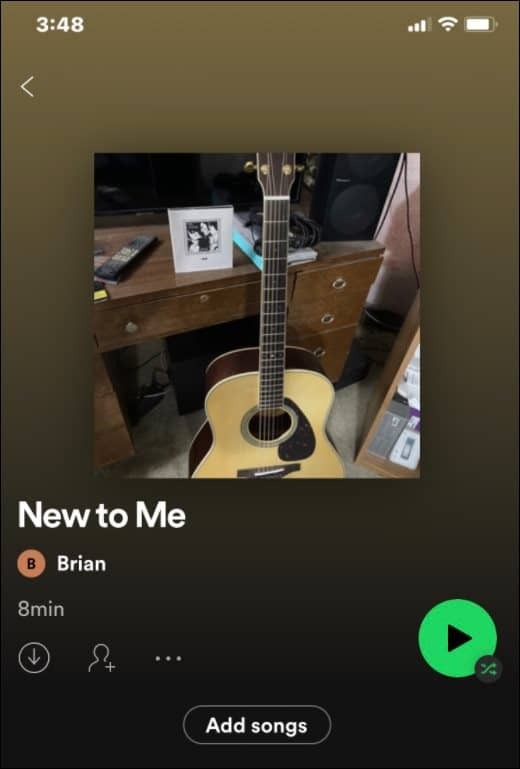
Cambia la foto della playlist su Spotify per Android
Il processo di modifica dell'immagine della playlist di Spotify è simile a quello di iOS, ma ci sono tuttavia alcune differenze.
Per iniziare, avvia l'app Spotify sul tuo telefono Android. Quindi tocca "La tua libreria"in fondo.
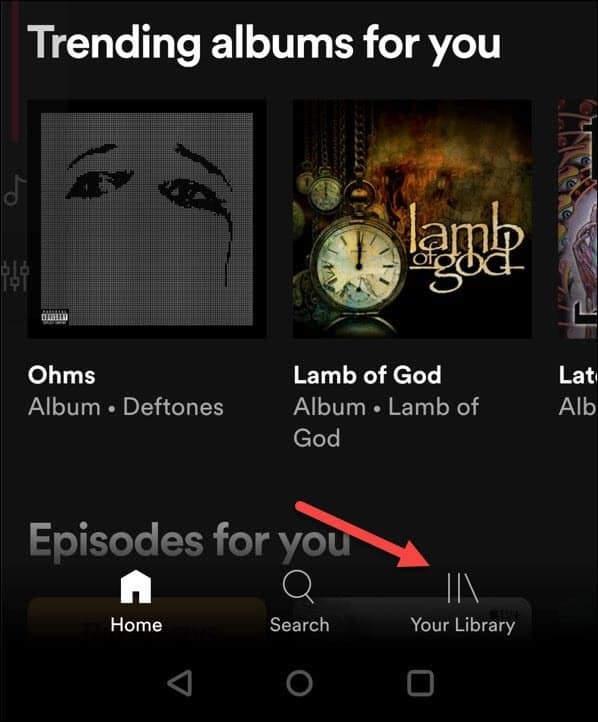
Quindi, tocca una delle playlist che hai creato e desideri modificare l'immagine.
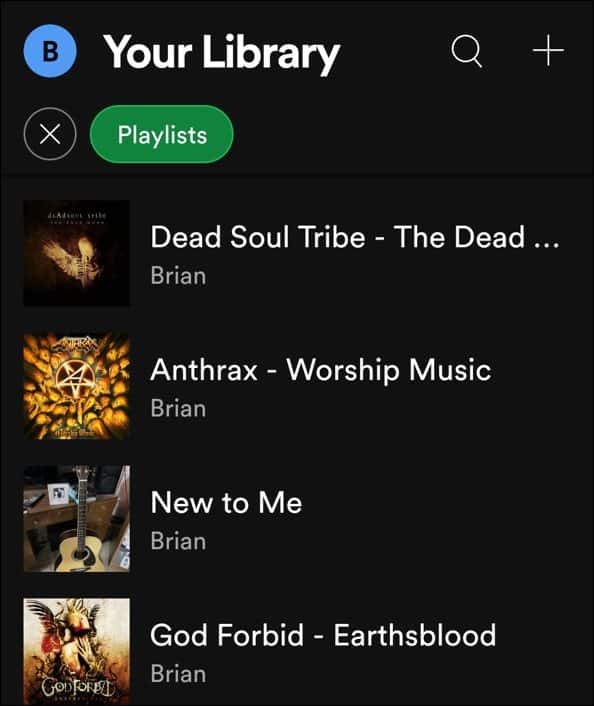
Quindi tocca l'icona a tre punti sotto il nome della playlist.
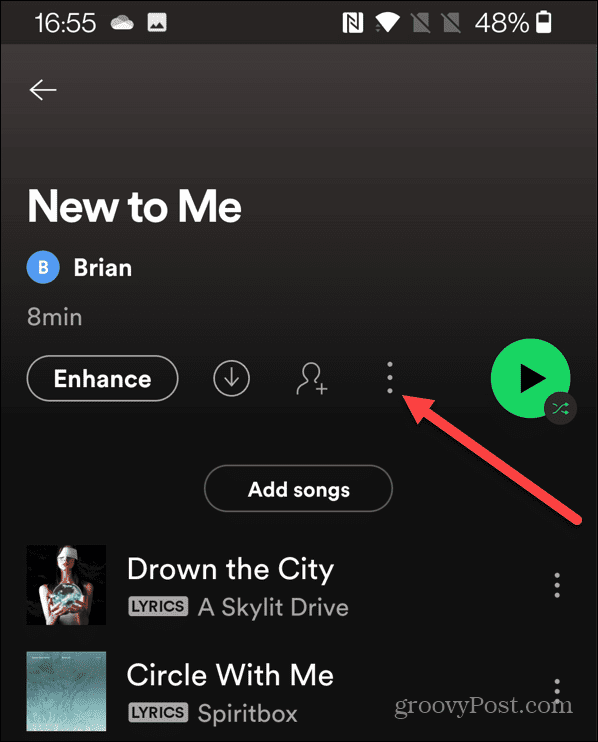
Ora, dal menu che appare, fai clic su "Modifica playlist.”
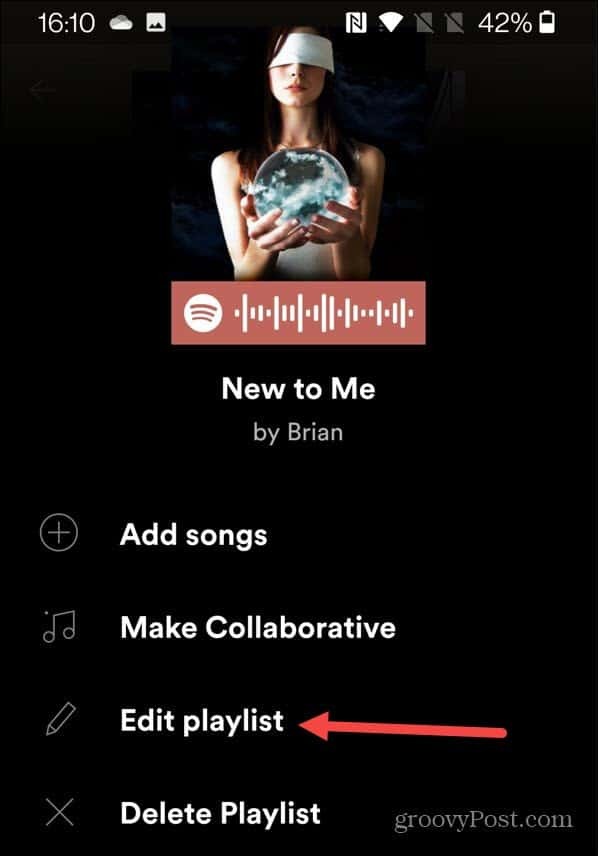
Nella schermata successiva, tocca "Cambia immagine" sotto la foto della playlist esistente.
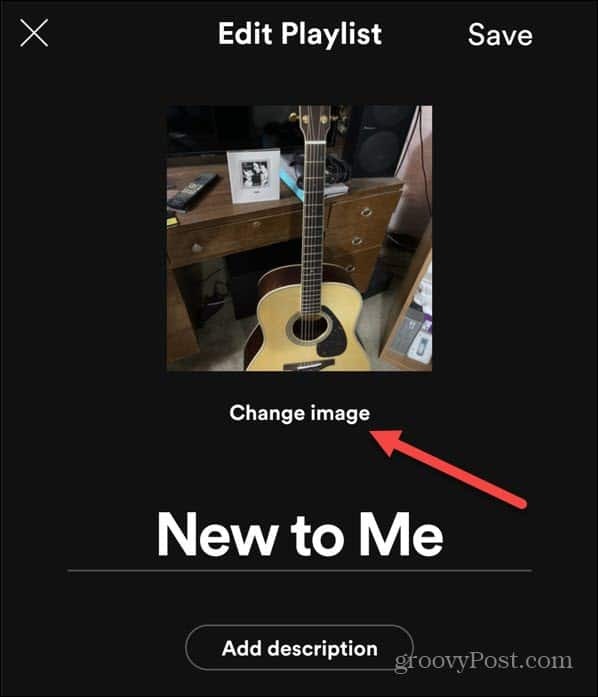
Quindi verrà visualizzato un menu che chiede se si desidera scattare una foto, scegliere una foto o rimuovere quella esistente.
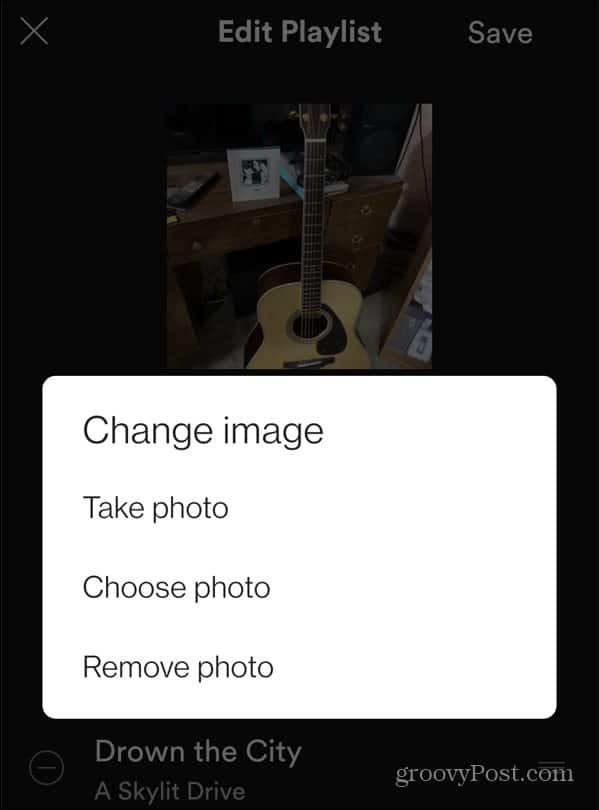
Una volta che hai la foto che desideri utilizzare pronta per l'uso, tocca il Usa foto pulsante.
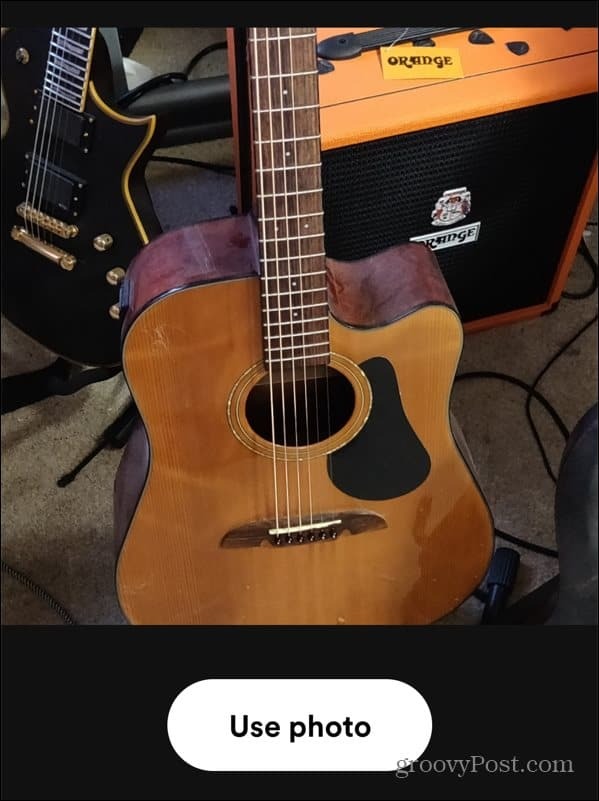
Ora puoi vedere come sarà la foto. Puoi cambiare il nome della playlist qui se vuoi e fare clic su Salva quando pronto.
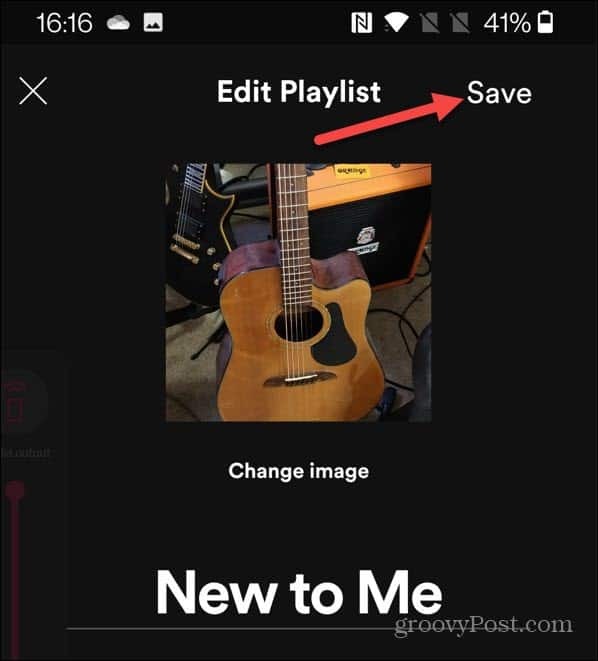
Questo è tutto. Il tuo Spotify aggiunge la nuova immagine alla playlist. La modifica di una foto della playlist la sincronizzerà su tutti i dispositivi su cui hai effettuato l'accesso a Spotify.
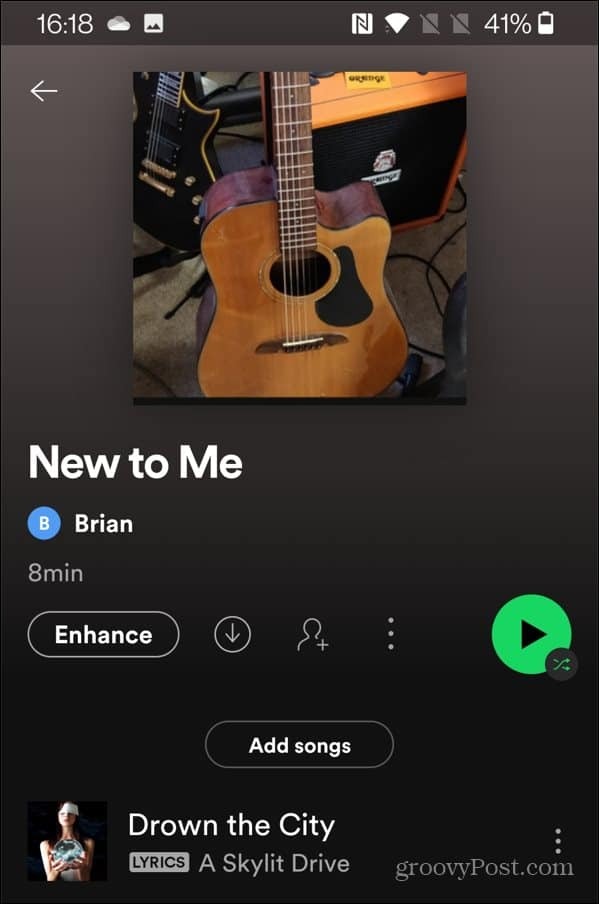
Per ulteriori informazioni sul popolare servizio di streaming musicale, leggi come trasferisci le playlist su un nuovo account. Puoi anche aggiungi la tua raccolta musicale a Spotify per riprodurre brani utilizzando file locali senza una connessione Internet.
Come trovare il codice Product Key di Windows 11
Se è necessario trasferire il codice Product Key di Windows 11 o semplicemente per eseguire un'installazione pulita del sistema operativo,...
Come cancellare la cache, i cookie e la cronologia di navigazione di Google Chrome
Chrome fa un ottimo lavoro di memorizzazione della cronologia di navigazione, della cache e dei cookie per ottimizzare le prestazioni del browser online. Il suo è come...
Corrispondenza dei prezzi in negozio: come ottenere i prezzi online durante gli acquisti nel negozio
Acquistare in negozio non significa dover pagare prezzi più alti. Grazie alle garanzie di abbinamento prezzo, puoi ottenere sconti online mentre fai acquisti in...
Come regalare un abbonamento Disney Plus con una carta regalo digitale
Se ti è piaciuto Disney Plus e vuoi condividerlo con altri, ecco come acquistare un abbonamento regalo Disney+ per...



