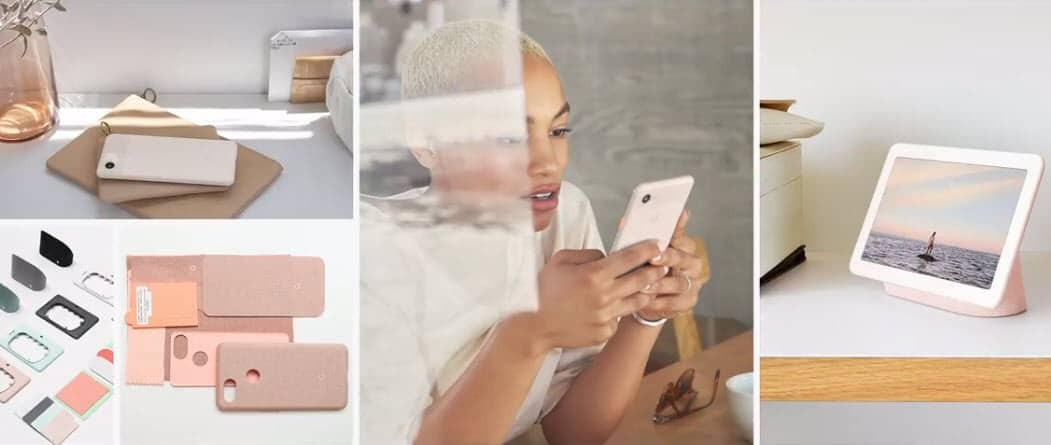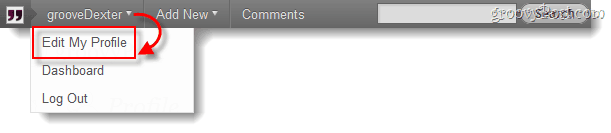Rendi il desktop Microsoft Surface più intuitivo e più facile da vedere
Superficie Microsoft Windows 8 Windows Rt / / March 18, 2020
L'interfaccia metropolitana di Microsoft Surface è abbastanza facile da navigare tramite touch, ma il desktop è piccolo e difficile da navigare tramite touch. Ecco un paio di modi per renderlo più semplice.
L'interfaccia in stile metropolitana di Microsoft Surface è abbastanza facile da navigare tramite touch, ma il desktop non è piccolo, difficile da vedere e non ottimizzato per touch. Ecco alcune semplici modifiche alle impostazioni che renderanno il desktop più facile da usare con il dito.
Modifica le impostazioni di visualizzazione di Surface
Consiglio di apportare queste modifiche con la tastiera Touch o Type perché è più semplice. Ma puoi usare i gesti tattili se necessario.
Dal desktop, fare clic con il tasto destro e area vuota del desktop e selezionare Personalizza.
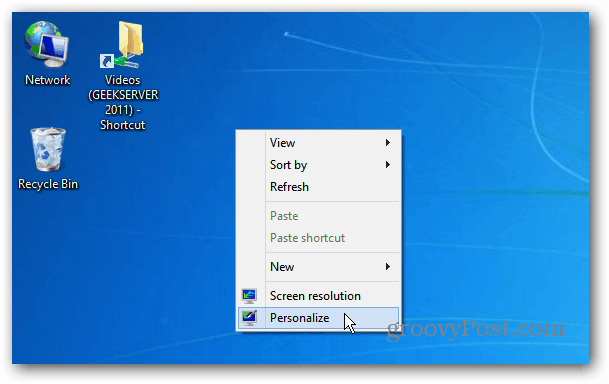
Se non si dispone di una tastiera, premere a lungo un'area vuota del desktop fino a quando non viene visualizzato un contorno quadrato. Rilascia il dito e tocca Personalizza dal menu contestuale.
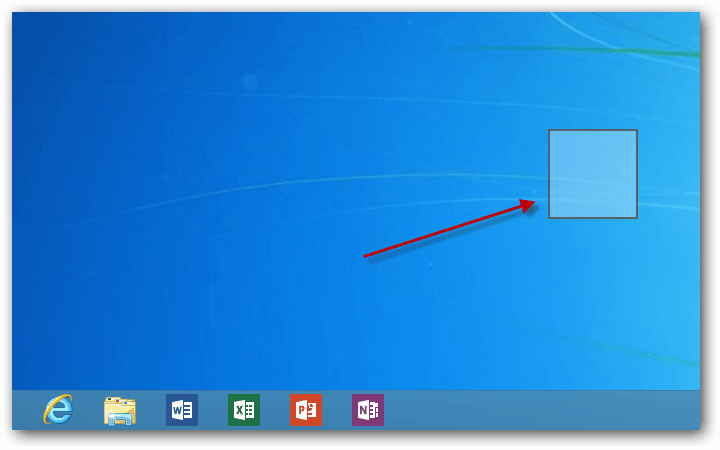
Quando viene visualizzata la finestra Personalizzazione, fai clic o tocca Visualizza in Vedi anche.
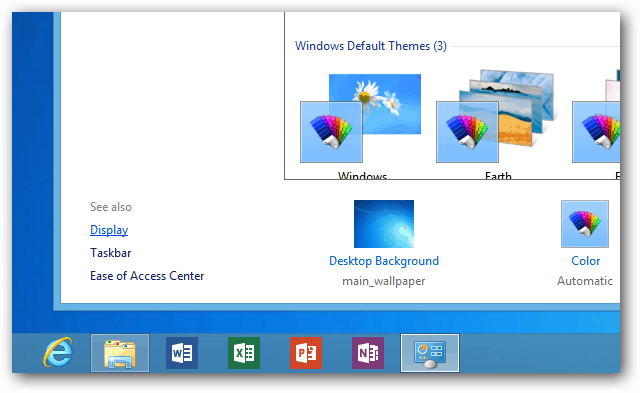
Ora nella finestra di visualizzazione, sotto Cambia la dimensione di tutti gli articoli, cambia da Piccolo a Medio 125% e tocca il pulsante Applica.
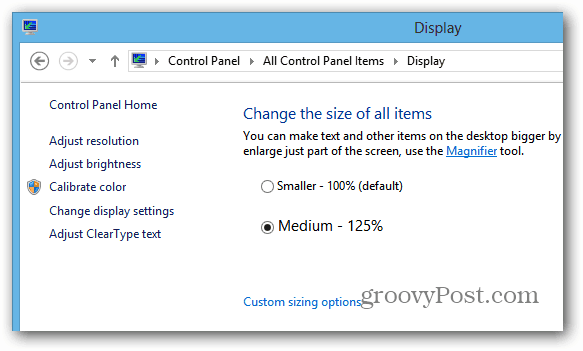
Se il 125% non è abbastanza per te, tocca Opzioni di dimensionamento personalizzate e seleziona quanto vuoi aumentare.
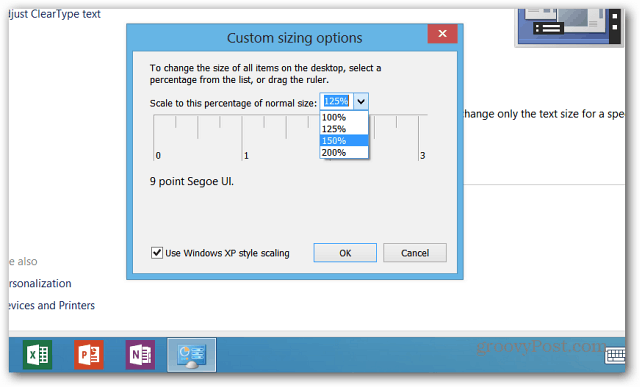
Quindi viene richiesto di uscire prima che si verifichino le modifiche.
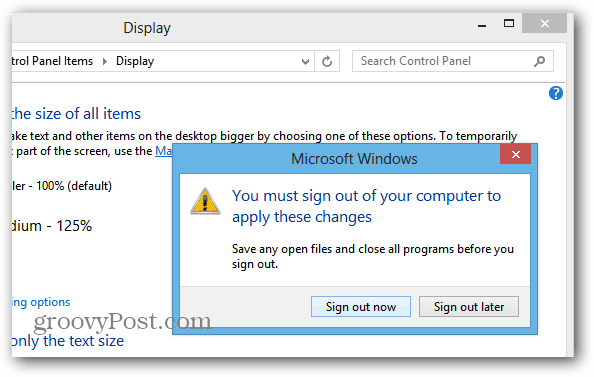
Quando accedi di nuovo, vedrai le icone sul desktop e in Esplora file sono più grandi e più facili da toccare. Anche il testo è più grande e più spazio tra gli elementi nel riquadro di spostamento.
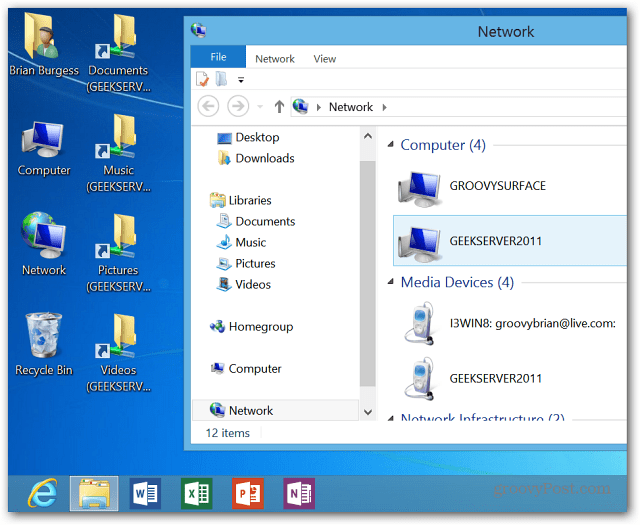
In questo esempio ho ingrandito il 150% di tutto. Il passaggio a dimensioni maggiori aumenta tutto sul desktop, inclusi Office 2013, gli strumenti di amministrazione del sistema e Internet Explorer 10.
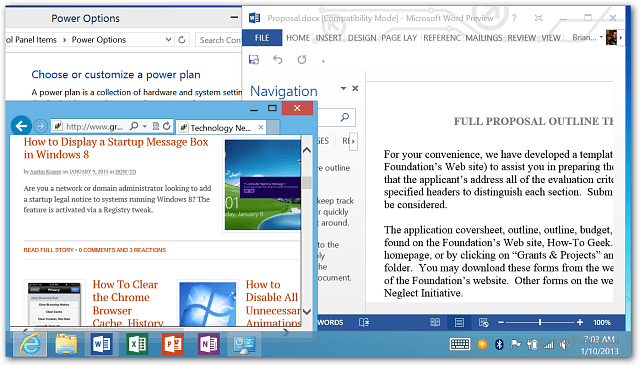
Mancia: IE 10 sarà più grande sul desktop, ma se si desidera semplificare la navigazione delle pagine, è possibile che si desideri una dimensione inferiore. Per modificare le dimensioni della pagina, utilizzare la scorciatoia da tastiera WinKey + - (tasto trattino).
Apri icone con un solo clic o tocca
Mentre le app di Windows 8 si aprono con un semplice tocco su un riquadro, il desktop utilizza ancora il doppio clic tradizionale o il doppio tocco senza tastiera, trackpad o mouse. Cambia invece l'impostazione per aprire le cartelle con un solo tocco.
Dal successo del desktop Ctrl + X e seleziona Pannello di controllo.
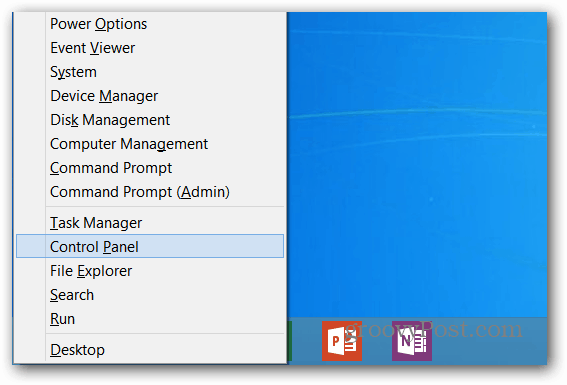
Quando si apre il Pannello di controllo, passare dalla vista Categoria a Icona grande.
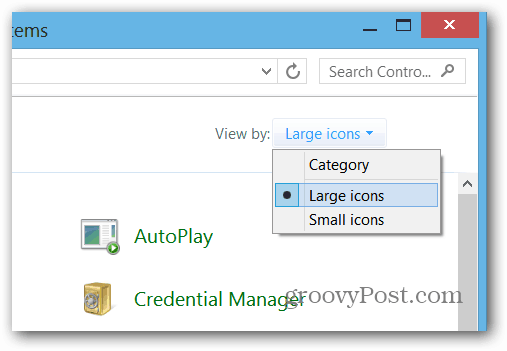
Fare clic o toccare Opzioni cartella.
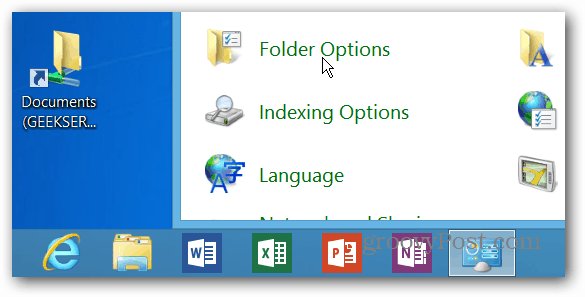
Oppure puoi arrivarci digitando opzioni di cartella nel campo Impostazione ricerca e selezionando l'icona Opzioni cartella in risultati.
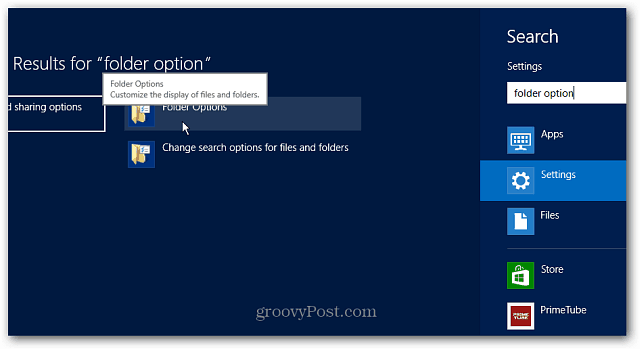
Nella schermata Opzioni cartella, selezionare "Clic singolo per aprire un elemento (punta a selezionare)" e fare clic su OK.
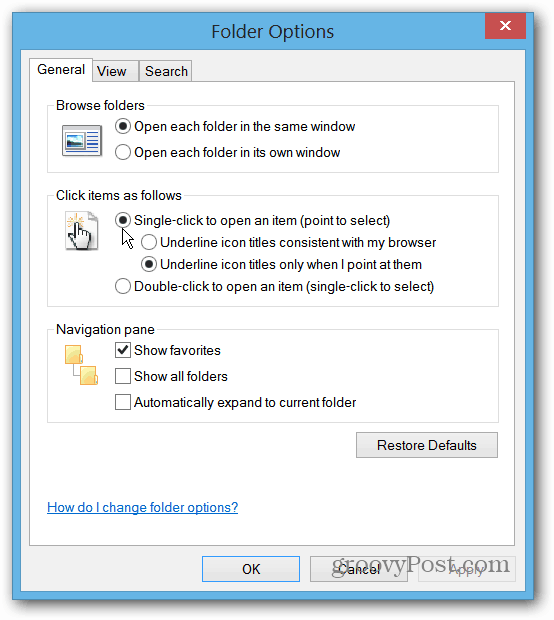
Qualcosa da tenere a mente quando si cambia questa impostazione. Windows 8 sincronizzerà le tue impostazioni tra computer e dispositivi. Quindi, cambiando questa impostazione sulla tua superficie, la cambierai anche sul tuo desktop o laptop. Quindi, se non desideri le impostazioni con un clic sul tuo normale PC, dovrai cambiarle nuovamente, oppure puoi disattivare la funzione Sincronizzazione impostazioni.
Tuttavia, modificando le dimensioni di tutti gli articoli, il primo suggerimento all'inizio della pagina, non verrà sincronizzato con le altre macchine. Gli oggetti più grandi saranno solo sulla tua superficie.
Hai un suggerimento di Microsoft Surface per renderlo più facile da usare? Mandami una email o lascia un commento qui sotto!