Come connettere e gestire i dispositivi Bluetooth in Windows 11
Microsoft Windows 11 Eroe / / November 16, 2021

Ultimo aggiornamento il
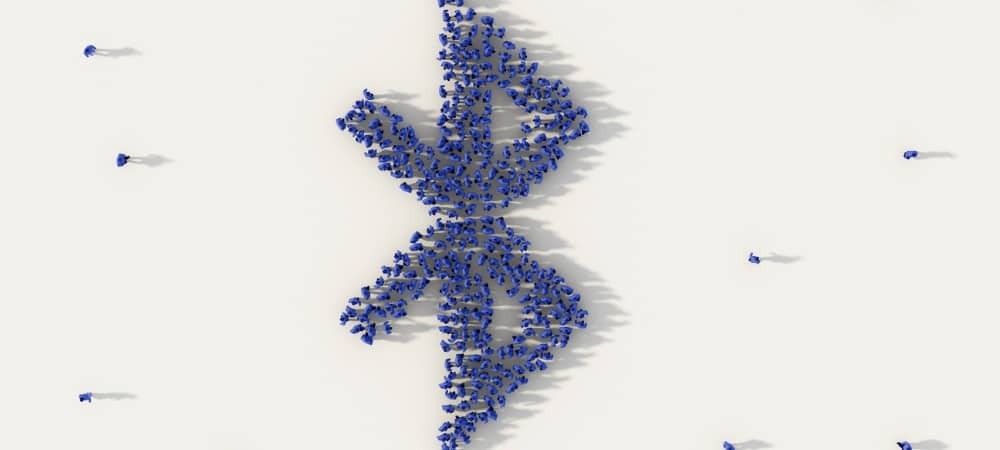
Se desideri abilitare e controllare il Bluetooth su Windows 11, puoi utilizzare il menu Impostazioni, il Centro operativo o il classico Pannello di controllo. Ecco come.
Windows 11 supporta Tecnologia Bluetooth, utilizzando segnali radio a corto raggio per comunicare direttamente con i dispositivi.
Malato di dispositivi cablati? Puoi connettere un mouse, una tastiera, altoparlanti, cuffie e una serie di altri dispositivi a un PC Windows 11 con connettività Bluetooth.
Per fortuna, collegare i dispositivi Bluetooth a un PC Windows 11 è un processo semplice. Ecco come farlo.
Come abilitare il Bluetooth in Windows 11
Il fatto che il Bluetooth sia abilitato o meno dipenderà dal tuo PC e da come è stato installato Windows 11. Tuttavia, può essere facilmente attivato o disattivato dal Centro operativo o dal menu Impostazioni.
Utilizzo del Centro operativo
Per verificare, apri Centro operativo utilizzando il scorciatoia da tastieraTasto Windows + A (o selezionalo in basso a sinistra). Quindi, fai clic su Bluetooth pulsante per abilitarlo.
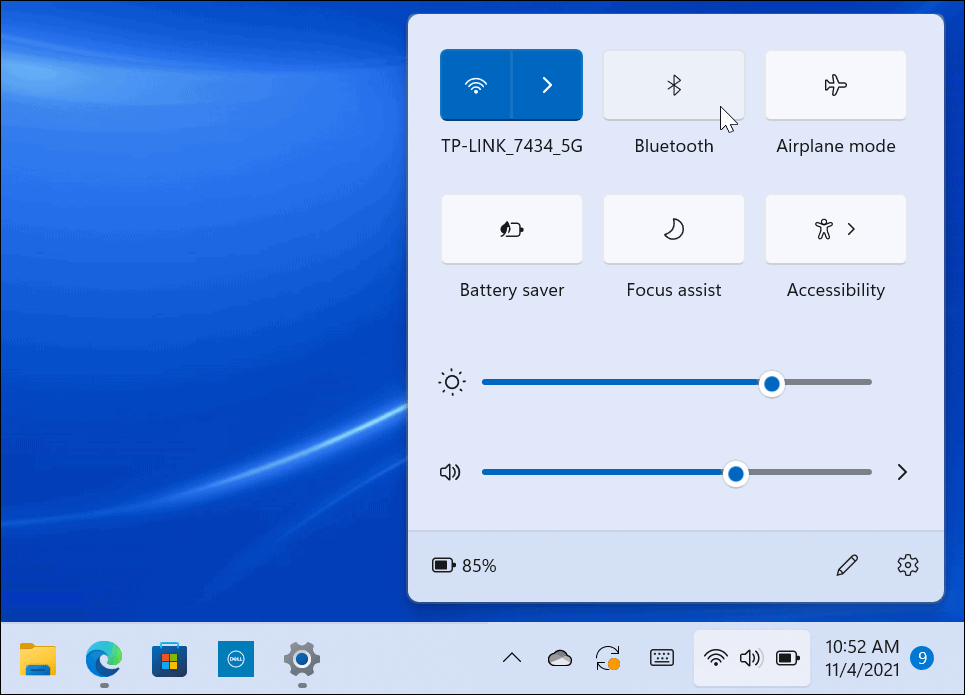
Utilizzo del menu Impostazioni
Puoi anche abilitare o disabilitare il Bluetooth tramite il menu Impostazioni su Windows 11.
Per fare ciò, fare clic su Cominciare e seleziona Impostazioni. Nel menu Impostazioni, seleziona Bluetooth e dispositivi dalla colonna di sinistra. A destra, scorri verso il basso e attiva o disattiva Interruttore Bluetooth acceso o spento.
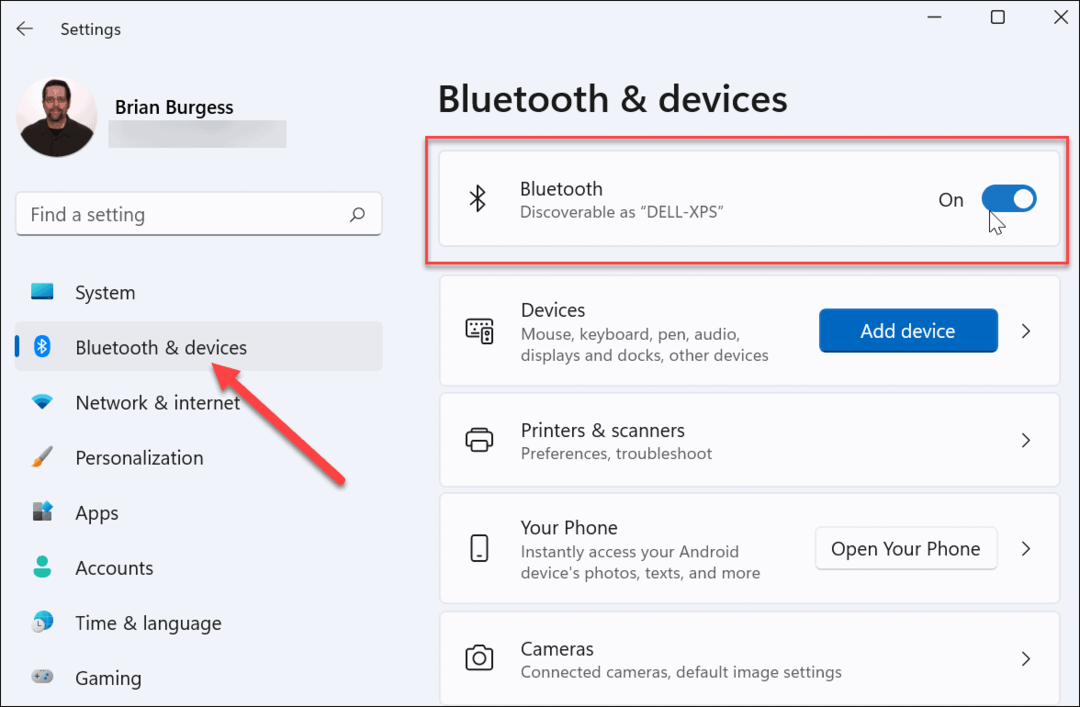
Associa Windows 11 a un dispositivo Bluetooth
Se la radio Bluetooth del tuo PC è attiva, ora puoi accoppiare (connettere) con un dispositivo Bluetooth.
Per fare ciò, porta il dispositivo Bluetooth che desideri connettere all'interno del raggio di associazione del tuo PC Windows 11. Inoltre, assicurati che sia acceso e in "modalità di associazione" in modo che sia rilevabile. I passaggi per eseguire questa operazione variano a seconda del dispositivo.
Sul tuo PC, apri il Impostazioni menu via Cominciare. Selezionare Bluetooth e dispositivi a destra, quindi fare clic su Aggiungi dispositivo pulsante. Puoi premere questo nella parte superiore o inferiore del menu: entrambi funzioneranno.
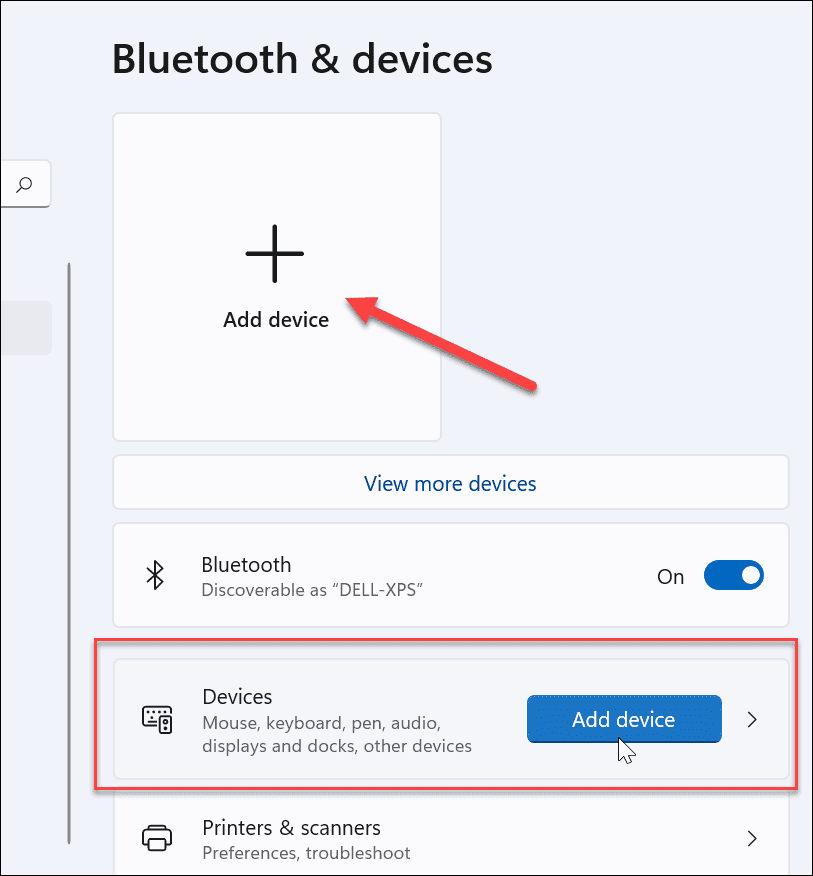
Nel Aggiungi un dispositivo menu, fare clic su Bluetooth opzione in alto.
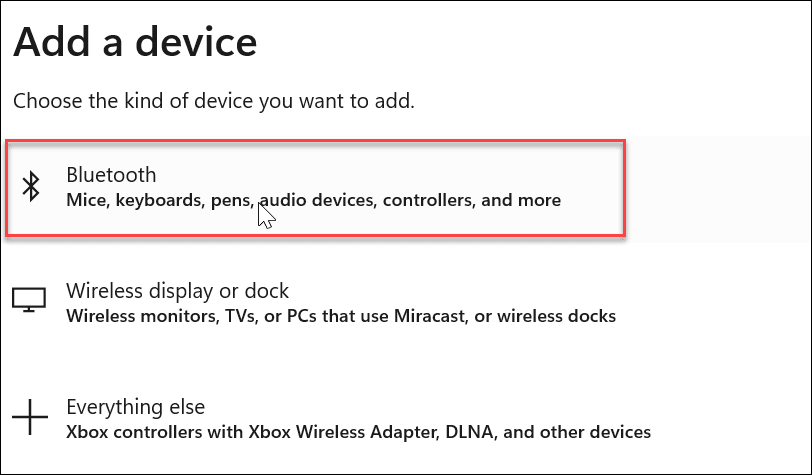
Windows inizierà quindi la scansione dei dispositivi Bluetooth nelle vicinanze. Quando appare quello che vuoi connettere, cliccaci sopra. In questo esempio, Windows 11 si connette a una coppia di Altoparlanti Bluetooth Logitech MX Sound.
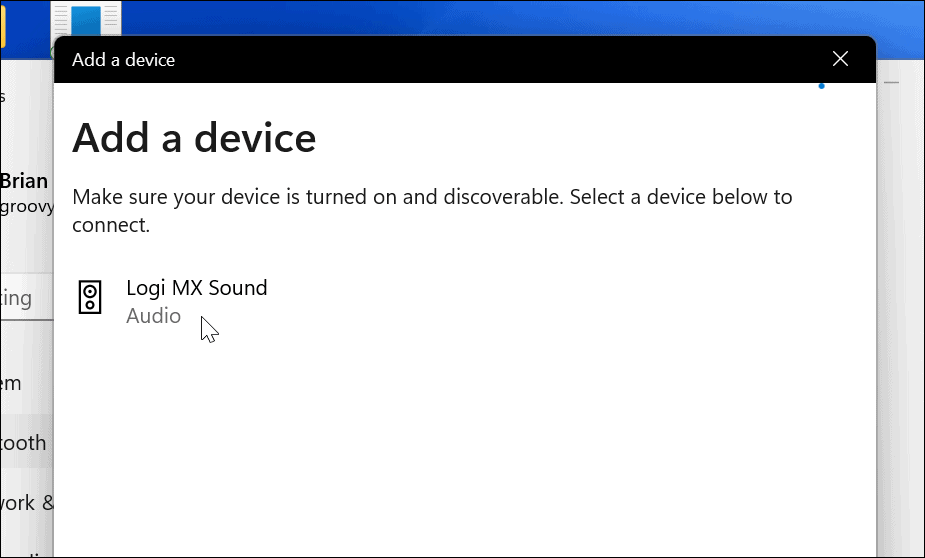
Una volta stabilita la connessione, riceverai un messaggio che ti informa che il dispositivo è stato accoppiato con successo al tuo PC. Puoi iniziare a utilizzare il tuo dispositivo Bluetooth con Windows 11 immediatamente.
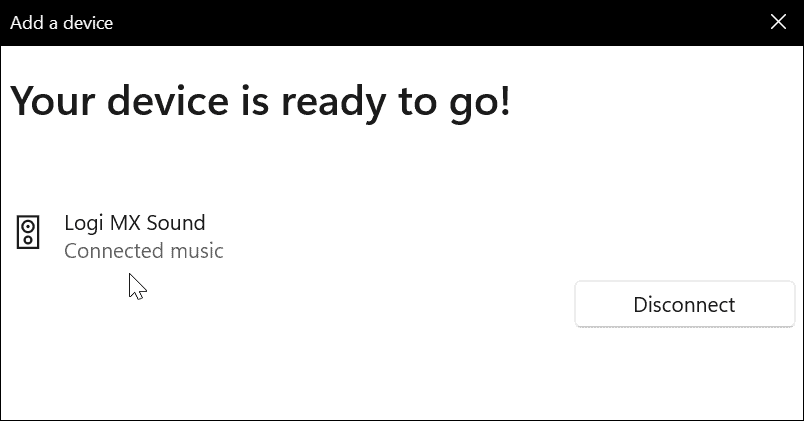
Rimuovere o disconnettere un dispositivo Bluetooth da Windows 11
Se vuoi rimuovere un dispositivo Bluetooth, vai su Start > Impostazioni > Bluetooth e dispositivi. Trova il dispositivo Bluetooth che desideri rimuovere e fai clic su tre punti icona nell'angolo in alto a destra.
Quindi, fare clic su Disconnetti se vuoi disaccoppiare il dispositivo. Ciò lo mantiene elencato nella sezione Bluetooth e sarai in grado di connetterti di nuovo quando necessario.
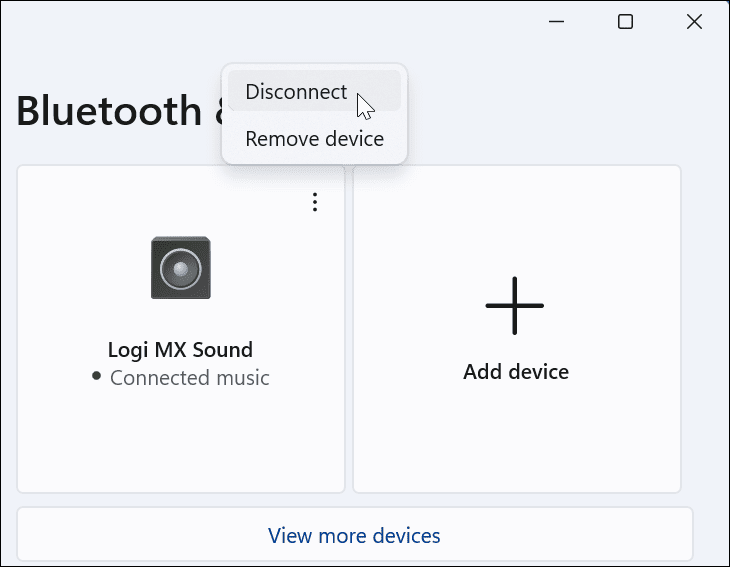
Per riconnetterti, fai clic su Collegare pulsante.
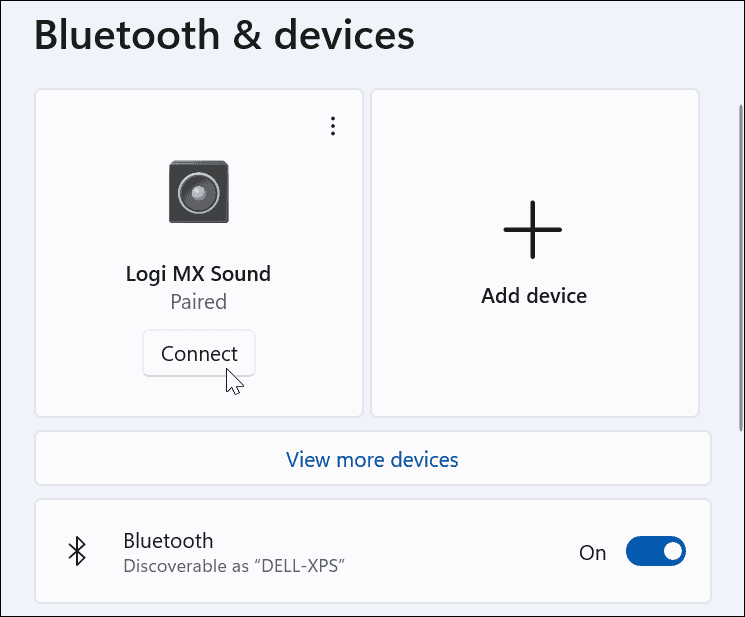
Se desideri rimuovere del tutto il dispositivo, fai clic su Rimuovi dispositivo dal menù.
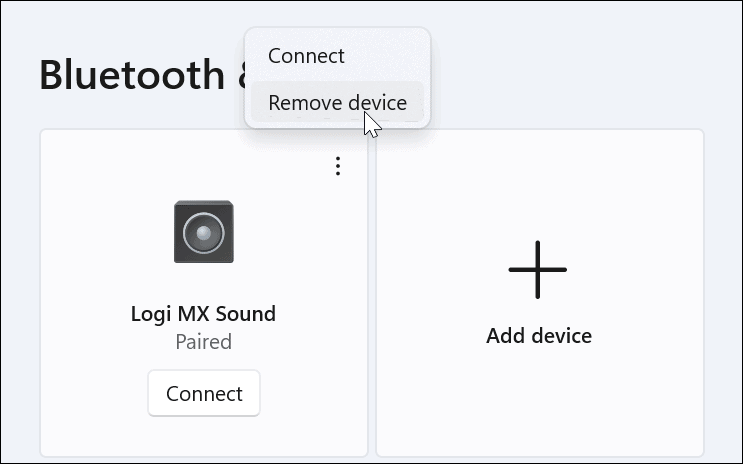
Per confermare, fare clic su sì alla finestra di dialogo di verifica.
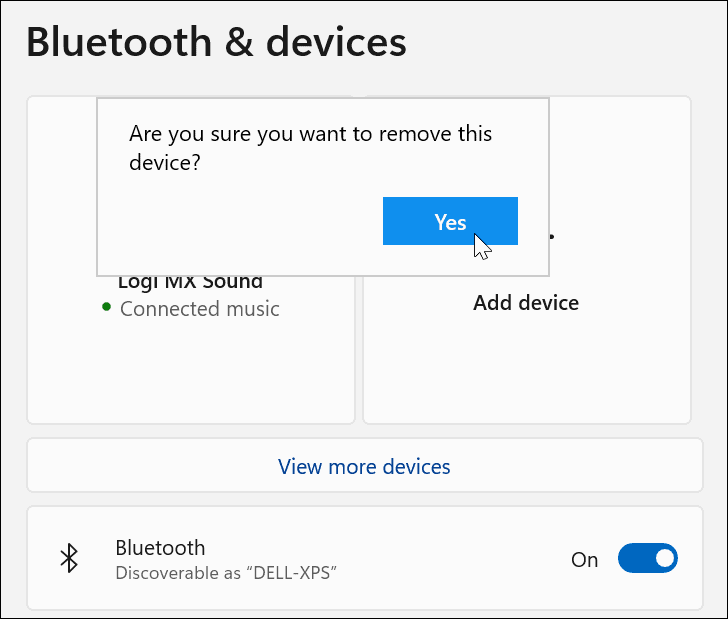
Usa la procedura guidata per dispositivi Bluetooth
Puoi comunque utilizzare le funzionalità classiche di Windows per aggiungere dispositivi Bluetooth a Windows 11. Sebbene queste funzioni siano supportate al momento del lancio, potrebbero non funzionare in futuro.
Assicurati che il tuo dispositivo sia in modalità di associazione, acceso e rilevabile. Quindi, premere Cominciare e digita procedura guidata di pairing del dispositivo—selezionalo dal La migliore corrispondenza risultato al top.
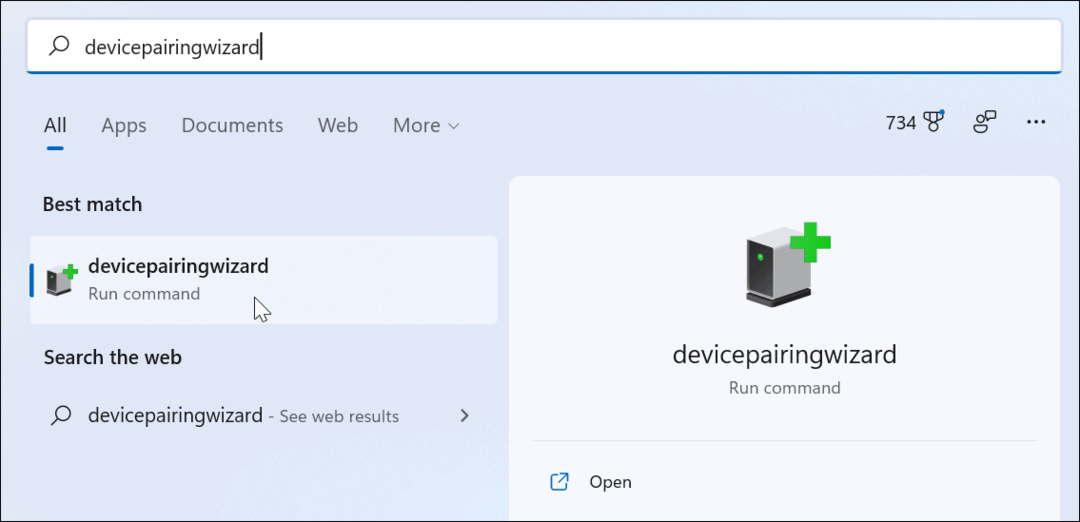
Questo aprirà la classica procedura guidata di abbinamento e cercherà i dispositivi Bluetooth. Seleziona il dispositivo che desideri aggiungere, quindi fai clic su Prossimo.
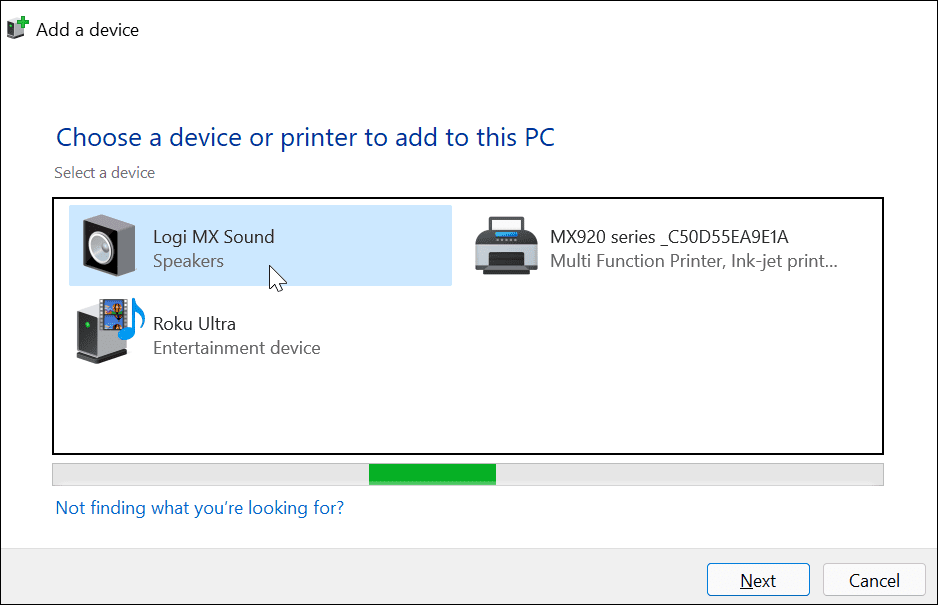
Vedrai una barra di avanzamento mentre Windows 11 si connette al dispositivo.
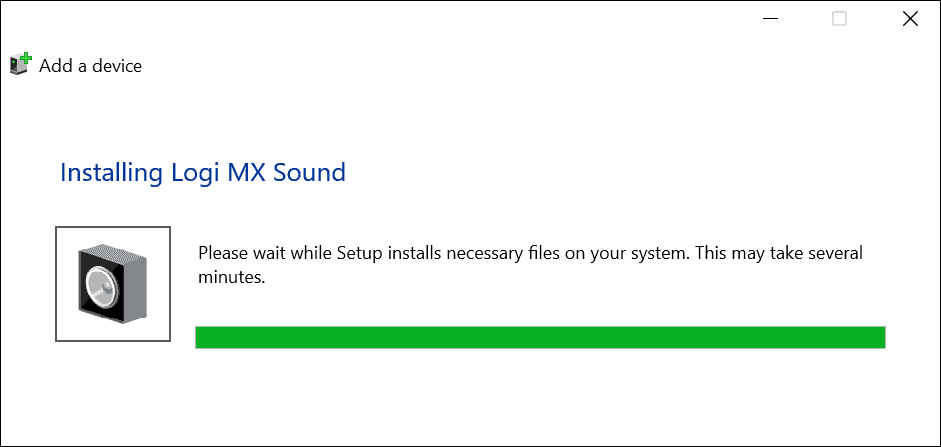
Una volta connesso, il dispositivo apparirà nella finestra “Dispositivo e stampanti” sezione del Pannello di controllo classico. Dovrebbe apparire anche nella sezione Dispositivi Bluetooth nel menu Impostazioni.
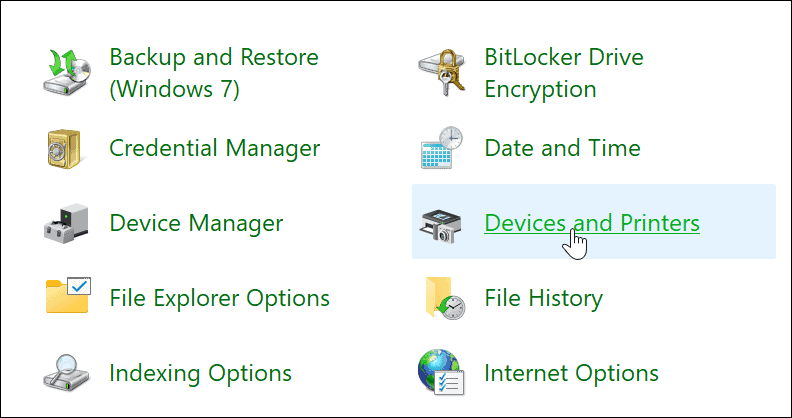
Se vuoi disconnettere e rimuovere il dispositivo nel classico Pannello di controllo, fai clic con il tasto destro del mouse sul dispositivo nel Strumenti e stampanti menù. Quindi, fare clic su Rimuovi dispositivo dal menu che appare.
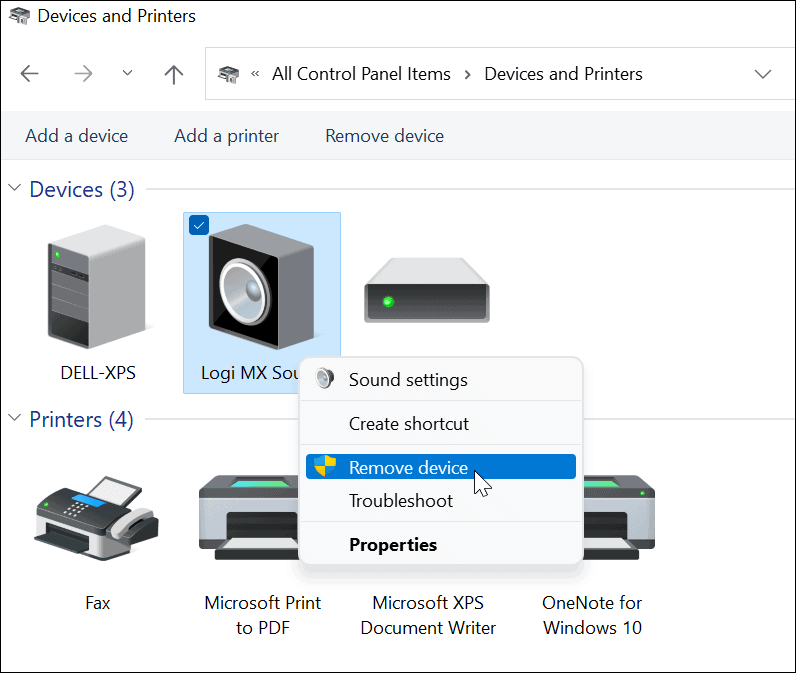
Clic sì sul messaggio di verifica che compare per confermare la rimozione del dispositivo.
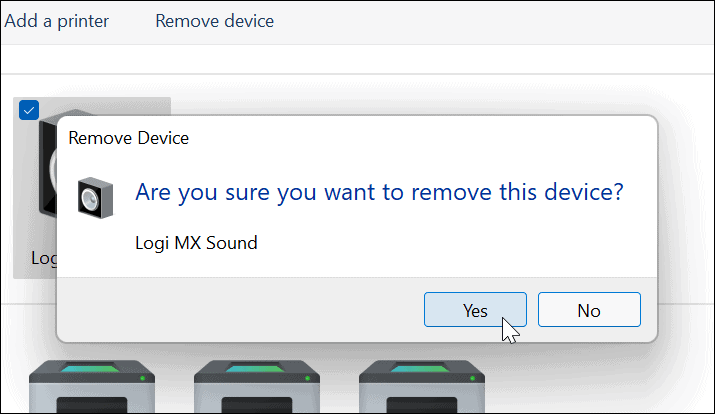
Risolvere i problemi relativi al Bluetooth in Windows 11
Se hai problemi a connettere un dispositivo Bluetooth, ci sono alcune cose che puoi provare a risolverlo. Questi includono:
- Verificare che il dispositivo sia acceso. Può sembrare ovvio, ma assicurati che il dispositivo Bluetooth sia acceso, in modalità di associazione, in modo che sia rilevabile e assicurati che sia nel raggio d'azione.
- Scollega gli altri dispositivi. Se hai più dispositivi collegati, prova a scollegarli, poiché potrebbero interferire tra loro.
- Aggiorna il tuo PC. Esegui manualmente Windows Update per garantire che il sistema e i driver siano aggiornati.
-
Aggiorna i driver del tuo dispositivo Bluetooth. Assicurati che i driver Bluetooth siano aggiornati: puoi farlo tramite Gestione dispositivi o scaricando un driver di dispositivo dal produttore e installandolo manualmente.
- Per fare ciò, fare clic con il pulsante destro del mouse su Cominciare pulsante e fare clic Gestore dispositivi dal menu che appare.
- Espandi il Bluetooth opzione, fare clic con il pulsante destro del mouse sul driver da aggiornare e fare clic su Aggiorna driver dal menù.
- Nota che puoi anche fare clic con il pulsante destro del mouse sul driver, fare clic su Disinstalla, quindi riavvia il PC.
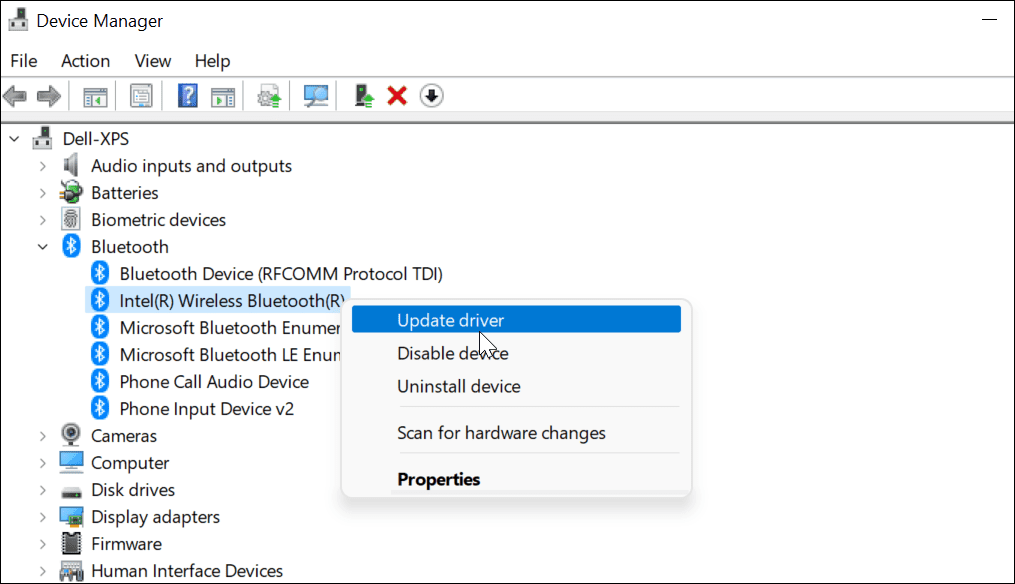
Utilizzo del Bluetooth su Windows 11
I passaggi precedenti dovrebbero aiutarti a connettere e gestire i dispositivi Bluetooth su Windows 11. Puoi connetterti facilmente ai dispositivi Bluetooth in Impostazioni, ma puoi comunque utilizzare il pannello di controllo classico per connetterti ai dispositivi. Attivare o disattivare il Bluetooth è facile, grazie al Centro operativo (oltre alle scorciatoie da tastiera ad accesso rapido).
Se non hai eseguito l'aggiornamento a Windows 11, puoi accoppiare dispositivi Bluetooth con Windows 10, ma i passaggi possono variare. Per ulteriori informazioni su Windows 11, dai un'occhiata come creare un hotspot mobile o scopri come puoi personalizzare le azioni rapide nel Centro operativo.
Come cancellare la cache, i cookie e la cronologia di navigazione di Google Chrome
Chrome fa un ottimo lavoro di memorizzazione della cronologia di navigazione, della cache e dei cookie per ottimizzare le prestazioni del browser online. Il suo è come...
Corrispondenza dei prezzi in negozio: come ottenere i prezzi online durante gli acquisti nel negozio
Acquistare in negozio non significa dover pagare prezzi più alti. Grazie alle garanzie di abbinamento prezzo, puoi ottenere sconti online mentre fai acquisti in...
Come regalare un abbonamento Disney Plus con una carta regalo digitale
Se ti è piaciuto Disney Plus e vuoi condividerlo con gli altri, ecco come acquistare un abbonamento regalo Disney+ per...


