Come collegarsi a celle, fogli o documenti in Fogli Google
Produttività Attività Commerciale Fogli Di Google Google Documenti Google Eroe / / December 11, 2020
Ultimo aggiornamento il

Ecco come collegare celle in Fogli Google per fare riferimento ad altre celle, fogli, pagine web o documenti. Inoltre, puoi allegare più link a una cella.
Il modo migliore per celle di riferimento, fogli o persino documenti in Fogli Google utilizzando i collegamenti. Questo tipo di riferimento ti offre un modo semplice e veloce per saltare a quegli altri dati perché tutto ciò che serve è un clic. E quello che potresti non sapere è che puoi allegare più di un link a una singola cella.
Qui ti guideremo attraverso l'aggiunta di un collegamento rapido a una cella, un intervallo di celle, un altro foglio, una pagina web e un documento. Inoltre, ti mostreremo come aggiungere più link a una cella se hai più di un riferimento.
Aggiungi un collegamento a una cella in Fogli Google
Visitare il Fogli Google sito Web, apri la cartella di lavoro e seleziona la cella che desideri collegare. Quindi, usa una di queste azioni.
- Clic Inserire > Inserisci collegamento dal menu.
- Fare clic con il tasto destro e selezionare Inserisci collegamento.
- Clicca il Inserisci collegamento pulsante nella barra degli strumenti.

Verrà aperta una piccola finestra che mostra il testo all'interno della cella che stai collegando e il link che utilizzerai. (Nota: la casella di testo consente di modificare il testo in quella cella, se necessario).
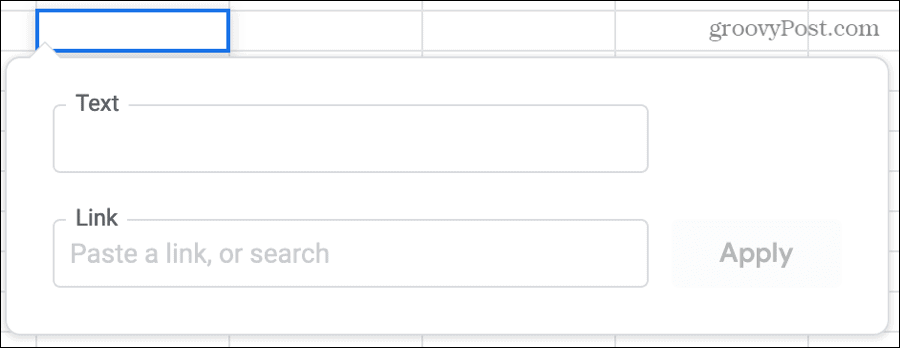
Fare clic all'interno del file Link box per alcuni utili suggerimenti.
Fogli in questo foglio di lavoro: Collegamento a un altro foglio nella cartella di lavoro. Ad esempio, puoi collegare il nome di un cliente al foglio della tua lista di distribuzione. Seleziona questa opzione per espandere e scegliere il foglio.
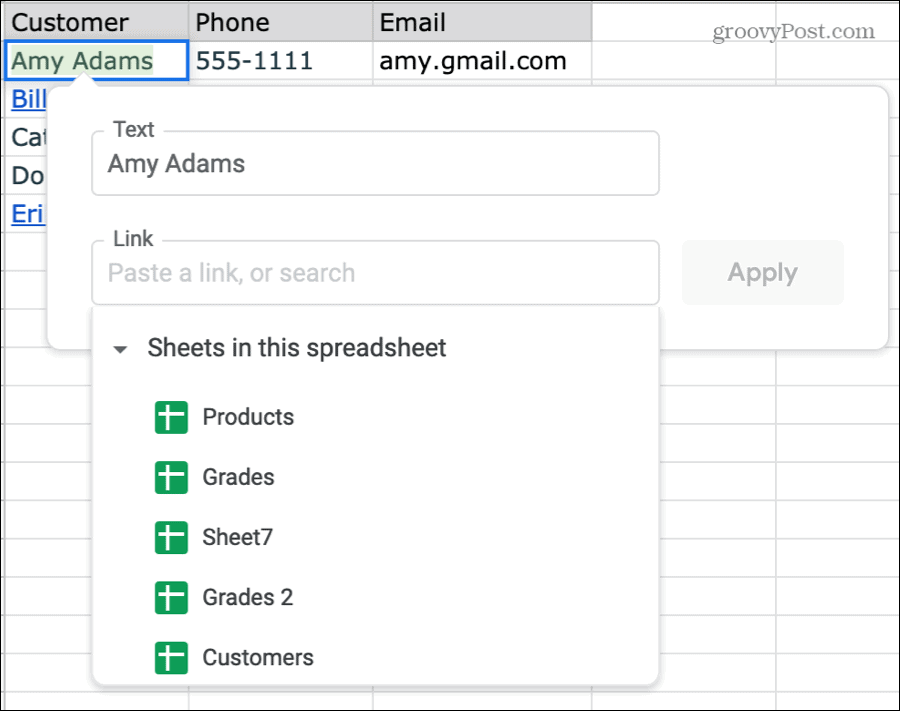
Seleziona un intervallo di celle da collegare: Collegamento a una cella oa un gruppo di celle diverso. Questo è utile per fogli di calcolo lunghi per cose come saltare all'ultima riga o una cella all'estrema destra. Scegli questa opzione e inserisci manualmente la cella o l'intervallo di celle oppure compila automaticamente il campo selezionando la cella o l'intervallo nel foglio.
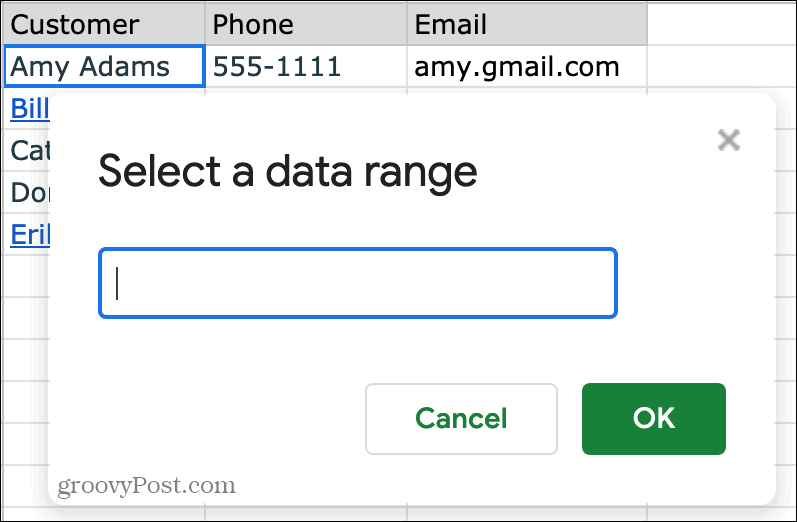
Pagina web: Collegamento a un sito Web o a una pagina in base al testo nella cella. Puoi visualizzare i suggerimenti di Google per un profilo Facebook, una rubrica telefonica online o un articolo di Wikipedia. Seleziona un suggerimento o fai clic su Apri link in una nuova scheda accanto ad esso per visualizzare prima la pagina.
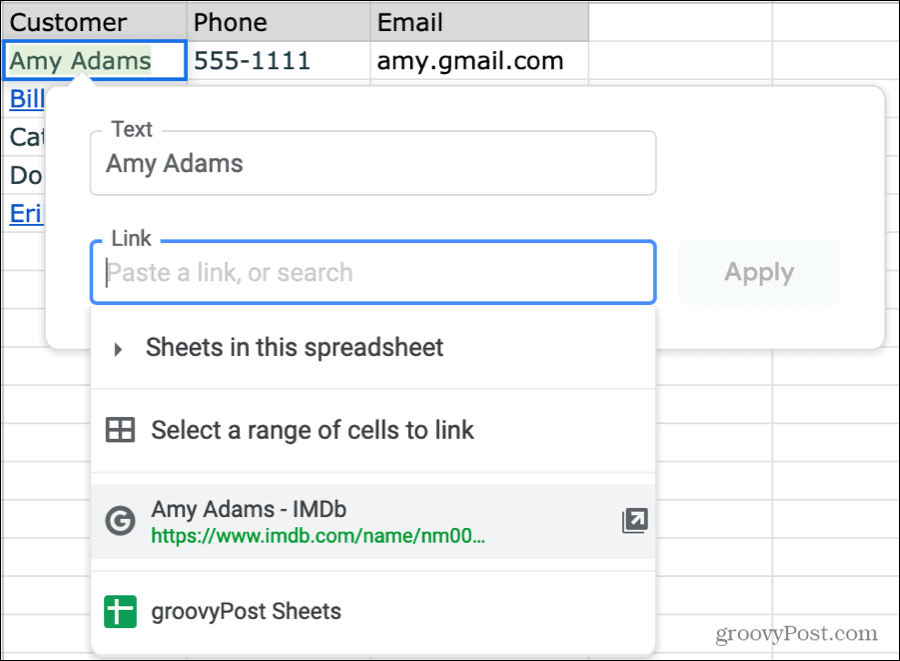
Foglio corrente: In alcuni casi, potresti visualizzare un suggerimento per collegare la cella al foglio corrente.
Se non desideri utilizzare nessuno dei link sopra suggeriti, puoi semplicemente inserire il tuo nella casella Link o eseguire una ricerca web per l'URL. Ciò è utile per il collegamento a elementi che non sono basati sul testo nella cella. Ecco alcuni esempi:
- Incolla l'URL di un documento in Documenti Google o documento Microsoft Word condiviso.
- Collegamento a un sito Web di un'azienda o un'organizzazione.
- Inserisci il link per un video su YouTube o Vimeo.
- Eseguire una ricerca sul Web per trovare un sito per un argomento correlato.
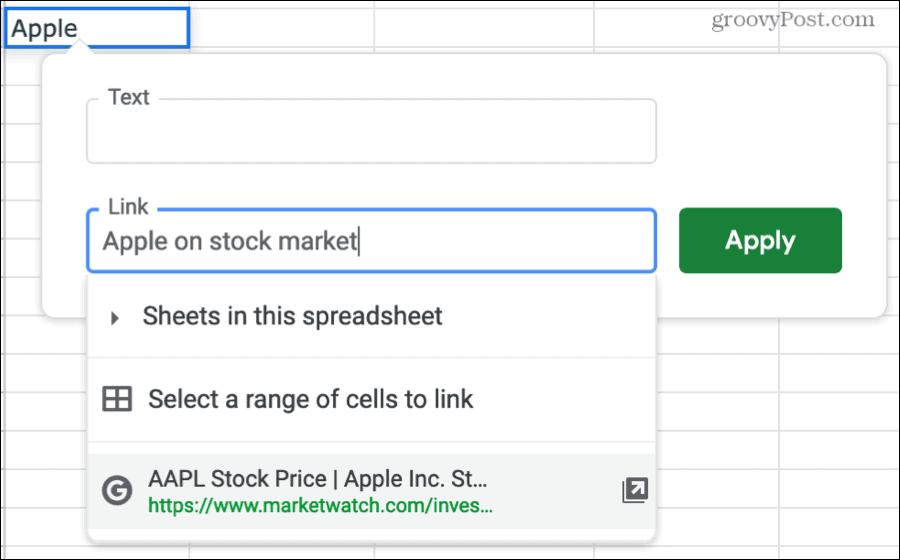
Dopo aver aggiunto il collegamento, fare clic su Applicare. Ciò salverà il collegamento alla cella e lo visualizzerà in un carattere sottolineato in blu. Basta fare clic per andare in quella posizione.
Modifica una cella a collegamento singolo
Dopo aver allegato un collegamento a una cella, è possibile modificare il collegamento se necessario o rimuoverlo del tutto utilizzando una di queste azioni.
- Seleziona la cella e fai clic su Inserisci collegamento pulsante nella barra degli strumenti. Apporta le modifiche e fai clic Applicare.
- Seleziona la cella e fai clic Inserire > Modifica collegamento dal menu. Apporta le modifiche e fai clic Applicare.
- Fare clic con il tasto destro o fare clic sulla cella e scegliere Modifica collegamento o Rimuovi collegamento nel pop-up che appare.
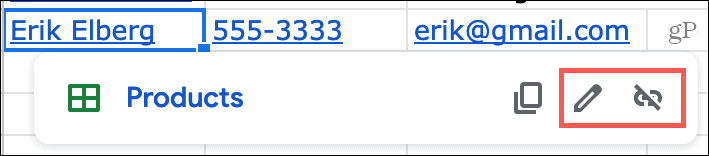
Aggiungi più collegamenti a una cella in Fogli Google
Una caratteristica nuova di Fogli Google è la possibilità di includere più link nella stessa cella. Ciò è utile in molte situazioni, come collegare il nome di un cliente al sito della società e al foglio della lista di distribuzione, collegare un file nome dello studente a un foglio di valutazione e al quiz di Moduli Google e collegare un beneficiario al tuo foglio di contatto e al suo pagamento online modulo.
Qualunque cosa tu possa usarlo per, ecco i passaggi per aggiungere più collegamenti a una singola cella.
- Fare clic sulla cella, passare alla barra della formula e selezionare una parte specifica del testo nella cella trascinando il cursore attraverso di essa.
- Nella barra degli strumenti fare clic su Inserisci collegamento
- Immettere, incollare o scegliere la posizione del collegamento nella casella Collegamento. Anche in questo caso, può trattarsi di un'altra cella, foglio, pagina Web o URL personalizzato.
- Clic Applicare.
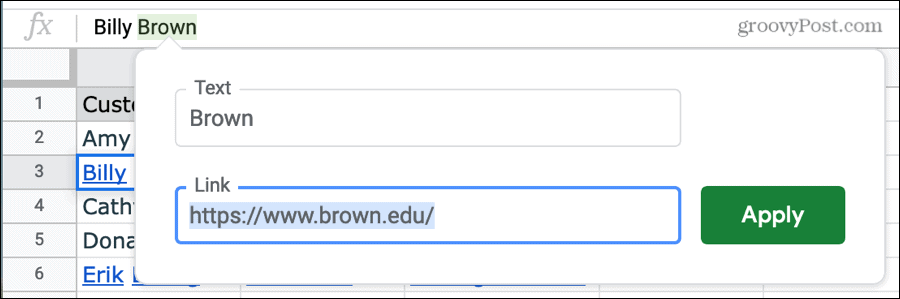
- Fai di nuovo clic sulla cella, vai alla barra della formula e selezionare una parte diversa del testo.
- Segui gli stessi passaggi da 2 a 4 per applicare il secondo collegamento.
Dopo aver aggiunto il numero di link che desideri, li vedrai tutti disponibili quando selezioni la cella. Basta fare clic su quello che desideri.
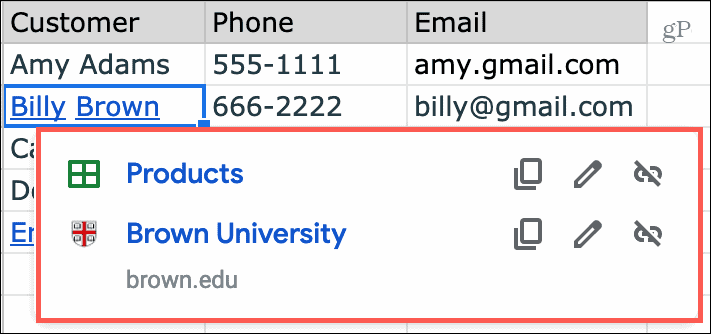
Modifica una cella a più collegamenti
È possibile modificare una cella a più collegamenti simile a una cella con un collegamento o convertire la cella in una cella a collegamento singolo.
- Seleziona la cella e fai clic su Inserisci collegamento pulsante nella barra degli strumenti. Ciò consente di rimuovere solo il primo collegamento; il collegamento utilizzato nel testo più a sinistra.
- Seleziona la cella e fai clic Inserire > Sostituisci con un collegamento singolo dal menu. Come con il pulsante Inserisci collegamento sopra, puoi rimuovere solo il primo collegamento.
- Fare clic con il tasto destro o fare clic sulla cella e scegliere Modifica collegamento o Rimuovi collegamento per il collegamento corrispondente nel popup che appare.
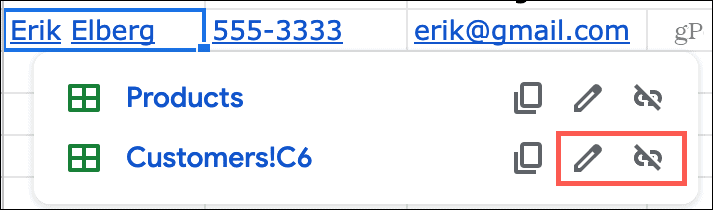
Risparmia tempo e collega le celle in Fogli Google
Allegare un link a una cella in Fogli Google è un enorme risparmio di tempo quando vuoi fare riferimento a un altro elemento. E poiché hai la flessibilità per il collegamento all'interno del tuo foglio o al Web, è una funzionalità eccezionale. L'aggiunta della possibilità di collegare più collegamenti a una singola cella è anche un meraviglioso miglioramento che può tornare molto utile.
Vuoi fare ancora di più con i tuoi fogli di lavoro? Dai un'occhiata ai nostri how-to per utilizzando la formattazione condizionale in Fogli Google insieme a gestire colonne e righe nei tuoi fogli.
Corrispondenza dei prezzi in negozio: come ottenere prezzi online in tutta comodità
Acquistare in negozio non significa dover pagare prezzi più alti. Grazie alle garanzie di corrispondenza dei prezzi, puoi ottenere sconti online con mattoni e malta ...
Come regalare un abbonamento Disney Plus con una carta regalo digitale
Se ti sei divertito con Disney Plus e vuoi condividerlo con altri, ecco come acquistare un abbonamento Disney + Gift per ...
La tua guida alla condivisione di documenti in Documenti, Fogli e Presentazioni Google
Puoi collaborare facilmente con le app basate sul Web di Google. Ecco la tua guida alla condivisione in Documenti, Fogli e Presentazioni Google con le autorizzazioni ...


