Come utilizzare Internet Explorer su Windows 11
Microsoft Windows 11 Bordo Microsoft Eroe / / November 15, 2021

Ultimo aggiornamento il
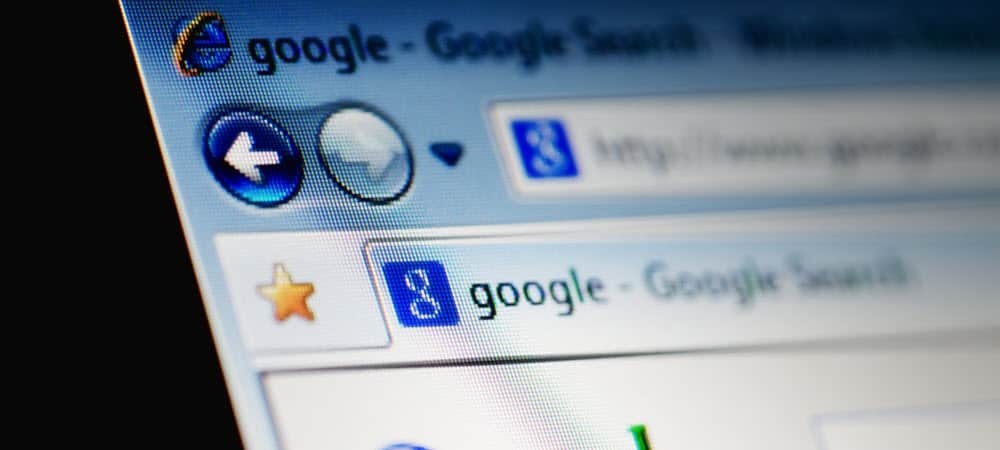
Se ti imbatti in un sito Web che non funziona con il browser predefinito di Windows 11, Microsoft Edge, puoi passare all'utilizzo della modalità IE. Ecco come.
Con Windows 11, Microsoft ha rimosso diverse app e funzionalità obsolete, inclusa quella a lungo odiata Internet Explorer. Internet Explorer è un browser vecchio e obsoleto, con Microsoft ha deciso di ritirare completamente IE. Tuttavia, alcune app proprietarie e siti legacy richiedono ancora la funzionalità di Internet Explorer per l'esecuzione.
Quando inizi a utilizzare Windows 11, Microsoft Edge apparirà automaticamente come browser predefinito. Se cerchi "Internet Explorer", non troverai nulla. L'unico modo per abilitare la funzionalità di Internet Explorer in Windows 11 è usare Modalità IE in Microsoft Edge.
Se desideri utilizzare Internet Explorer su Windows 11 utilizzando Microsoft Edge, ecco cosa devi fare.
Come utilizzare Internet Explorer in Windows 11
Per utilizzare la modalità IE, premere
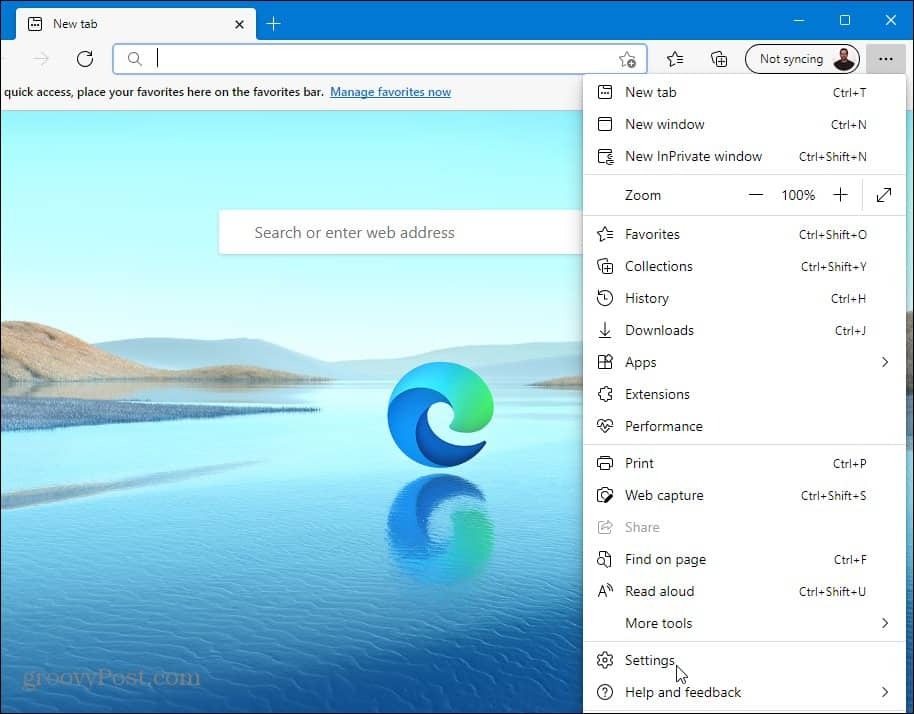
Nel Impostazioni menu, fare clic su Browser predefinito opzione dalla colonna a sinistra.
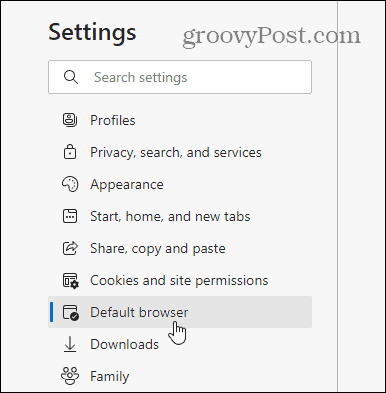
Sotto il "Compatibilità con Internet Explorersezione ", trova "Consenti a Internet Explorer di aprire i siti in Microsoft Edge.” Quindi, seleziona Solo siti incompatibili dal menu a tendina.
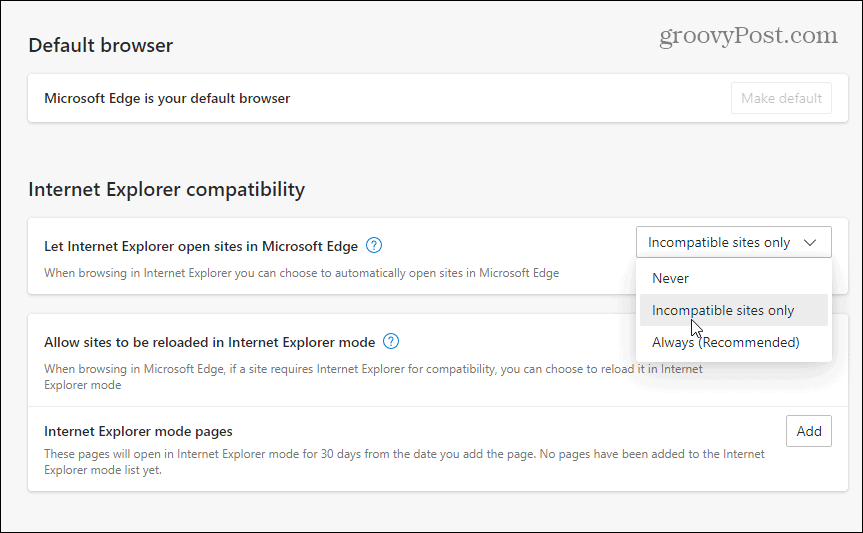
Dal "Consenti il ricaricamento dei siti in modalità Internet Explorersezione ", seleziona Permettere dal menu a discesa. Clicca il Ricomincia pulsante per riavviare Edge e rendere effettive le modifiche.
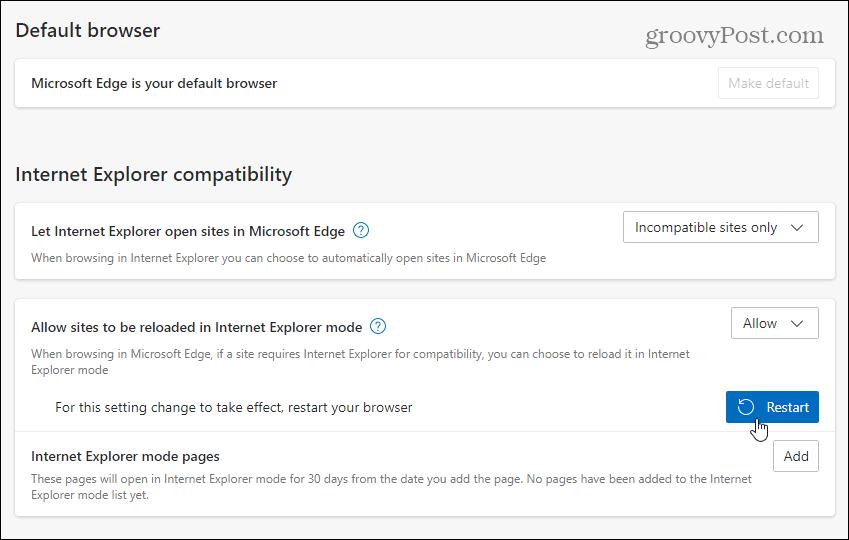
Alla riapertura del browser, i siti precedentemente incompatibili con Microsoft Edge verranno ricaricati automaticamente in modalità Internet Explorer.
Puoi anche caricare manualmente una pagina utilizzando la modalità IE in Edge. Per fare ciò, fai clic con il pulsante destro del mouse su una scheda aperta e seleziona Scheda Ricarica in modalità Internet Explorer.
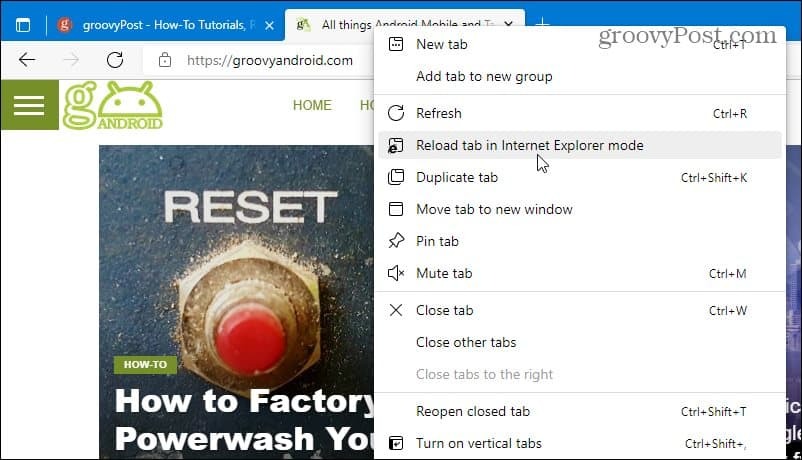
Puoi anche aggiungere "Pagine in modalità Internet Explorer" che aprirà automaticamente un sito in modalità Internet Explorer per 30 giorni dalla data in cui lo aggiungi.
Per farlo, vai su Impostazioni > Browser predefinito nel browser Edge, quindi fare clic su Aggiungere pulsante, quindi digita l'URL del sito.
A titolo di esempio, qui, groovypost.com viene aggiunto come pagina in modalità IE, il che significa che Edge caricherà il sito Web utilizzando la modalità IE per 30 giorni.
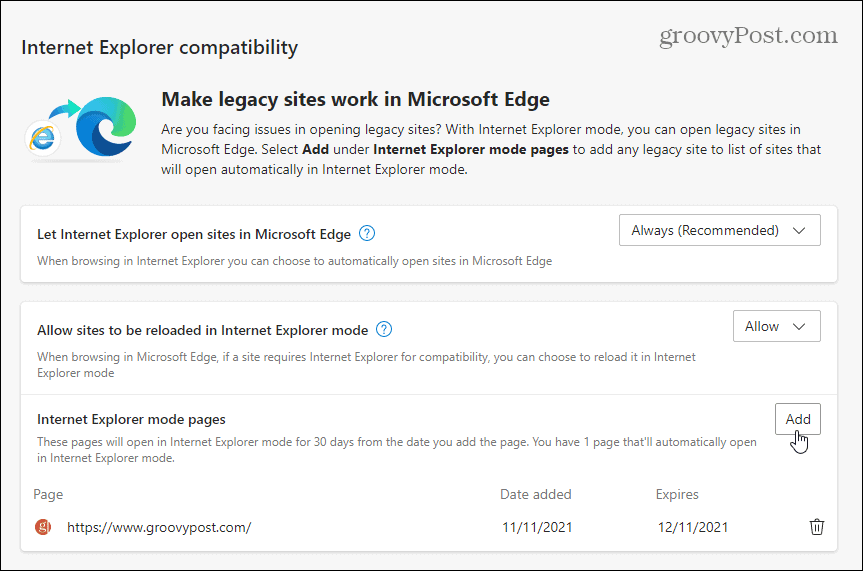
Puoi vedere se una pagina è aperta in modalità Internet Explorer controllando il messaggio sotto la barra degli indirizzi. Vedrai anche l'icona legacy di Internet Explorer 11 nella barra degli indirizzi.
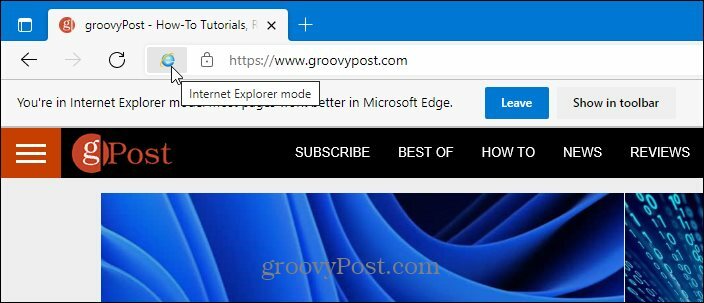
Utilizzo della modalità Internet Explorer in Windows 11
Se stai cercando Internet Explorer come app autonoma (come in Windows 10), non lo troverai. L'unico modo per far funzionare Internet Explorer su Windows 11 è utilizzare Microsoft Edge in modalità Internet Explorer seguendo i passaggi precedenti.
È raro incontrare un sito non compatibile con Edge, ma alcuni siti di istruzione e governo legacy lo richiedono ancora. Grazie alla modalità IE in Edge, puoi ancora utilizzare i siti Web legacy fino all'aggiunta del supporto per Microsoft Edge. Vale anche la pena notare che Microsoft si è impegnata a supportare la modalità IE in Edge fino al 2029, quindi questa funzionalità dovrebbe durare per alcuni anni a venire.
Sebbene Microsoft Edge sia il browser Web predefinito, puoi cambiarlo in Chrome, Firefox o qualsiasi altro browser. Se scopri che il tuo PC Windows 11 si avvia lentamente, puoi disabilita le app di avvio per aumentare i tempi di avvio.
Come trovare il codice Product Key di Windows 11
Se è necessario trasferire il codice Product Key di Windows 11 o semplicemente per eseguire un'installazione pulita del sistema operativo,...
Come cancellare la cache, i cookie e la cronologia di navigazione di Google Chrome
Chrome fa un ottimo lavoro di memorizzazione della cronologia di navigazione, della cache e dei cookie per ottimizzare le prestazioni del browser online. Il suo è come...
Corrispondenza dei prezzi in negozio: come ottenere i prezzi online durante gli acquisti in negozio
Acquistare in negozio non significa dover pagare prezzi più alti. Grazie alle garanzie di abbinamento prezzo, puoi ottenere sconti online mentre fai acquisti in...
Come regalare un abbonamento Disney Plus con una carta regalo digitale
Se ti è piaciuto Disney Plus e vuoi condividerlo con gli altri, ecco come acquistare un abbonamento regalo Disney+ per...
