Come cambiare DNS su Windows 11
Microsoft Windows 11 Eroe / / November 14, 2021

Ultimo aggiornamento il

Se desideri un'esperienza di navigazione più veloce e sicura, l'utilizzo di un provider DNS alternativo può essere d'aiuto. Ecco come cambiare DNS in Windows 11.
DNS sta per Domain Name System, ed è una parte essenziale di ciò che fa "funzionare" Internet. Definito anche "rubrica per Internet", il DNS converte gli indirizzi IP in un nome di dominio di facile utilizzo.
Invece di ricordarti di digitare un indirizzo IP come 74.125.131.106 per Google, puoi digitare google.com, Per esempio. La funzionalità DNS è solitamente fornita dal tuo provider di servizi Internet, ma questi server forniti dall'ISP possono rivelarsi lenti e inutilizzabili.
DNS lento, navigazione in Internet lenta: la modifica delle impostazioni DNS su un servizio diverso può fornire un'esperienza di navigazione più rapida e sicura rispetto a quella fornita dal tuo ISP. Se vuoi cambiare DNS su Windows 11, ecco cosa devi fare.
Servizi e impostazioni DNS gratuiti
Ecco uno sguardo a tre popolari alternative DNS che possono fornire un'esperienza di navigazione più veloce e una migliore sicurezza. Servizi come
Se hai bisogno di un provider DNS gratuito, ecco alcune opzioni IPv4 da provare:
- OpenDNS: 208.67.222.222 e 208.67.220.220
- DNS Cloudflare: 1.1.1.1 e 1.0.0.1
- DNS pubblico di Google: 8.8.8.8 e 8.8.4.4
A seconda della tua posizione e dell'ISP, l'utilizzo di un DNS alternativo può comportare un caricamento più rapido delle pagine. Tuttavia, potresti voler provarli tutti per trovare quale funziona meglio per te.
Come cambiare DNS in Windows 11
Esistono un paio di modi diversi per modificare le impostazioni DNS su Windows 11. Puoi farlo tramite l'app Impostazioni o utilizzando il classico menu delle impostazioni del Pannello di controllo.
Cambia DNS tramite Impostazioni
Se desideri modificare le impostazioni DNS utilizzando l'app Impostazioni, apri Cominciare e seleziona Impostazioni.
Nel Impostazioni menu, selezionare Rete e Internet sulla sinistra. Quindi, seleziona il tipo di connessione sulla destra: entrambi Wifi o Ethernet.
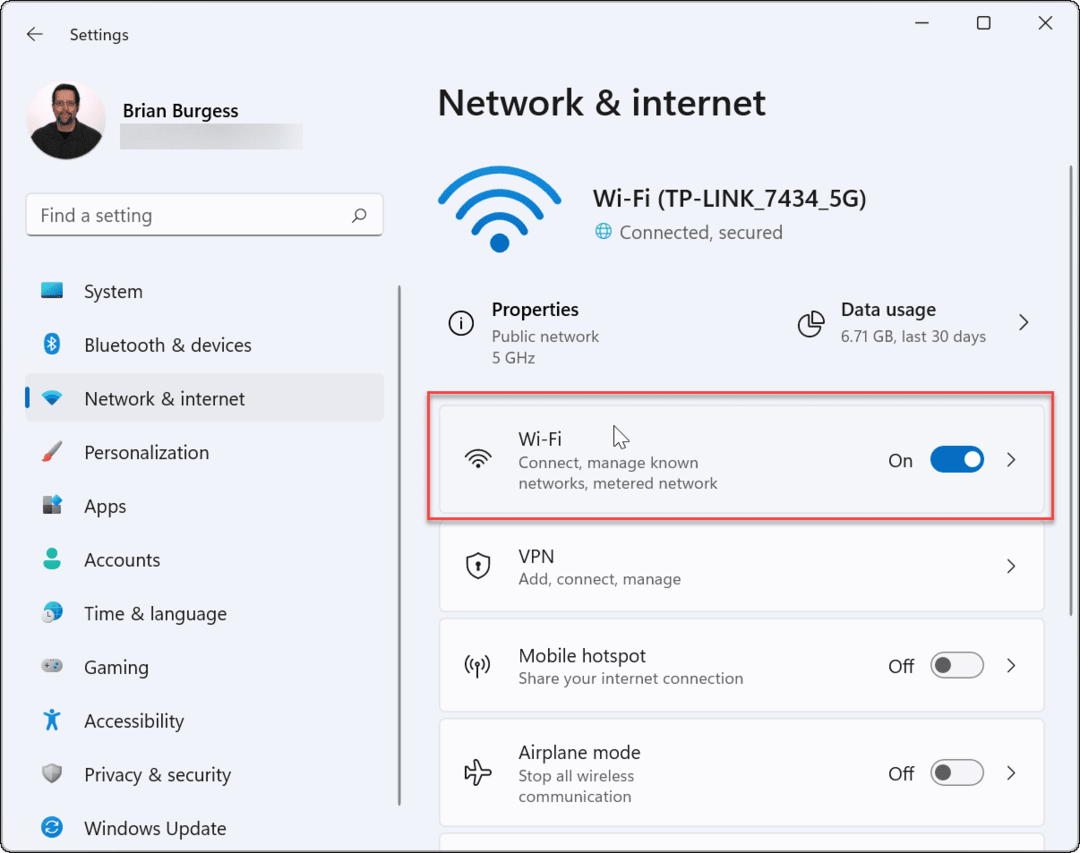
Quindi, fai clic sull'opzione delle proprietà per la tua connessione di rete attiva. Ad esempio, per le connessioni Wi-Fi, la tua rete wireless verrà elencata per nome qui.
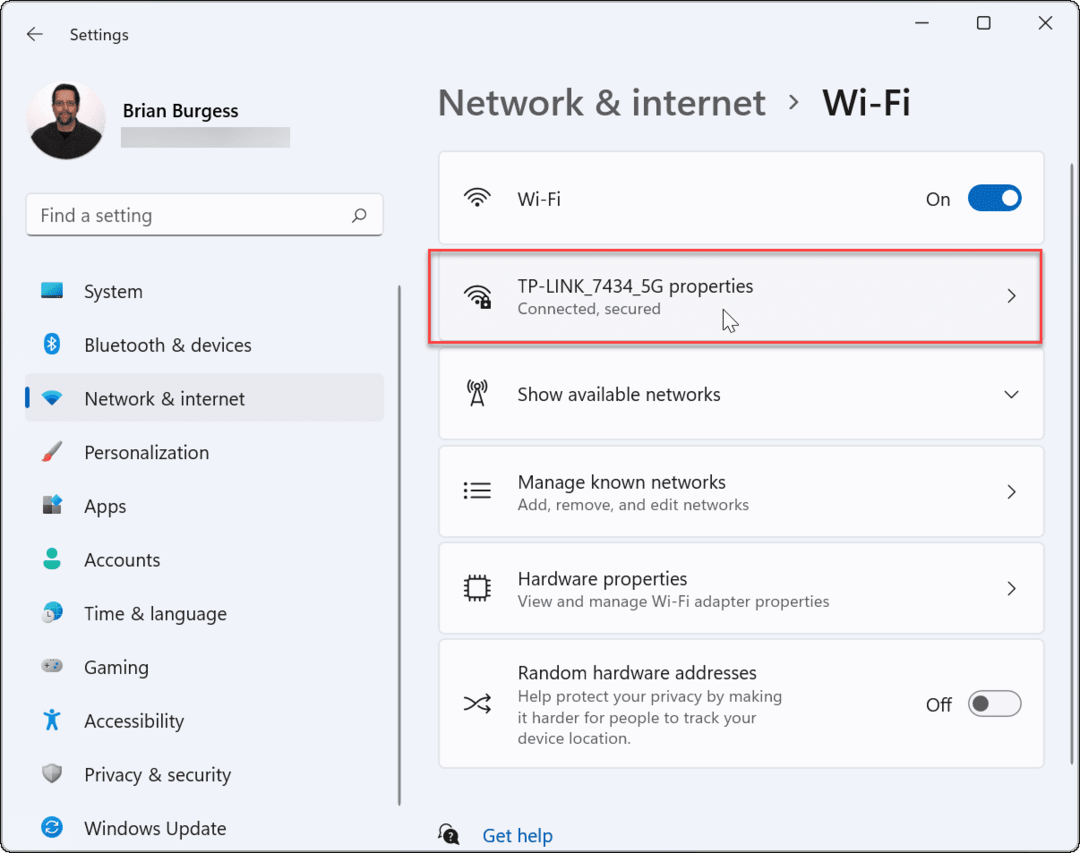
Nel menu successivo, scorri verso il basso e trova Assegnazione server DNS—dovrebbe essere impostato su 'Automatico' se non hai cambiato le tue impostazioni DNS prima.
Per apportare modifiche, fare clic su Modificare pulsante.
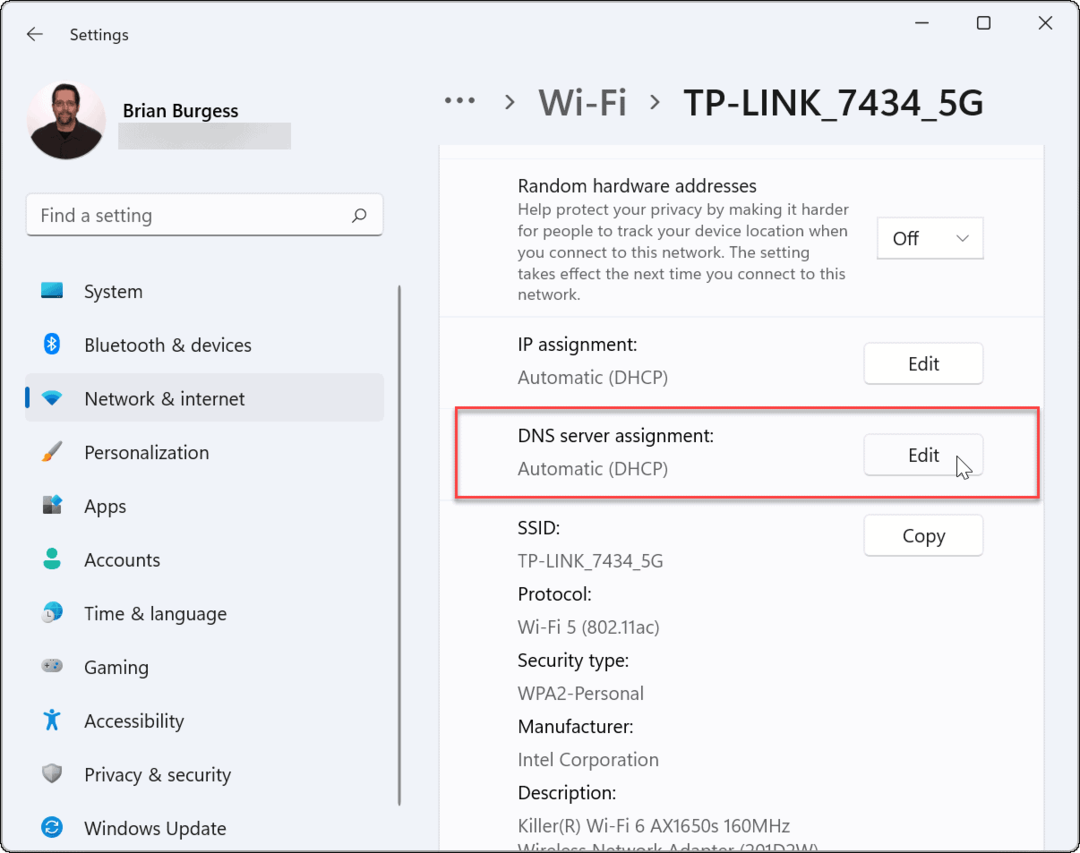
Selezionare Manuale dal menu a discesa quando il "Modifica le impostazioni DNS di reteviene visualizzata la finestra di dialogo.
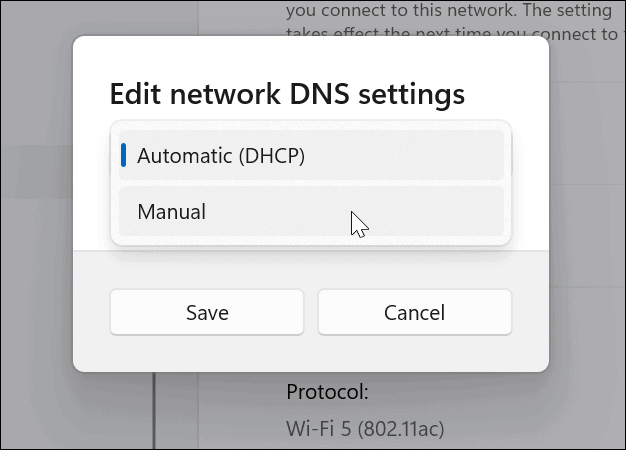
Quindi, accendi IPv4 e digita i dettagli del provider DNS preferito e alternativo. Ad esempio, per utilizzare il DNS pubblico di Google, digitare 8.8.8.8 e 8.8.4.4 qui.
Assicurati di fare clic su Salva pulsante per rendere effettive le modifiche. Nell'esempio qui sotto, sto usando DNS Cloudflare, ma puoi utilizzare un provider DNS che funziona meglio per te.
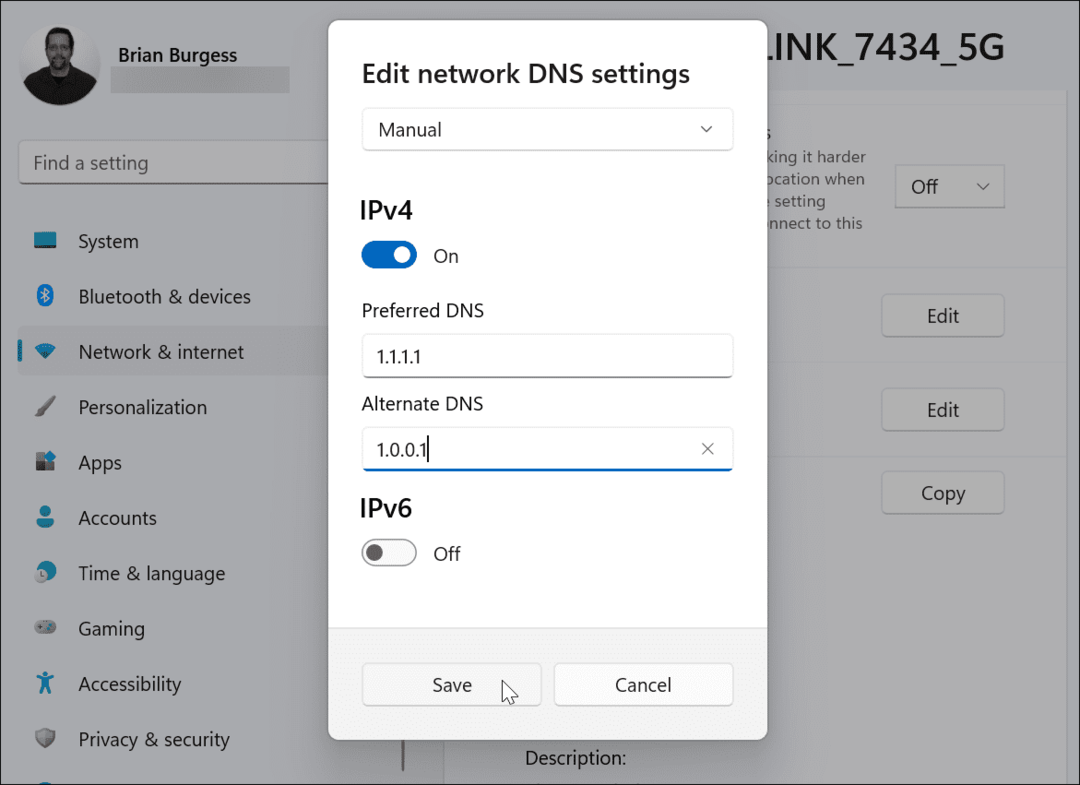
Dopo aver salvato le impostazioni, le troverai elencate nella sezione "Assegnazione server DNS" proprietà.
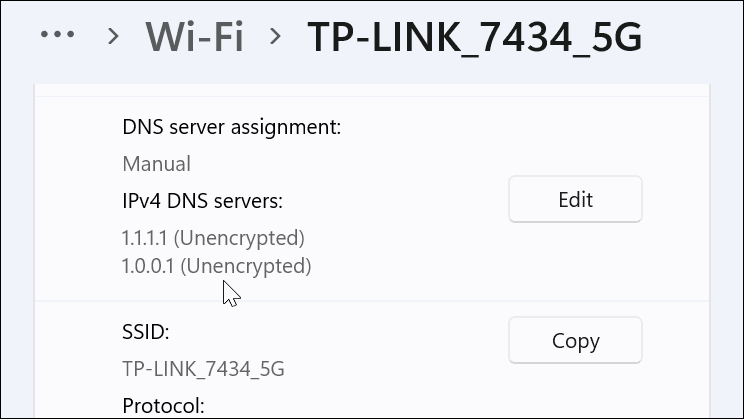
Modifica le impostazioni DNS su Windows 11 tramite il Pannello di controllo
Puoi ancora usare il Pannello di controllo precedente per modificare le impostazioni DNS su Windows 11 se è più comodo per te.
Per fare ciò, apri il Pannello di controllo (tramite Start—digita pannello di controllo e selezionalo tramite il La migliore corrispondenza opzione) e selezionare Centro connessioni di rete e condivisione > Modifica impostazioni adattatore.
Consiglio: Per arrivarci più velocemente, premi il tasto Windows, digita le connessioni di rete, quindi fare clic su Visualizza le connessioni di rete dall'alto La migliore corrispondenza risultato.
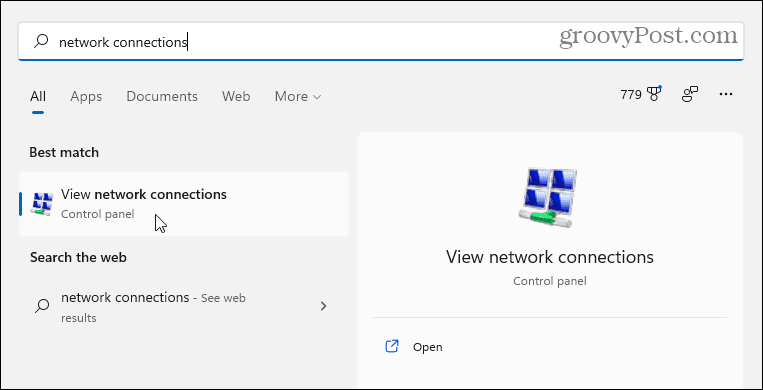
Il Connessione di rete la schermata si apre alle connessioni esistenti, Wi-Fi o Ethernet.
Fare clic con il pulsante destro del mouse sull'adattatore che si desidera configurare, quindi fare clic su Proprietà. Clic sì se la Finestra di dialogo UAC visualizza un messaggio.
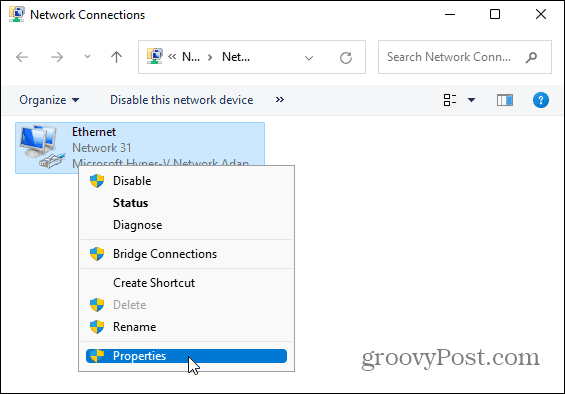
Nel proprietà della scheda di rete finestra, evidenziare Protocollo Internet versione 4 (TCP/IPv4), quindi fare clic su Proprietà pulsante.
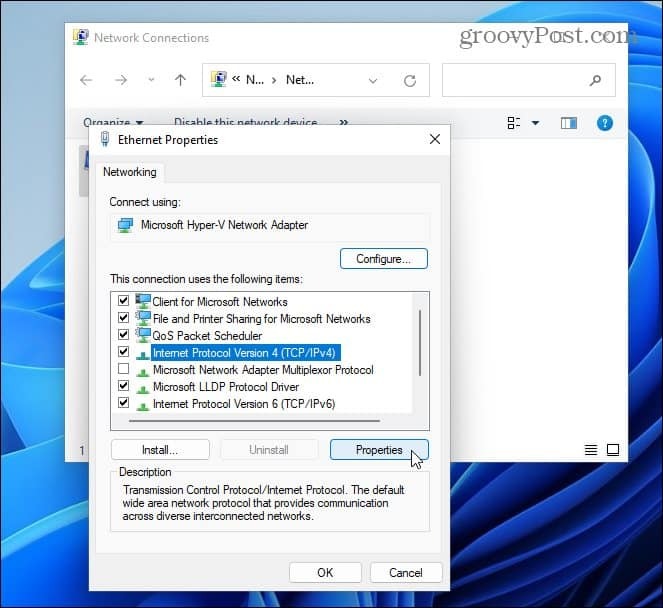
Quindi, seleziona il "Usa i seguenti indirizzi del server DNS" e digita gli indirizzi IP per il servizio DNS che desideri utilizzare, quindi fai clic su ok.
Per verificare che le impostazioni funzionino, seleziona la casella per Convalida le impostazioni all'uscita. Chiudere le finestre rimanenti in seguito.
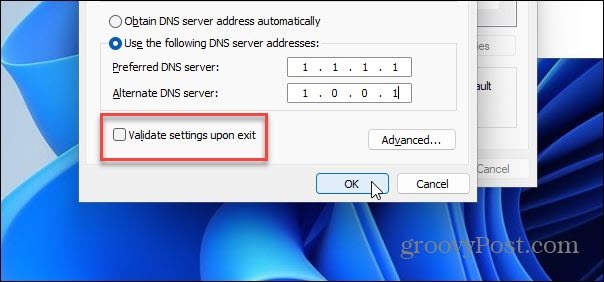
Verifica le impostazioni DNS
Verrà avviato uno strumento di risoluzione dei problemi di rete se si seleziona "Convalida le impostazioni all'uscita” utilizzando il metodo del Pannello di controllo. Sei a posto se non identifica alcun problema.
Se rileva un problema, torna indietro e assicurati di aver inserito correttamente le impostazioni DNS.
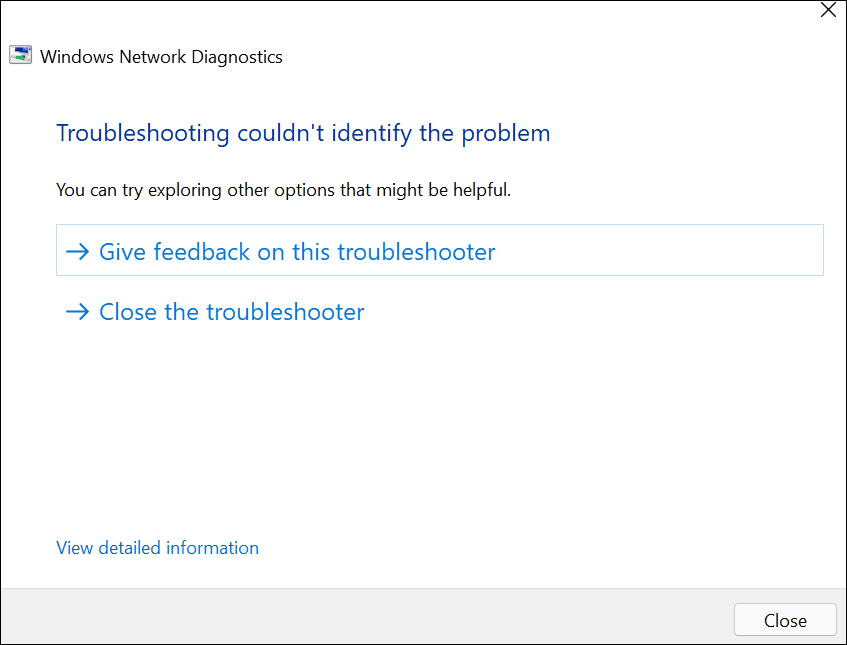
Puoi anche controllare che le tue impostazioni DNS funzionino tramite il Prompt dei comandi o PowerShell.
Avvia una delle utility tramite Start (digita cmd o ps, quindi seleziona la prima opzione), quindi digita ipconfig /all. Scorri verso il basso fino alle proprietà della tua scheda di rete: dovresti vedere i server DNS in uso.
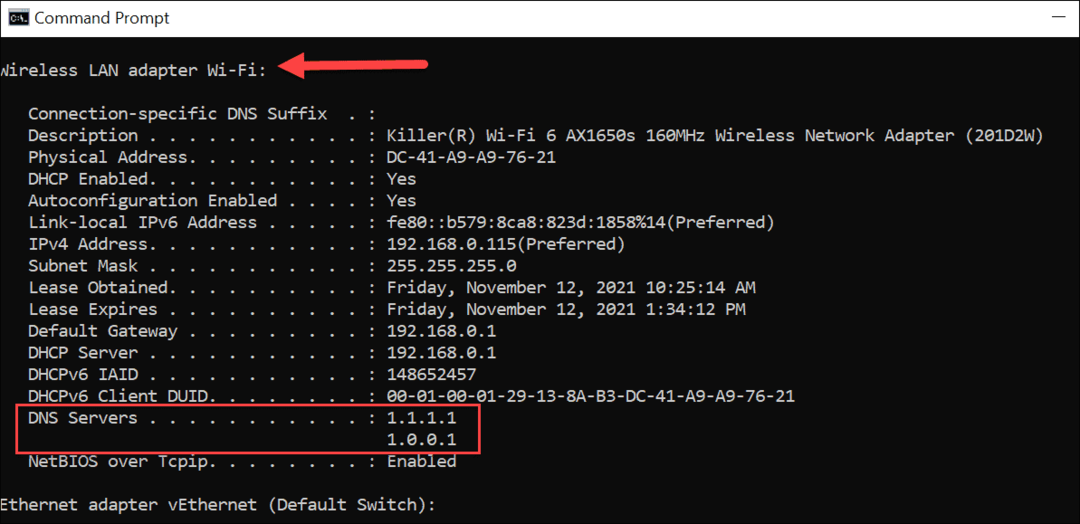
Certo, puoi provare anche alla vecchia maniera. Apri il browser e prova a visitare un sito che normalmente non visiti: se viene caricato, il tuo server DNS personalizzato dovrebbe funzionare.
Configurazione delle impostazioni DNS su Windows 11
Se noti che le pagine si caricano troppo lentamente mentre navighi sul Web, potresti voler modificare le impostazioni DNS su Windows 11 seguendo i passaggi precedenti. Non solo può velocizzare la tua esperienza di navigazione, ma servizi come OpenDNS possono fornire funzionalità aggiuntive per aiutarti a rimanere al sicuro online.
Potresti anche pensare di usare impostazioni DNS alternative sul router Wi-Fi. Ciò fornirà gli stessi vantaggi a tutti i dispositivi connessi alla rete e non sarà necessario configurare ciascun dispositivo singolarmente.
Vale anche la pena ricordare che dovresti provare diversi servizi DNS per trovare quello che funziona meglio. Potresti scoprire che il DNS fornito dal tuo ISP funziona bene, se lo fa, potresti non vedere alcun vantaggio nel cambiare server.
Se non hai ancora eseguito l'aggiornamento a Windows 11, puoi modificare le impostazioni DNS su Windows 10 altrettanto facilmente. Lo sapevi che puoi anche impostare un connessione a consumo in Windows 11? È un passaggio fondamentale in limitare l'utilizzo dei dati su Windows 11, in particolare su connessioni mobili o limitate.
Come cancellare la cache, i cookie e la cronologia di navigazione di Google Chrome
Chrome fa un ottimo lavoro di memorizzazione della cronologia di navigazione, della cache e dei cookie per ottimizzare le prestazioni del browser online. Il suo è come...



