Come configurare un nuovo iPhone o iPad (ed evitare problemi)
Ipad Mela Di Riserva Icloud Iphone / / March 18, 2020
Ultimo aggiornamento il

Ricominciare da capo su un nuovo iPhone o iPad può essere una seccatura seria. Fortunatamente, Apple semplifica il ripristino da un dispositivo precedente SE conosci tutti i trucchi.
Per molti, l'aggiornamento all'ultimo iPhone o iPad è diventato un evento annuale o biennale. Non sorprende quindi che Apple abbia reso semplice la creazione di un nuovo iPhone o iPad. A volte, però, è troppo facile. Puoi evitare alcuni importanti punti dolenti seguendo la nostra guida pratica.
Prima di iniziare, assicurati di avere un caricabatterie nelle vicinanze. Nulla incasina una nuova configurazione del dispositivo come perdere energia nel mezzo. Mi piace iniziare con il dispositivo completamente carico per evitare incidenti.
Dal momento che scaricherai app e aggiornamenti, assicurati di disporre di una connessione Internet di qualità. Ad esempio, una connessione Wi-Fi Starbucks o Hotel dovrebbe essere evitata. Inoltre, non eseguire il tethering da un altro dispositivo Internet. Desideri una connessione affidabile e affidabile. Se viaggi, aspetta solo di arrivare a casa. Come con la perdita di potere, non vuoi che il processo si interrompa nel mezzo.
Se hai già un iPhone o iPad:
Aggiorna il tuo vecchio dispositivo
Prima di poter eseguire l'aggiornamento a un nuovo dispositivo, è necessario innanzitutto ottenere un solido backup dal vecchio dispositivo. Prima di iniziare il processo di backup descritto di seguito, ti consiglio vivamente di utilizzare iTunes per aggiornare all'ultima versione per eliminare eventuali problemi di ripristino sul tuo nuovo dispositivo.
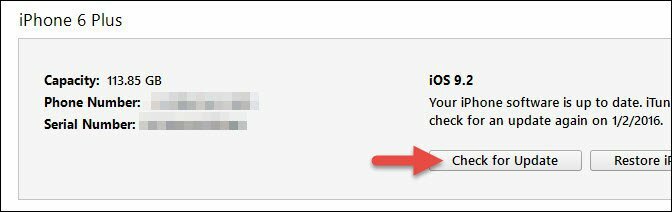
Eseguire un manuale e criptato di riserva
La maggior parte delle persone probabilmente esegue il backup del proprio dispositivo iOS utilizzando iCloud. È semplice e automatico. Il problema è che non è sempre affidabile. Ci vuole anche un'eternità per scaricare un'immagine completa del tuo iPhone o iPad.
Invece, esegui un backup locale con iTunes sul tuo computer. Innanzitutto, collega il dispositivo al computer. Puoi farlo tramite Wi-Fi, ma è più lento. Fai clic sul tuo dispositivo in iTunes e fai clic Sommario. Nel mezzo di quella schermata, vedrai I backup. Una comoda impostazione nell'angolo in basso a sinistra di quello schermo è Crittografa backup locale. Quindi vorrai fare clic su Esegui il backup ora.
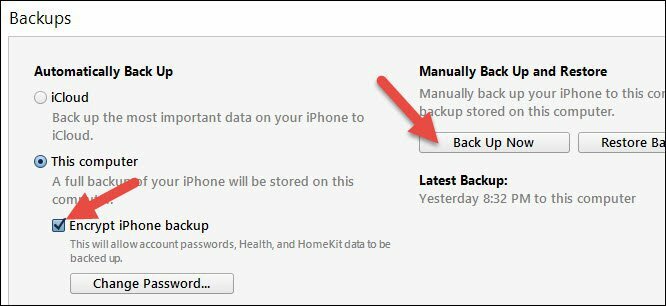
Come indicato, la crittografia dei backup consente di eseguire il backup delle password degli account (Pinterest, Instagram, ecc.), Salute e HomeKit. Senza che sia selezionato, nessuna delle tue password e altri dati sensibili verranno ripristinati sul tuo nuovo dispositivo. Questo può essere una seccatura seria se non ricordi più alcune di quelle password (parlando per esperienza ...).
Il backup richiederà alcuni minuti a seconda della quantità di dati e app archiviati su di esso. Una volta completato, avrai tutti i tuoi dati archiviati in modo sicuro sul tuo Mac o PC. Se hai un Apple Watch, assicurati che sia accoppiato e dentro
Suggerimento per Apple Watch: Se hai un Apple Watch, assicurati che sia accoppiato e nel raggio del tuo iPhone poco prima di eseguire il backup. Dovrai quindi annullare l'associazione. In questo modo viene eseguito il backup sul tuo iPhone e può essere accoppiato con il tuo nuovo iPhone
Esegui il backup del tuo dispositivo su Apple iCloud
Anche se hai appena eseguito un backup manuale, più backup non fanno male. Sembra folle, ma cosa succede se il tuo computer muore prima di completare la configurazione di iOS? In può succedere. Chiunque abbia una bevanda vicino a un computer è a rischio! Sul tuo dispositivo iOS vai a Impostazioni> iCloud> Backup. Quindi tocca Esegui il backup ora e attendi il completamento del backup del dispositivo. Ti consigliamo di farlo tramite una connessione Wi-Fi affidabile come menzionato in precedenza.
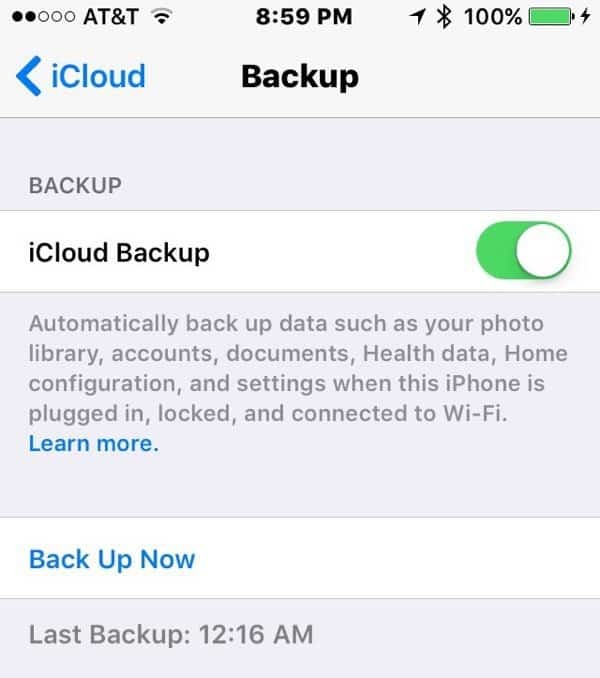
Trova e testa i tuoi ID Apple
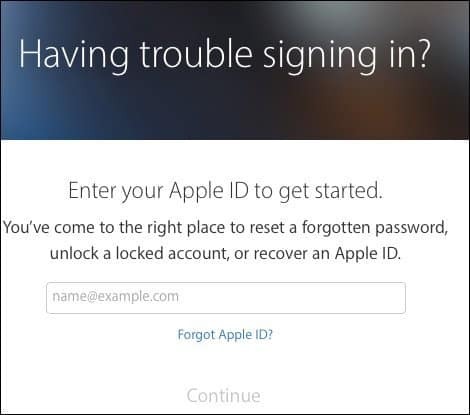 Le persone a volte hanno diversi ID Apple e potrebbero aver dimenticato le password. L'ID utilizzato per App Store e iCloud potrebbe non corrispondere. Anche se hai eseguito il backup delle password eseguendo un backup crittografato, è una buona idea trovare i nomi e le password per tutti gli account Apple che utilizzi. Vai oltre a Impostazioni> iCloud e vedi quale ID stai usando per iCloud. Da un browser su un computer, prova ad accedere a iCloud con quello che pensi sia il nome e la password corretti. Se hai dimenticato la password, lo farai
Le persone a volte hanno diversi ID Apple e potrebbero aver dimenticato le password. L'ID utilizzato per App Store e iCloud potrebbe non corrispondere. Anche se hai eseguito il backup delle password eseguendo un backup crittografato, è una buona idea trovare i nomi e le password per tutti gli account Apple che utilizzi. Vai oltre a Impostazioni> iCloud e vedi quale ID stai usando per iCloud. Da un browser su un computer, prova ad accedere a iCloud con quello che pensi sia il nome e la password corretti. Se hai dimenticato la password, lo farai
Da un browser su un computer, prova ad accedere a iCloud con quello che pensi sia il nome e la password corretti. Se hai dimenticato la password, lo farai è necessario ripristinarlo. Quindi prova il tuo ID iTunes e App Store. Ancora una volta, questi possono essere gli stessi. A volte vedo un genitore che condivide l'ID dell'App Store con un bambino. Non sapevano della condivisione della famiglia o non volevano rovinarla. L'ID utilizzato nel negozio verrà visualizzato quando vai a Impostazioni> iTunes e App Store. In rare circostanze, anche se gli ID iCloud e App Store sono uguali, potrebbero avere password diverse. Molte persone conoscono la password di questo account perché è l'unico modo per acquistare app. Se non puoi acquistare un'app, da Impostazioni> iTunes, clicca il ID Apple e quindi toccare Visualizza l'identificativo Apple. Se non ricordi la password, torna a quella schermata e tocca iForget. Apple ti guiderà attraverso alcune verifiche.
Disabilita Trova il mio iPhone o iPad
Questo passaggio è facoltativo, ma molte persone dimenticano di disabilitarlo quando si consegna il dispositivo a qualcun altro. Suggerisco di farlo ora in modo da non dimenticare. Questo passaggio semplifica anche il ripristino, in seguito, del vecchio dispositivo iOS. Sul dispositivo, vai a Impostazioni> iCloud, quindi toccare Trova il mio iPhone.
Disabilita temporaneamente l'autenticazione a due fattori (opzionale)
In rare circostanze, potresti essere bloccato fuori dal tuo account Apple in caso di problemi durante il porting del tuo numero di telefono su un nuovo telefono. Apple alla fine ti aiuterà ad accedere al tuo account, tuttavia è una seccatura. Durante la configurazione del nuovo dispositivo, è possibile evitare qualsiasi problema disabilitando l'autenticazione a due fattori. Naturalmente, tieni presente che questa modifica ti metterà temporaneamente a rischio maggiore che il tuo account venga violato. Puoi bilanciare tale rischio con l'essere bloccato dal tuo account.

Avvia un ripristino tramite iTunes
Poiché hai già eseguito un backup crittografato tramite iTunes, questo processo dovrebbe essere rapido. Collega il tuo iPhone o iPad al computer e segui le istruzioni per ripristinare dal backup. iTunes ti chiederà la password utilizzata per crittografare il backup. Poco dopo sarai pronto per partire!
Suggerimento Pro: I dispositivi non devono essere gli stessi per eseguire un ripristino. Ad esempio, se hai già un iPhone, puoi ripristinarlo su un iPad o viceversa. Certo, non ripristinerà Messaggi e Foto, ma la maggior parte degli altri dati verrà. È meglio che iniziare da zero per la maggior parte delle persone.
Riattiva Trova il mio dispositivo e l'autenticazione a due fattori
Una volta che il tuo nuovo iPhone o iPad è pronto, ora è il momento di bloccarlo di nuovo. Abilita Trova il mio iPhone o iPad, quindi configura nuovamente l'autenticazione a due fattori. Se prima non avevi impostato due fattori, ora è un grande momento per farlo.
Imposta le nuove opzioni del dispositivo
Se esegui l'upgrade da un dispositivo precedente che non supporta Touch ID, una delle mie nuove funzionalità preferite su iOS, potrebbe essere necessario configurare e configurare Touch ID. I nuovi utenti dimenticano di farlo sempre.
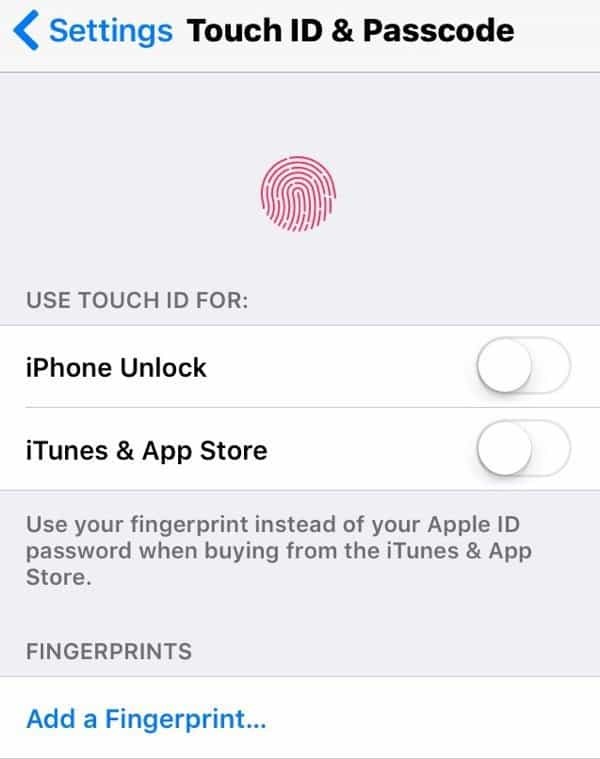
Cattura il tuo numero di serie e altre informazioni chiave
Mentre sei ancora nella fase della luna di miele con il tuo nuovo giocattolo, gioca al sicuro e acquisisci alcune delle informazioni essenziali al riguardo. Questo aiuta in caso di smarrimento o necessità di supporto tecnico. Vai a Impostazioni> Generali> Informazioni e fare uno screenshot. Ora hai il tuo numero di modello, numero di serie e altre informazioni identificative. Conservo queste informazioni in 1Password, ma puoi salvarle su Foto e inviarle via e-mail o stamparle.
Installazione di un nuovo dispositivo
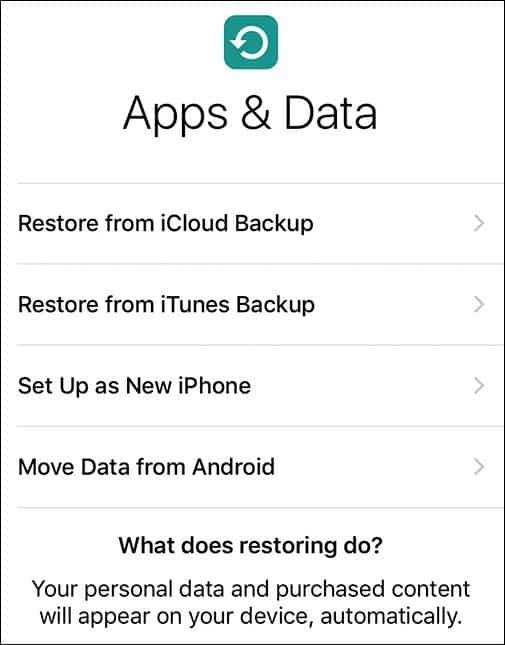
Se sei completamente nuovo su Apple e iOS, benvenuto! Non hai ancora un ID Apple e dovrai impostarne uno. Apple ti guida attraverso i passaggi sul tuo dispositivo. Saresti sorpreso da quante persone hanno un ID Apple, anche se non ricordano mai di possedere nulla da parte di Apple. Questo è il momento di testare per vedere se hai un ID Apple provando iForgot.
Password, password, password
Sì, tutto ha una password. Il tuo account e-mail, il tuo Wi-Fi, Facebook e tutto il resto a cui vuoi accedere dal tuo dispositivo iOS. Prova a raccogliere tutte queste informazioni prima di iniziare. Questo passaggio salva il mal di testa in seguito. Se non stai utilizzando un gestore di password, ora è il momento ideale per iniziare.
Passa dall'app iOS ad Android
Mele Passa a iOS aiuta gli utenti Android a spostare cose importanti su un iPhone o iPad. Tuttavia, se stai già utilizzando Google, la maggior parte di queste cose viene archiviata da Google per te. Google ha equivalenti iOS della maggior parte delle app. Puoi scaricare tutta quella roba e non usare mai le app di Apple. Ciò potrebbe facilitare la transizione da Android. L'unica funzione interessante dell'app Sposta in iOS sono i messaggi.
Abilita Trova il mio dispositivo e autenticazione a due fattori
Ora è il momento di proteggere il dispositivo e il tuo account. Innanzitutto, abilita Trova il mio iPhone. Rubinetto Impostazioni> iCloud> Trova il mio iPhone o Trova il mio iPad e poi attivalo se non lo è già. Per configurare l'autenticazione a due fattori per il tuo ID Apple, segui la nostra guida.
Aspetta di sbarazzarti del vecchio dispositivo
Prima di dare il tuo vecchio iPhone o iPad a un altro membro della famiglia o venderlo, attendere almeno 30 giorni. I problemi tecnici si verificano con nuovi prodotti. Essere in grado di rispondere al tuo vecchio telefono o tablet è l'ideale per la tranquillità. Questo aiuta anche quando si rilascia accidentalmente il nuovo dispositivo quel primo mese perché non è stato possibile trovare il caso desiderato. Se hai intenzione di vendere online con un'azienda come Gazelle, ti daranno 30 giorni per inviarlo. Approfitta di quel periodo di grazia.
Dopo quel segno di 30 giorni, ricordati di disabilitare Trova il mio dispositivo se non l'hai già fatto. Esci dal tuo ID Apple e dal tuo account iCloud sul dispositivo. Quindi vai su Impostazioni e tocca Generale> Ripristina> Cancella tutto il contenuto e le impostazioni. Ciò cancella completamente il dispositivo.
Seguire questi passaggi potrebbe evitare un forte mal di testa con il tuo nuovo iPhone o iPad. Se sei nuovo nel mondo di Apple, assicurati di dare un'occhiata a tutti i nostri i phone e iPad Suggerimenti e trucchi!
