Come rimpicciolire la barra delle applicazioni in Windows 11
Microsoft Windows 11 Eroe / / November 11, 2021

Ultimo aggiornamento il
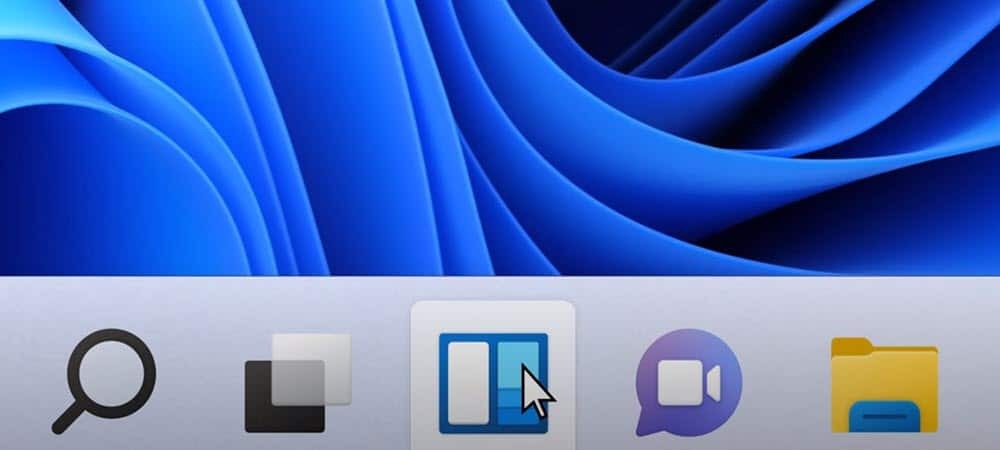
La barra delle applicazioni di Windows 11 ha un nuovo aspetto e alcune nuove funzionalità, ma non ci sono molti modi per personalizzarla. Per renderlo più piccolo o più grande, ecco cosa devi fare.
Una delle modifiche estetiche in Windows 11 è una nuova barra delle applicazioni centrata. Mentre puoi spostare il Barra delle applicazioni e pulsante Start a sinistra, non puoi ridimensionarlo tramite Impostazioni come nelle versioni precedenti di Windows.
La buona notizia è che puoi hackerare il Registro di sistema per rendere la barra delle applicazioni e le sue icone più piccole (o più grandi). L'idea qui è simile a fare il Nascondi automaticamente la barra delle applicazioni. Ti fornirà più spazio sullo schermo per altre app. Puoi anche renderlo più grande per qualcuno che ha problemi di vista.
Come rendere la barra delle applicazioni di Windows 11 più piccola o più grande
Per ridimensionare la barra delle applicazioni di Windows 11, dovrai modificare il registro.
Per fare ciò, premere il tasto Tasto Windows e digita regedit. Passa il mouse sopra La migliore corrispondenza opzione, quindi selezionare Eseguire come amministratore sulla destra. Se la Messaggio di controllo dell'account utente si apre, premere sì.
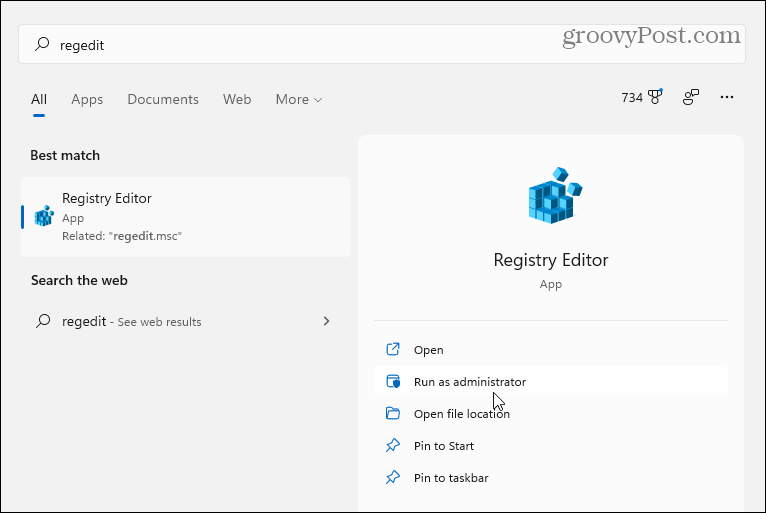
Quindi, vai al seguente percorso nel Editor del Registro di sistema—puoi copiarlo e incollarlo nella barra degli indirizzi in alto:
HKEY_CURRENT_USER\Software\Microsoft\Windows\CurrentVersion\Explorer\Advanced
Dopo aver inserito il percorso sopra, lo schermo dovrebbe apparire come l'immagine seguente.
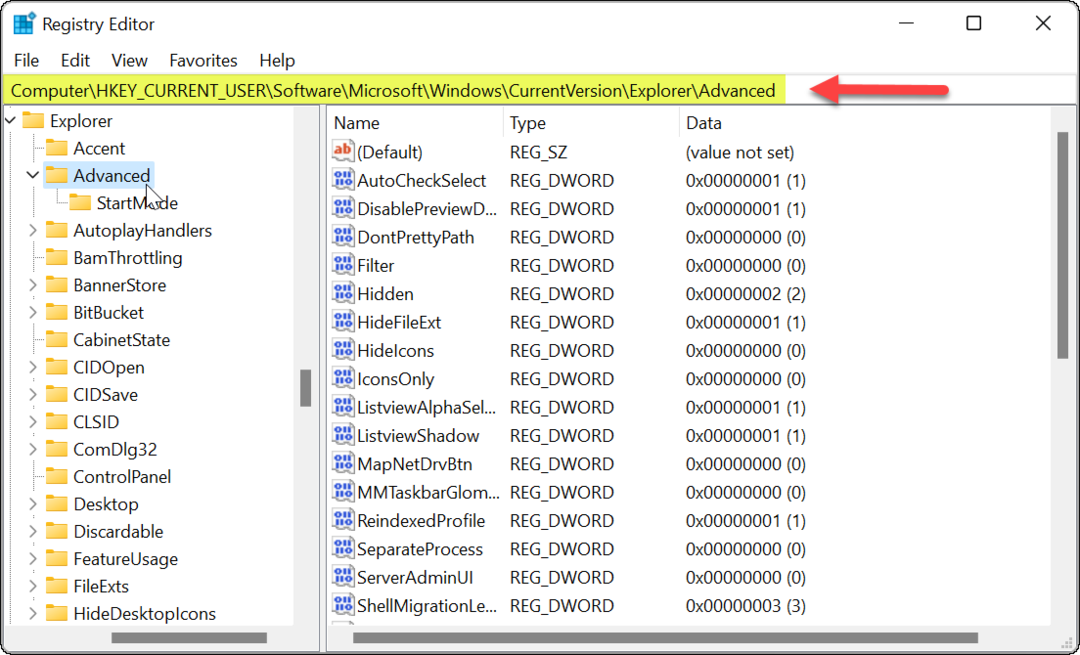
Fare clic con il tasto destro del mouse su Avanzate tasto e selezionare Nuovo > Valore DWORD (32 bit).
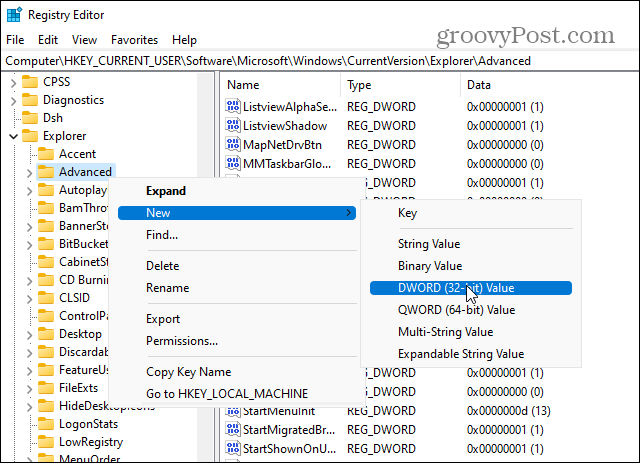
Denominare il nuovo valore come Barra delle applicazioniSi.
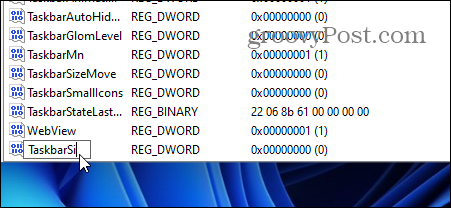
Fare doppio clic su Barra delle applicazioniSi valore che hai appena creato. Poi nel "Dati di valore", assegnagli un valore di 0, 1, o 2. Ecco una ripartizione dei valori:
- 0 - Ti dà la dimensione più piccola per la barra delle applicazioni, che è ciò che vuoi salvare lo spazio sullo schermo.
- 1 – Questo valore è "medio", che è la dimensione predefinita. Se non ti piace la taglia piccola (o grande), puoi cambiarla di nuovo.
- 2 – È il valore "più grande" che lo rende più grande della dimensione predefinita.
Inserisci il valore che desideri utilizzare e fai clic su ok. Chiudere l'editor del registro e riavvia il tuo PC.
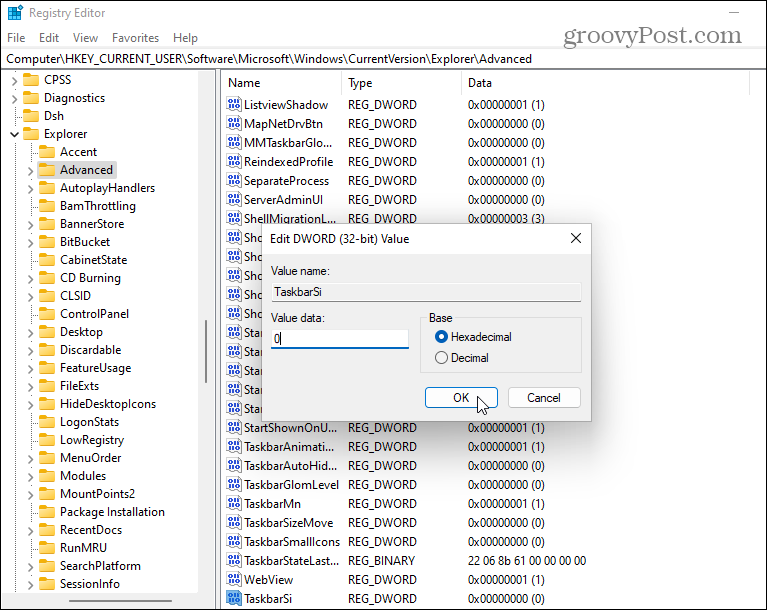
Dopo aver riavviato il PC, accedi di nuovo e vedrai che le dimensioni della barra delle applicazioni vengono modificate. Ecco un esempio di come renderlo più piccolo.
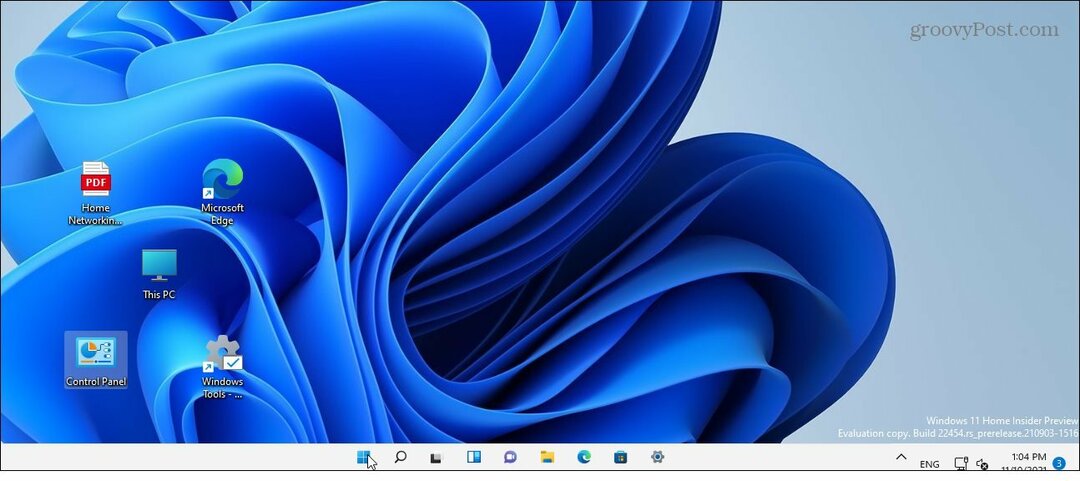
Ed ecco un esempio di utilizzo dei dati del valore di 2 per renderlo il più grande.
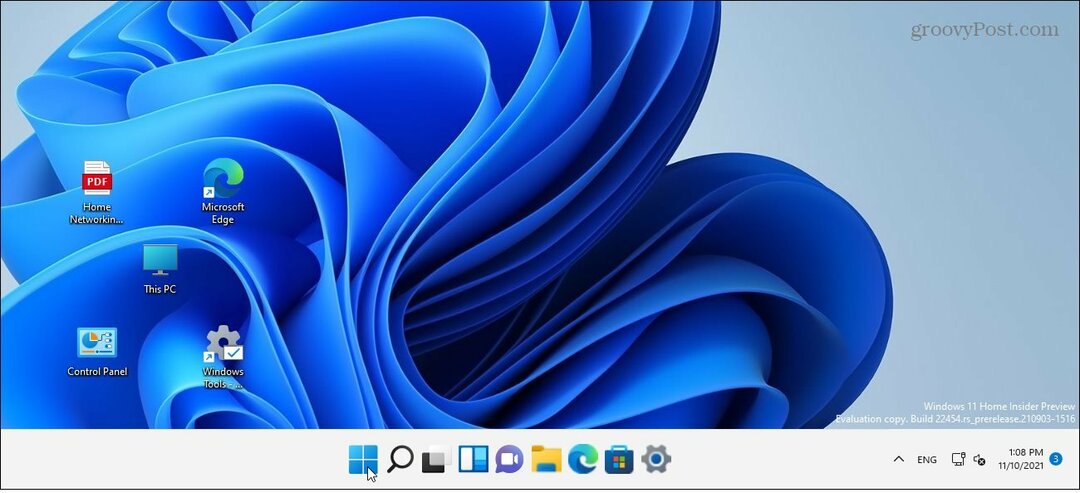
Se cambi idea in seguito, torna a:
HKEY_CURRENT_USER\Software\Microsoft\Windows\CurrentVersion\Explorer\Advanced\TaskbarSi
Puoi cambiare il Dati di valore per tornare a una dimensione diversa. Ancora una volta, un valore di dati di 1 è la dimensione predefinita.
Ulteriori informazioni sulla barra delle applicazioni su Windows 11
Per ulteriori informazioni su questo argomento, leggi i nostri suggerimenti su personalizzazione della barra delle applicazioni.
Ad esempio, sei stufo dell'icona Widget? Scopri come rimuovere i widget dalla barra delle applicazioni. Se vuoi personalizzarne l'aspetto, dai un'occhiata a come cambia il colore della barra delle applicazioni di Windows 11.
Come trovare il codice Product Key di Windows 11
Se è necessario trasferire il codice Product Key di Windows 11 o semplicemente per eseguire un'installazione pulita del sistema operativo,...
Come cancellare la cache, i cookie e la cronologia di navigazione di Google Chrome
Chrome fa un ottimo lavoro di memorizzazione della cronologia di navigazione, della cache e dei cookie per ottimizzare le prestazioni del browser online. Il suo è come...
Corrispondenza dei prezzi in negozio: come ottenere i prezzi online durante gli acquisti nel negozio
Acquistare in negozio non significa dover pagare prezzi più alti. Grazie alle garanzie di abbinamento prezzo, puoi ottenere sconti online mentre fai acquisti in...
Come regalare un abbonamento Disney Plus con una carta regalo digitale
Se ti è piaciuto Disney Plus e vuoi condividerlo con gli altri, ecco come acquistare un abbonamento regalo Disney+ per...


