Come utilizzare Apple Focus su Mac per una migliore concentrazione
Mela Eroe Macos / / November 08, 2021

Ultimo aggiornamento il

Focus on Mac è una nuova funzionalità di macOS Monterey. È progettato per aiutarti a concentrarti meglio durante il giorno bloccando le notifiche non necessarie.
Dopo essere stato presentato per la prima volta su iPhone e iPad, Apple ha ora introdotto Modalità di messa a fuoco su Mac con macOS Monterey.
Basato sulla precedente funzione Non disturbare dell'azienda, Focus consente di regolare le notifiche in base all'ora del giorno o a ciò che stai facendo. Ecco come utilizzare la modalità Focus sul tuo Mac.
Che cos'è la modalità Focus su Mac?
Come suggerisce il nome, il nuovo Messa a fuoco la funzione ti consente di rimanere nel momento per concentrarti o trascorrere del tempo lontano dai tuoi dispositivi. Puoi regolarlo, permettendoti di scegliere da quali app e persone riceverai avvisi o decidere quali verranno salvati per dopo. È anche possibile avvisare persone e app che al momento non stai accettando notifiche.
Puoi utilizzare uno qualsiasi dei Focus predefiniti o crearne uno tuo. Quelli di default sono
Iniziare con Apple Focus su Mac
Per iniziare con Focus su Mac, devi attivare almeno un Focus group. Per fare questo:
- Clicca sul App Impostazioni sul tuo Mac.
- Selezionare Notifiche e focus.
- Scegli il Scheda messa a fuoco in cima.
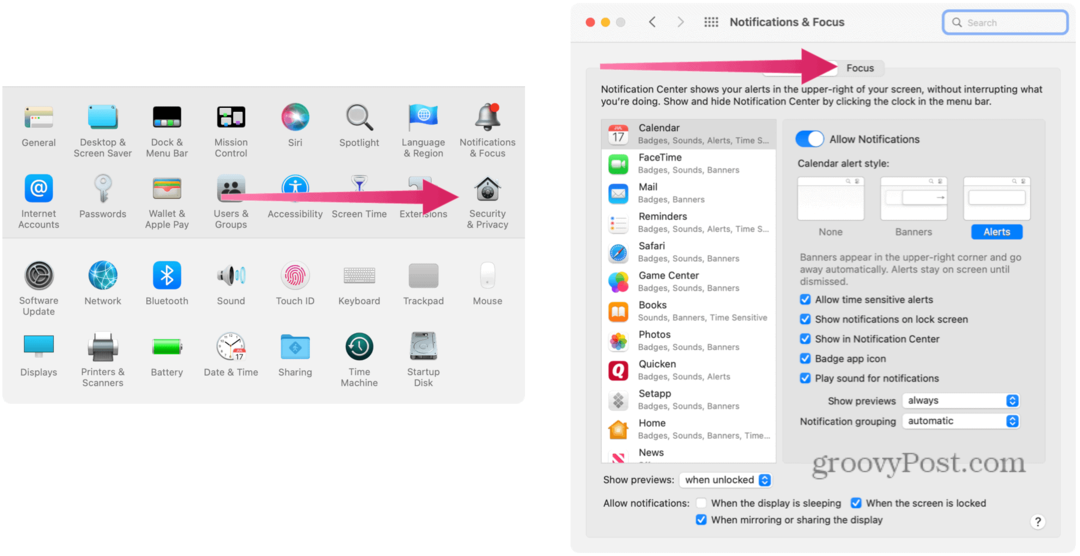
- Seleziona uno dei predefiniti Focus group sul lato sinistro. Imparerai a creare un nuovo Focus group di seguito.
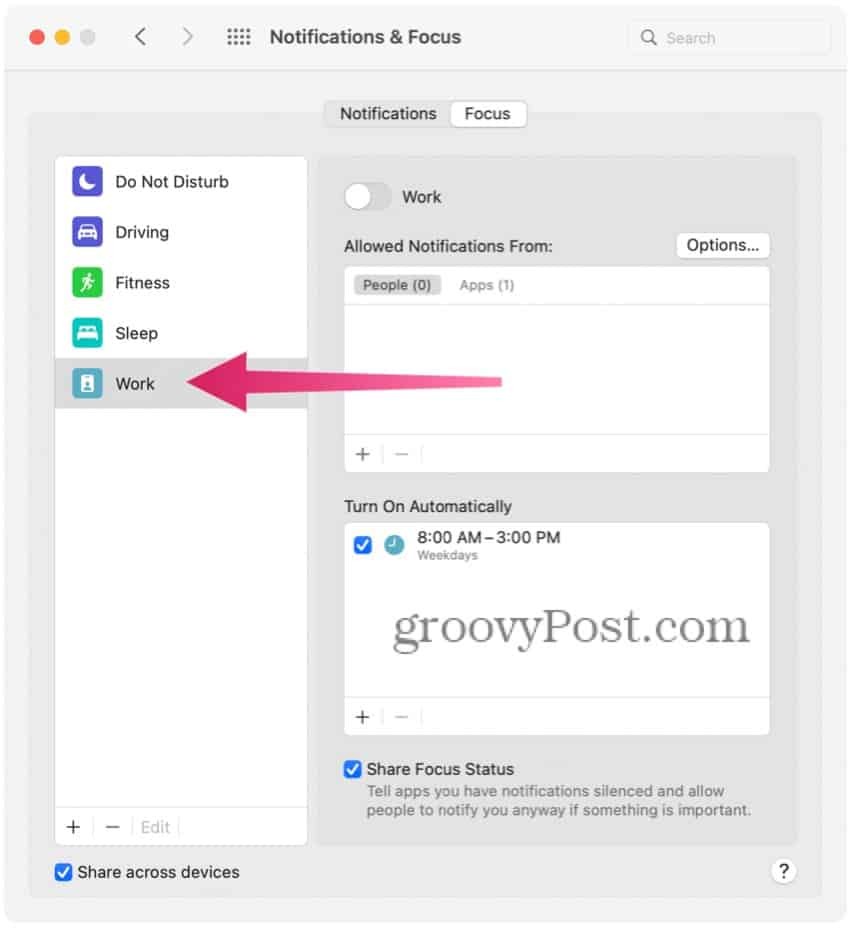
Comprensione e pianificazione dei Focus Group Apple
Ci sono varie opzioni disponibili per ciascuno Focus group. Questi includono:
- Attiva/disattiva interruttore: Quando è attivo, il Focus group è attivo. In caso contrario, il gruppo è attualmente disattivato. Inoltre, puoi attivare/disattivare manualmente il Focus group o impostare una pianificazione automatica (vedi sotto).
- Notifiche consentite: puoi scegliere quali persone possono lasciare le chiamate e quali app possono inviare avvisi quando un Focus Group è attivo.
- Stato di messa a fuoco: quando è attiva, questa impostazione condividerà il tuo stato con qualsiasi persona o app di cui hai disattivato le notifiche.
- Schermo di casa: quando viene toccato, puoi nascondere notifiche e badge nella schermata Home. Puoi anche determinare quali schermate Home mostrare quando il Focus è attivato (se presente).
- Blocca schermo: puoi oscurare la schermata di blocco e mostrare le notifiche silenziate sulla stessa schermata quando selezionato.
- Attivazione intelligente: se attivato, il dispositivo accenderà automaticamente il Focus negli orari pertinenti della giornata in base a segnali quali posizione, utilizzo dell'app e altro.
- Aggiungi pianificazione o automazione: Aggiungere i giorni e gli orari per il Focus group qui. Puoi anche impostare la messa a fuoco in modo che si accenda quando raggiungi una posizione o utilizzi un'app. Quando queste soglie vengono soddisfatte, il Focus si accende automaticamente.
- Elimina focus: Scegli quando non hai più bisogno di un Focus Group.
Creare un nuovo focus group Apple
Puoi utilizzare i Focus Group predefiniti o crearne di nuovi. Per crearne uno:
- Clicca sul App Impostazioni sul tuo Mac.
- Selezionare Notifiche e focus.
- Scegli il Scheda messa a fuoco in cima.
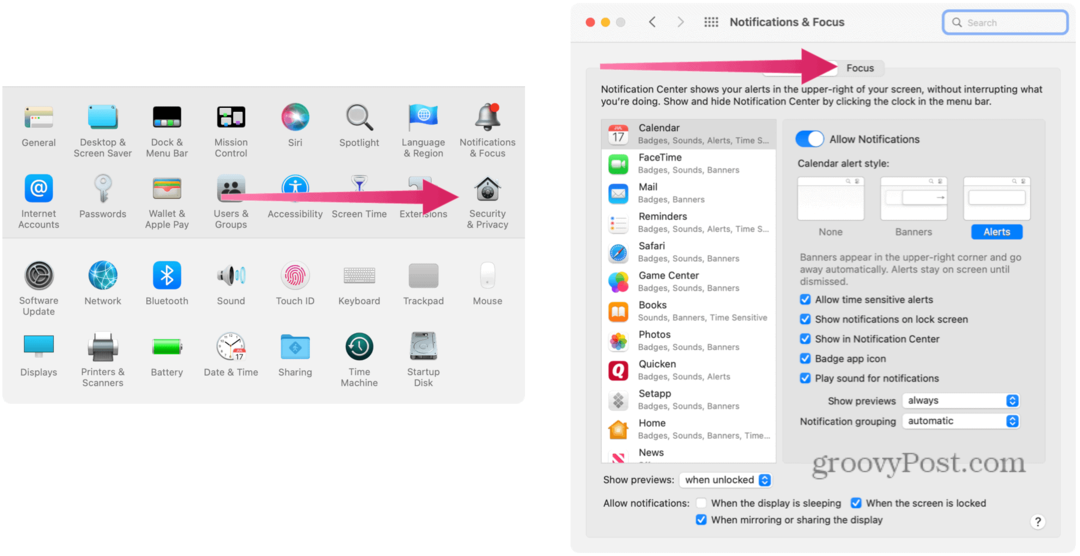
- Scegli il + (icona più) in basso a sinistra.
- Seleziona uno dei scelte. Vedrai Costume e un elenco di Focus group predefiniti che non sono attualmente in uso.
- Nell'esempio seguente sono Personalizzato, Gioco, Consapevolezza,Personale, e Lettura. L'elenco che vedi potrebbe essere diverso a seconda di quali Focus Group sono già stati selezionati.
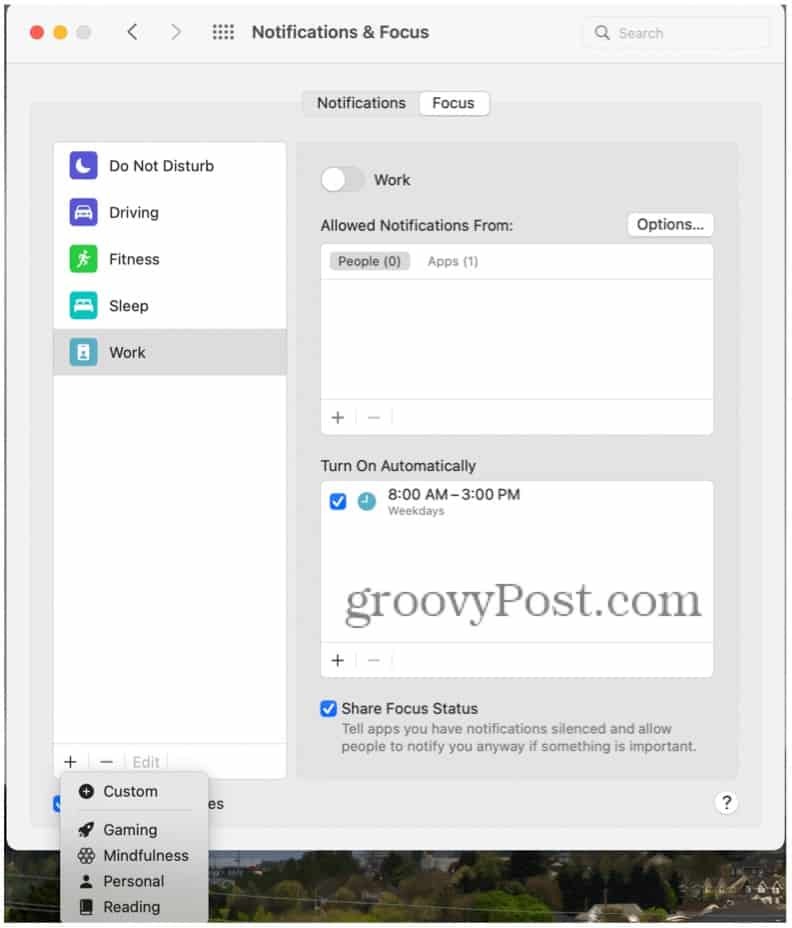
- Nell'esempio seguente sono Personalizzato, Gioco, Consapevolezza,Personale, e Lettura. L'elenco che vedi potrebbe essere diverso a seconda di quali Focus Group sono già stati selezionati.
- Dopo aver scelto Costume come nuovo Focus Group, inserisci il nome del tuo gruppo nella casella.
- Scegli un colore e un icona per rappresentare il tuo gruppo
- Selezionare Aggiungere.
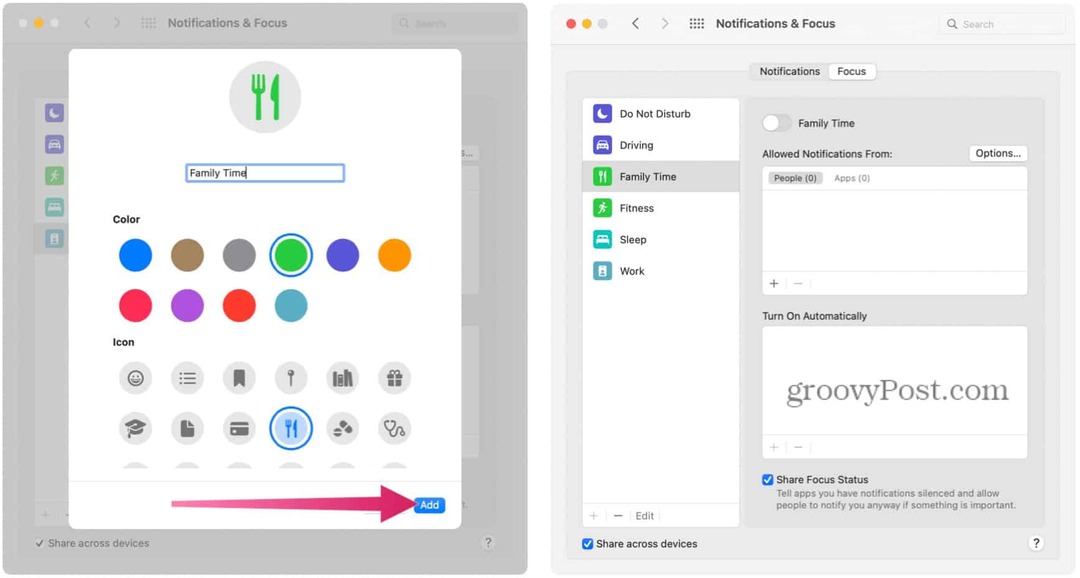
Da lì, dovrai personalizzare le opzioni per il tuo nuovo Focus group, che diventa attivo automaticamente una volta che hai finito di crearlo.
Trovare il gruppo attivo
Puoi dire che c'è un Focus Group attivo guardando nel Pannello di controllo, che è dove puoi disattivarlo (o attivarlo).
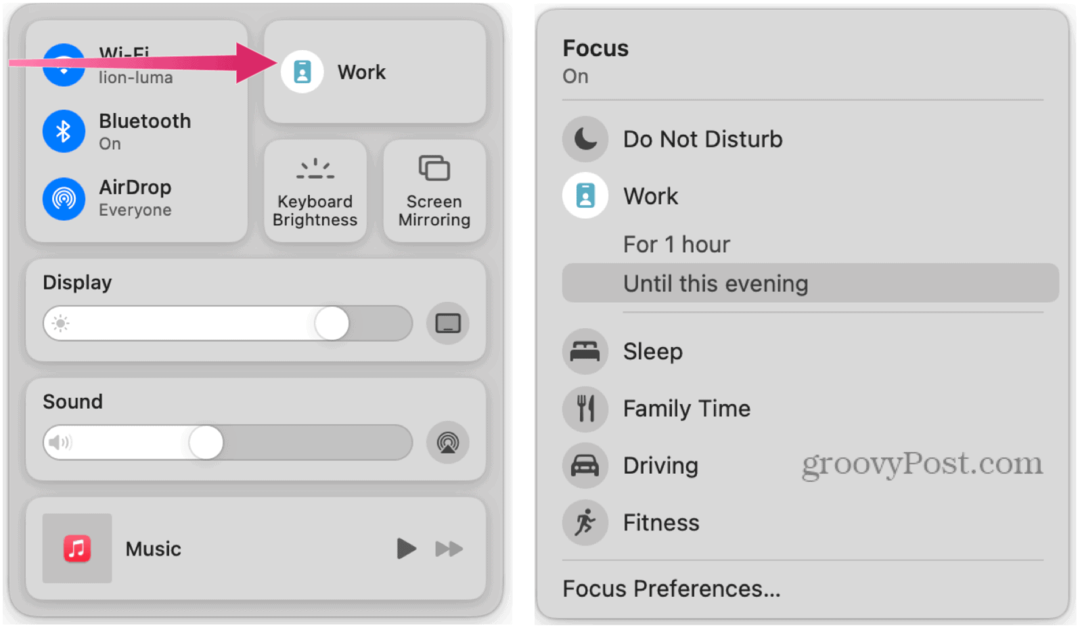
Sincronizzazione di gruppi tra dispositivi
Se possiedi più di un dispositivo Apple, puoi sincronizzare i tuoi Focus Group in modo che si accendano/spengano contemporaneamente. In questo modo, le pianificazioni sono le stesse su tutti i dispositivi.
Per sincronizzare i Focus Group con dispositivi iPhone e iPad:
- Clicca sul App Impostazioni sul tuo Mac.
- Selezionare Notifiche e focus.
- Scegli il Scheda messa a fuoco in cima.
- Selezionare la casella Condividi su più dispositivi in basso a sinistra.
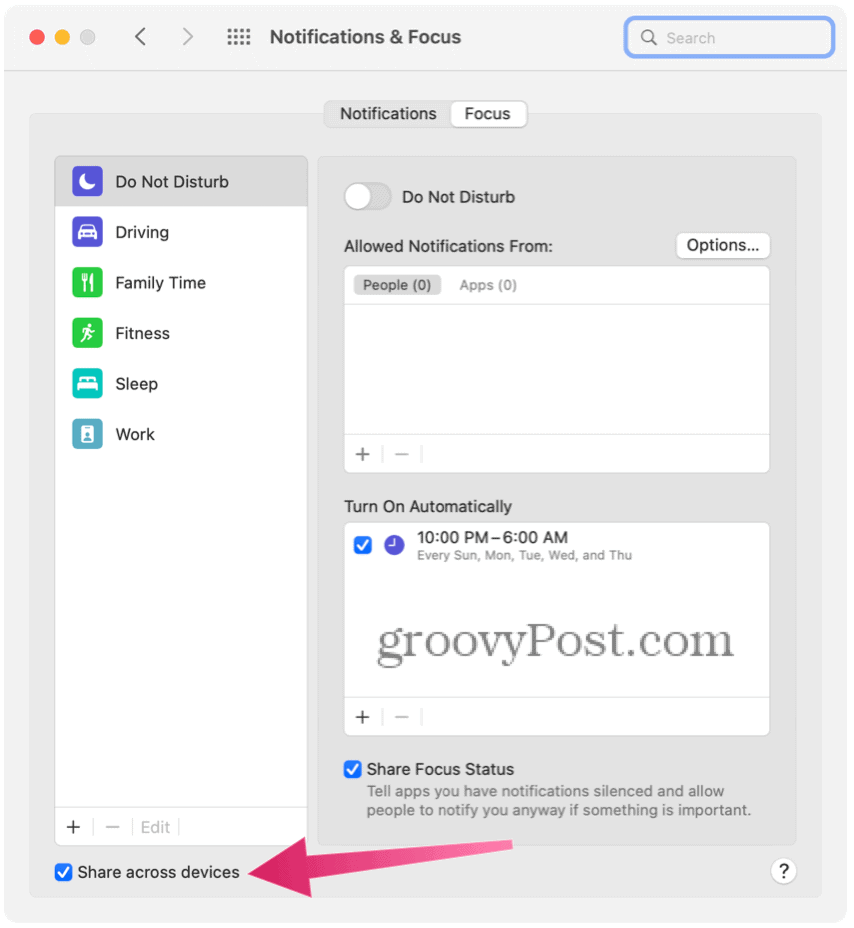
Dovresti usare lo strumento di messa a fuoco di Apple su Mac?
La nuova funzione Focus di Apple è progettata pensando alla personalizzazione. Tuttavia, sebbene ci siano vantaggi nell'eliminare le notifiche e le chiamate durante le ore di lavoro o di sonno, portarlo oltre questo potrebbe essere considerato eccessivo da alcuni.
Ad esempio, dobbiamo creare Focus Group separati in modo che si attivino ogni volta che siamo in palestra o giochiamo? Probabilmente no. Tuttavia, è bello sapere che Apple ha reso possibile farlo in pochi passaggi, dando a te (l'utente) la flessibilità di decidere da solo.
Come trovare il codice Product Key di Windows 11
Se è necessario trasferire il codice Product Key di Windows 11 o semplicemente per eseguire un'installazione pulita del sistema operativo,...
Come cancellare la cache, i cookie e la cronologia di navigazione di Google Chrome
Chrome fa un ottimo lavoro di memorizzazione della cronologia di navigazione, della cache e dei cookie per ottimizzare le prestazioni del browser online. Il suo è come...
Corrispondenza dei prezzi in negozio: come ottenere i prezzi online durante gli acquisti in negozio
Acquistare in negozio non significa dover pagare prezzi più alti. Grazie alle garanzie di abbinamento prezzo, puoi ottenere sconti online mentre fai acquisti in...
Come regalare un abbonamento Disney Plus con una carta regalo digitale
Se ti è piaciuto Disney Plus e vuoi condividerlo con altri, ecco come acquistare un abbonamento regalo Disney+ per...



