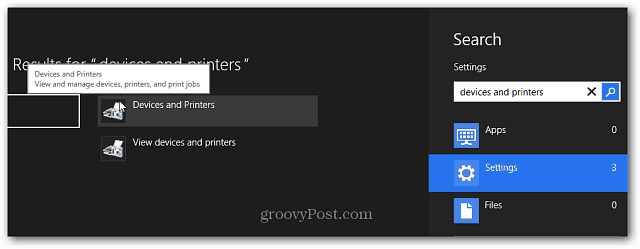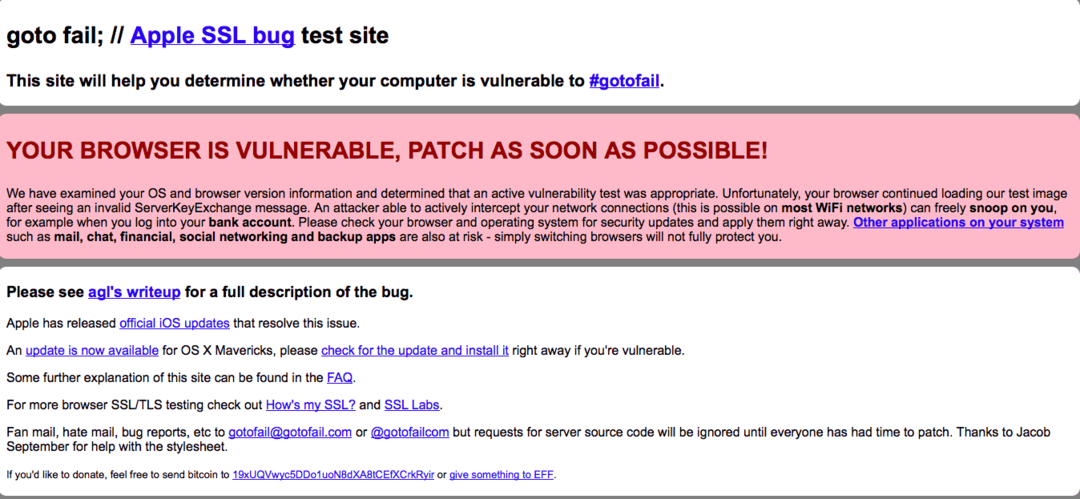Ultimo aggiornamento il
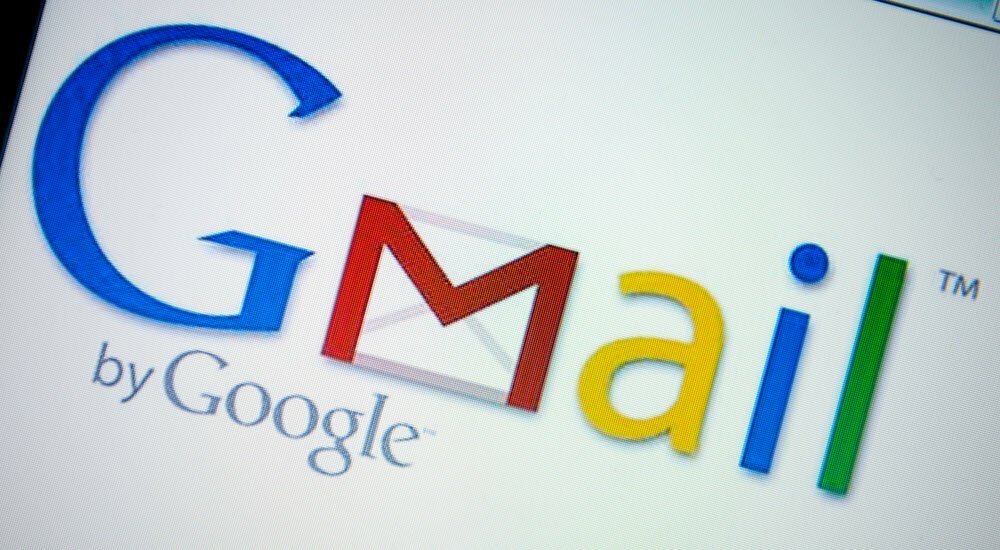
Puoi collegare testo e immagini in Gmail a siti web o indirizzi email. È un buon modo per rendere i tuoi messaggi utili ai tuoi destinatari.
Per rendere le cose più facili per i tuoi destinatari di posta elettronica, puoi aggiungere collegamenti a siti Web e indirizzi e-mail direttamente nel tuo Messaggi di Gmail. Puoi applicare collegamenti al testo direttamente o aggiungere collegamenti alle immagini in Gmail stesso.
Tieni presente che se il destinatario riceve e-mail in testo normale, non potranno fare clic sui link. Per aggiungere collegamenti a testo o immagini in Gmail, ecco cosa devi fare.
Come creare un collegamento ipertestuale in Gmail
La maggior parte degli utenti preferisce aggiungere un collegamento ipertestuale Gmail al testo. È possibile collegarsi a URL (indirizzi di siti Web) o indirizzi e-mail utilizzando il pulsante mailto: prefisso.
Conversione di testo URL in collegamenti ipertestuali
Gmail è abbastanza intelligente da decidere che cos'è un collegamento se digiti o incolli l'URL di una pagina web nel tuo messaggio di posta elettronica. Ciò consente di creare il collegamento con un clic.
Per creare un semplice collegamento ipertestuale in Gmail, seleziona l'indirizzo web che desideri collegare e fai clic su Collegamento pulsante nella barra degli strumenti in basso.
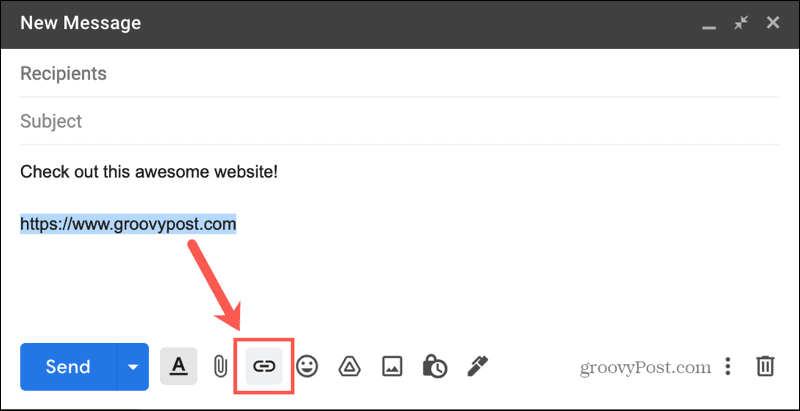
Vedrai immediatamente l'URL collegato a quell'indirizzo. Facile, vero? Se desideri modificare o rimuovere il collegamento, posiziona il cursore su di esso e scegli un'opzione.

Aggiunta di collegamenti al testo
Se preferisci aggiungere collegamenti ipertestuali al testo, ad esempio "fai clic qui per visitare il nostro sito", puoi farlo anche tu.
Seleziona il testo che desideri collegare e fai clic su Collegamento pulsante nella barra degli strumenti. Quando la finestra si apre, scegli indirizzo Web e inserisci il tuo link nella casella a destra.
Puoi anche regolare il Testo da visualizzare casella in alto per modificare il testo del collegamento. Clic ok per confermare.
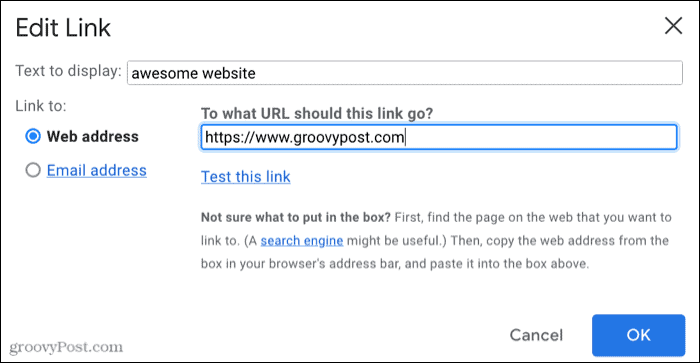
Come sopra, puoi modificare o rimuovere il collegamento posizionandoci sopra il cursore e scegliendo un'opzione.

Come creare un collegamento ipertestuale e-mail in Gmail
Il collegamento a un indirizzo e-mail funziona allo stesso modo del collegamento a un sito Web.
Collegamento di un indirizzo e-mail
Se digiti un indirizzo email in Gmail, puoi creare un mailto link da quell'indirizzo. Gmail (o un altro client di posta elettronica) inizierà automaticamente a comporre una nuova e-mail a quell'indirizzo quando un destinatario fa clic sul collegamento dell'e-mail.
Per aggiungere collegamenti mailto in Gmail, seleziona il testo dell'indirizzo email, quindi fai clic su Collegamento pulsante nella barra degli strumenti. Vedrai quindi l'indirizzo email collegato come dovrebbe essere.
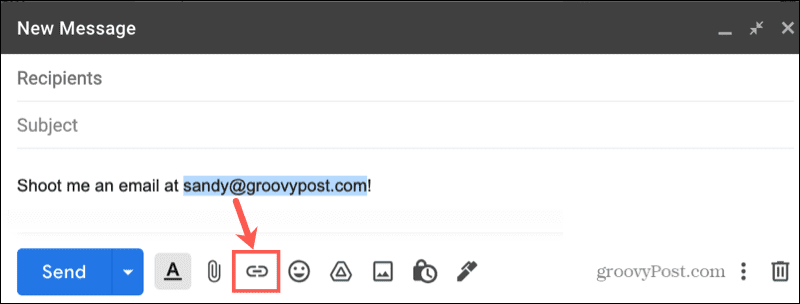
Per modificare o rimuovere il collegamento dell'indirizzo e-mail, posiziona il cursore su di esso e scegli un'opzione.

Aggiunta di collegamenti e-mail al testo
Se preferisci collegare il testo a un indirizzo email come "email Customer Service", è abbastanza semplice da fare.
Seleziona il testo che desideri collegare e fai clic su Collegamento pulsante nella barra degli strumenti. Scegliere Indirizzo email nella finestra pop-up e inserisci l'indirizzo a destra. Puoi anche regolare il Testo da visualizzare scatola in alto.
Clic ok quando finisci.
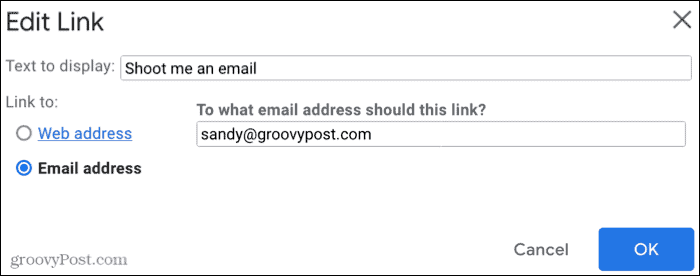
E ancora, puoi modificare o rimuovere il collegamento all'indirizzo e-mail posizionando il cursore sul collegamento e selezionando un'opzione.

Come rendere un'immagine un collegamento cliccabile
Oltre a collegare il testo nel tuo messaggio Gmail, puoi anche aggiungere collegamenti a un'immagine. Ad esempio, potresti voler collegare il tuo logo all'indirizzo e-mail della tua azienda o collegare una foto a informazioni su di esso online.
Selezionare l'immagine nel tuo messaggio e fai clic su Collegamento pulsante nella barra degli strumenti. Scegli uno indirizzo Web o Indirizzo email e inserisci il link a destra.
Potresti voler rimuovere il Testo da visualizzare testo (o il collegamento verrà visualizzato insieme alla tua immagine). Clic ok per aggiungere il collegamento.
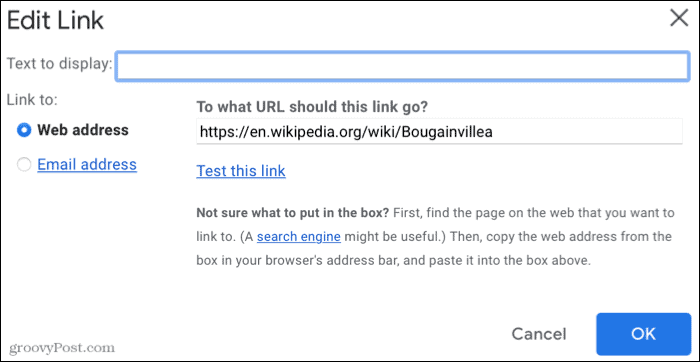
Per modificare o rimuovere il collegamento, posiziona il cursore sull'immagine e scegli un'azione.
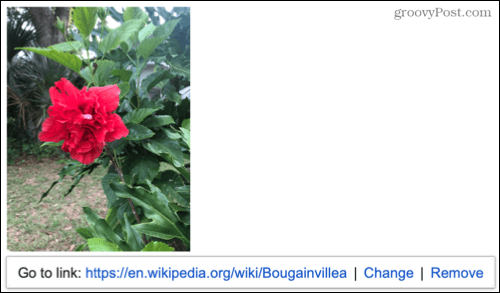
Rendi i tuoi messaggi Gmail più utili
Includere link nelle tue email può essere utile per i tuoi destinatari. Che si tratti di un messaggio aziendale o personale, rendi semplice per il tuo destinatario visitare un sito o inviare un'e-mail direttamente dal tuo messaggio.
Per ulteriori informazioni, dai un'occhiata a come imposta Gmail come applicazione predefinita quando si aprono collegamenti e-mail da siti Web usando Chrome.
Come trovare il codice Product Key di Windows 11
Se è necessario trasferire il codice Product Key di Windows 11 o semplicemente per eseguire un'installazione pulita del sistema operativo,...
Come cancellare la cache, i cookie e la cronologia di navigazione di Google Chrome
Chrome fa un ottimo lavoro di memorizzazione della cronologia di navigazione, della cache e dei cookie per ottimizzare le prestazioni del browser online. Il suo è come...
Corrispondenza dei prezzi in negozio: come ottenere i prezzi online durante gli acquisti nel negozio
Acquistare in negozio non significa dover pagare prezzi più alti. Grazie alle garanzie di abbinamento prezzo, puoi ottenere sconti online mentre fai acquisti in...
Come regalare un abbonamento Disney Plus con una carta regalo digitale
Se ti è piaciuto Disney Plus e vuoi condividerlo con altri, ecco come acquistare un abbonamento regalo Disney+ per...