Come utilizzare uno scanner con Microsoft Surface RT
Mobile Superficie Microsoft Windows 8 Windows Rt / / March 18, 2020
Se hai un Microsoft Surface con Windows RT, scansionare foto e documenti è un gioco da ragazzi. Puoi farlo tramite Windows RT o l'app del produttore dello scanner.
Per quanto ci piacerebbe avere uffici completamente senza carta, soprattutto a casa, scansionare documenti e foto è inevitabile quanto la marea. Se hai un Microsoft Surface con Windows RT, scansionare quei documenti in rare occasioni è davvero un gioco da ragazzi.
Configura stampante su Surface RT e Windows 8
La prima cosa che devi fare è assicurarti che lo scanner sia collegato a Surface RT. Poiché molte stampanti in questi giorni includono uno scanner, dai un'occhiata al mio articolo su come farlo collega una stampante a Surface RT. Se hai solo uno scanner - portatile o altro - il processo di connessione è praticamente identico.

Se hai un Surface Pro, dai un'occhiata al mio articolo su come farlo configurare una stampante / scanner multifunzione in Windows 8.
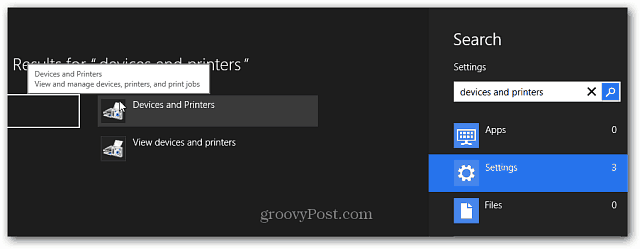
Scansione di documenti o foto tramite Windows RT
Ora che hai configurato lo scanner / stampante, puoi iniziare la scansione dei documenti. Metti il documento o la foto a faccia in giù sul letto dello scanner e chiudi il coperchio. Quindi utilizzare il
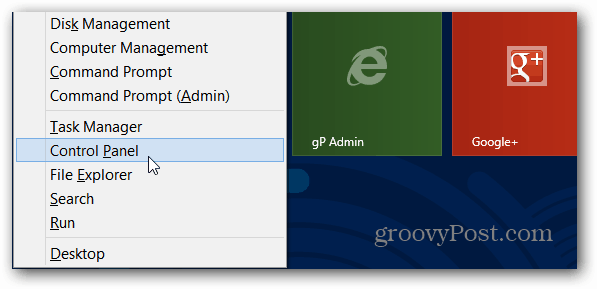
Ora seleziona Dispositivi e stampanti.
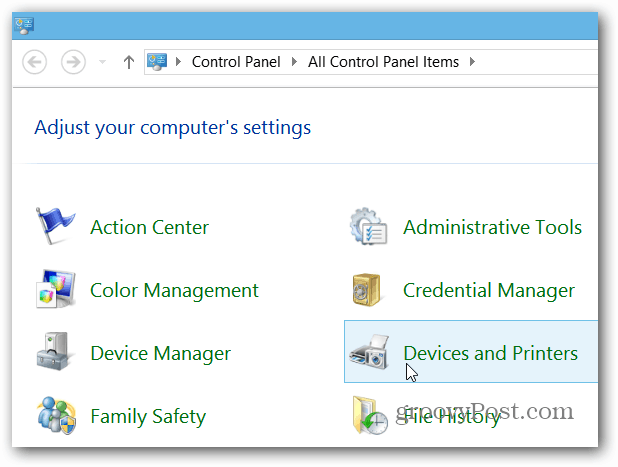
Fare clic con il tasto destro del mouse sul dispositivo di scansione o premere a lungo per visualizzare il menu di scelta rapida. Quindi selezionare Avvia scansione.
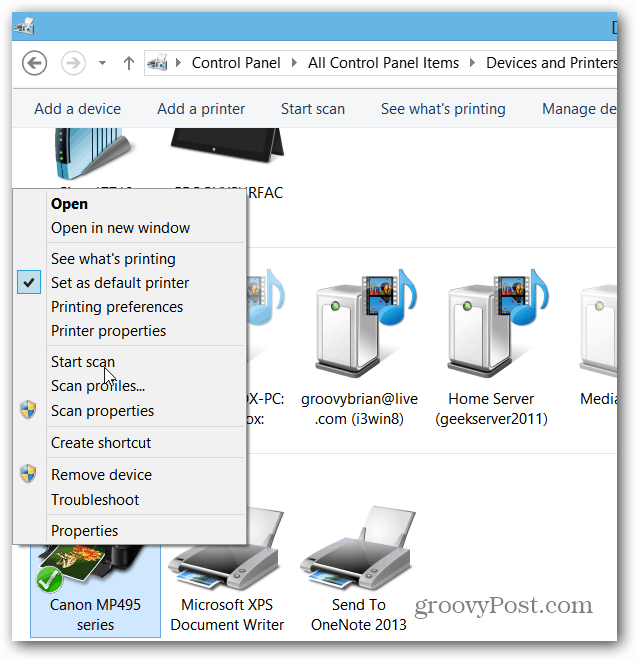
Procedi con la procedura guidata e seleziona la qualità della scansione e, al termine, fai clic sul pulsante Scansione, quindi Importa l'immagine acquisita.
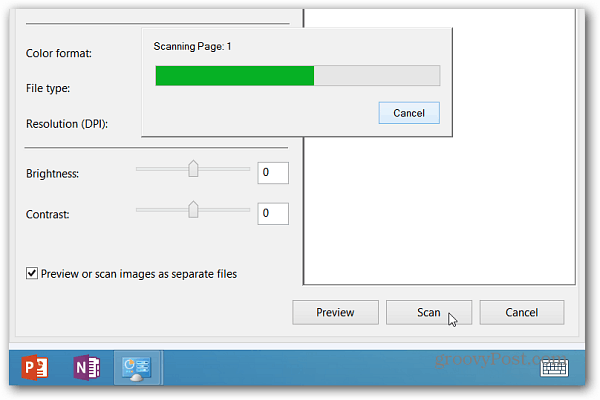
Per impostazione predefinita, il documento acquisito verrà inserito nella cartella Immagini e verrà aperto nell'app Foto.
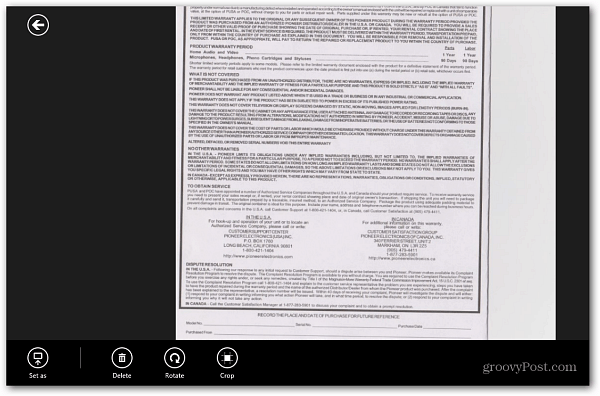
Nota: Alcuni modelli di scanner consentono di premere semplicemente il pulsante di scansione per avviare il processo in Windows. Se hai configurato la tua stampante / scanner su Surface, è possibile che sia stata installata un'app per essa o che potrebbe trovarsi nel Windows Store. Ovviamente l'app di ogni modello varierà a seconda del produttore.
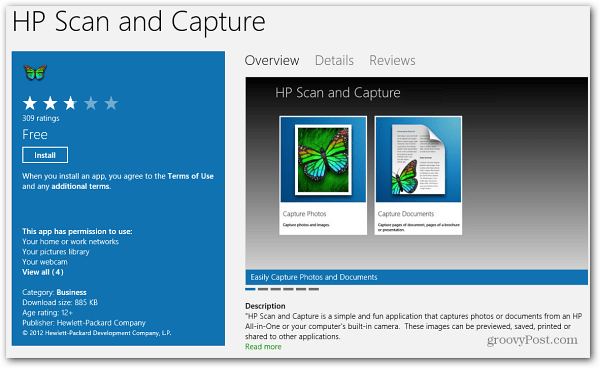
Se devi stampare un documento o un'immagine acquisiti, consulta il nostro articolo su come farlo stampa da app moderne / in stile metro.


