Come ripristinare il menu contestuale di Windows 10 su Windows 11
Microsoft Windows 11 Eroe / / October 07, 2021

Ultimo aggiornamento il

Windows 11 ha un nuovo menu di scelta rapida semplificato, ma per accedere al menu classico è necessario un clic in più. Ecco come ripristinare il vecchio menu come predefinito.
Microsoft sta distribuendo Windows 11 con un nuovo menu contestuale semplificato del tasto destro del mouse, rendendo più facile la navigazione per l'utente finale. Tuttavia, potresti preferire il menu classico a cui sei abituato con Windows 10 (e versioni precedenti).
Ecco uno sguardo a come ripristinare il menu di scelta rapida di Windows 10 in Windows 11 Home o Pro.
Recupera il vecchio menu contestuale su Windows 11
Ecco un esempio del nuovo menu contestuale su Windows 11. Puoi ancora ottenere il menu classico che stai cercando, ma devi fare un ulteriore clic su "Mostra più opzioni" o utilizzare il scorciatoia da tastieraMaiusc+F10.
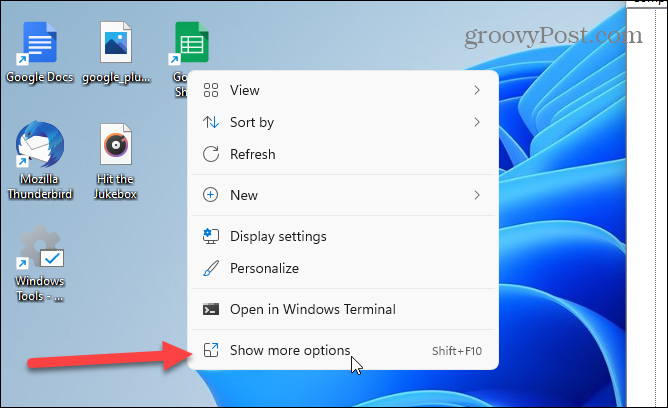
Per iniziare, premi il tasto Windows sulla tastiera o fai clic su Cominciare pulsante. Nella barra di ricerca, genere:regedit e colpisci accedere, o scegli il Editor del Registro di sistema risultato dall'elenco di ricerca.
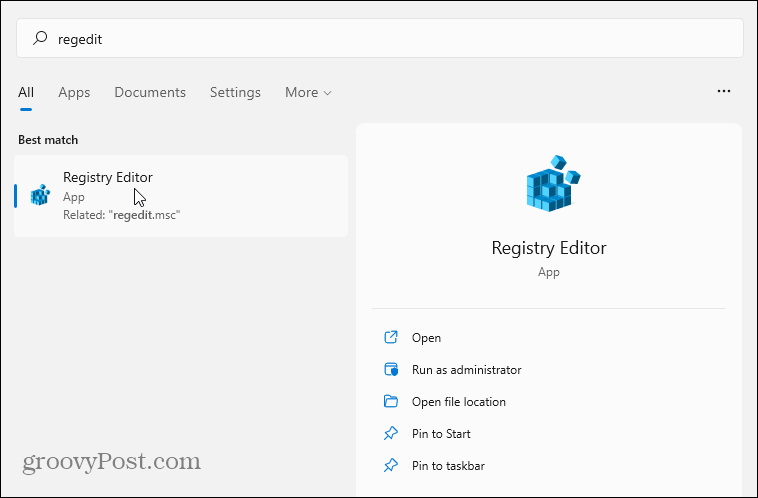
Quindi, vai al seguente percorso nell'editor del registro. Tieni presente che puoi copiarlo e incollarlo nella barra degli indirizzi per arrivarci più rapidamente rispetto all'espansione di ciascuna chiave singolarmente.
Computer\HKEY_CURRENT_USER\SOFTWARE\CLASSES\CLSID\
Ora fai clic con il pulsante destro del mouse su un'area vuota nella sezione di destra e vai a Nuovo > Tasto e incolla quanto segue:
{86ca1aa0-34aa-4e8b-a509-50c905bae2a2}
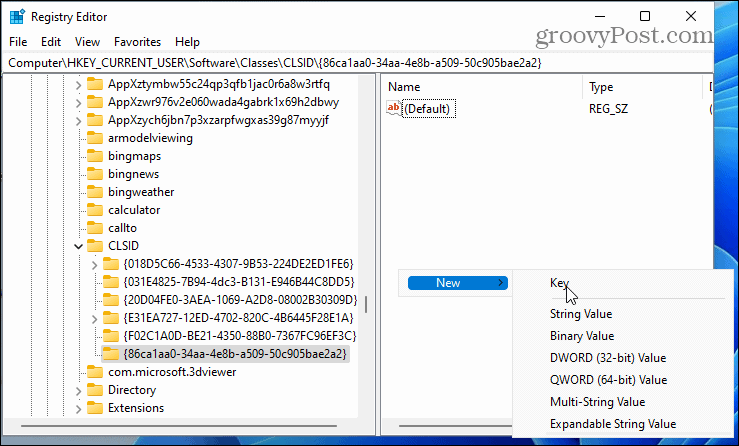
Quindi, fai clic con il pulsante destro del mouse sulla chiave appena incollata e vai a Nuovo > Tasto e chiamalo:
InprocServer32
Fare doppio clic sulla chiave predefinita sotto InprocServer32 per aprirlo. Non inserire un valore: chiudilo. Ciò renderà la voce di valore vuoto invece di "Valore non impostato".
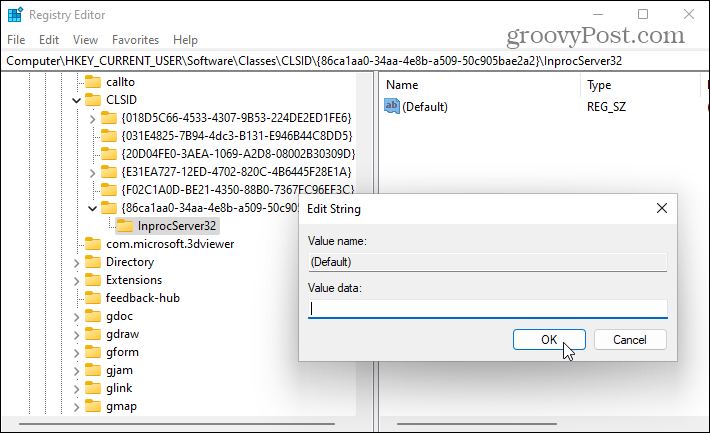
Hai quasi finito. Uscire dall'editor del registro e riavvia il tuo PC Windows 11.
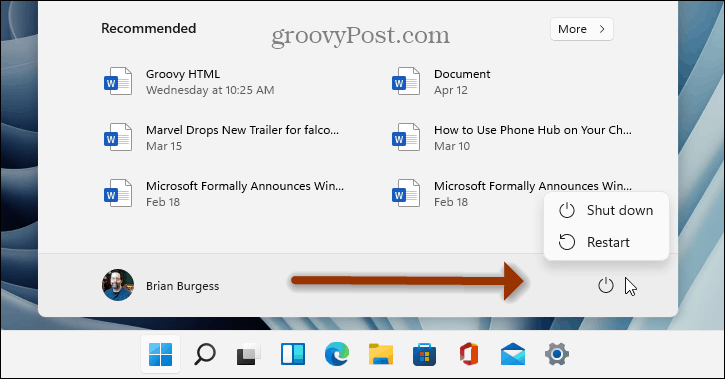
Utilizzo del menu contestuale di Windows 10 in Windows 11
Dopo aver riavviato il PC, fai clic con il pulsante destro del mouse su un file: troverai il menu contestuale familiare a cui sei abituato. Lo stesso menu di scelta rapida verrà visualizzato anche quando si fa clic con il pulsante destro del mouse sui file in Esplora file.
Non sarà necessario eseguire il passaggio aggiuntivo di fare clic su "Mostra più opzioni" dal nuovo menu semplificato.
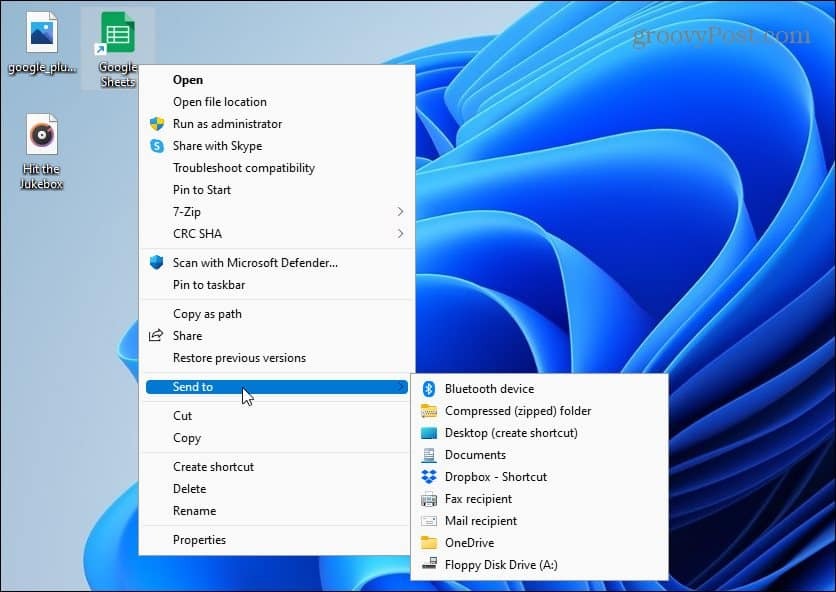
E per ulteriori informazioni sul nuovo sistema operativo Windows 11, consulta il nostro articolo su personalizzazione della schermata di blocco di Windows 11. Oppure dai un'occhiata ai modi in cui puoi personalizza la nuova barra delle applicazioni.
Se stai ancora utilizzando Windows 10, dai un'occhiata all'aggiunta di Barra di avvio veloce al menu contestuale Invia a.
Come cancellare la cache, i cookie e la cronologia di navigazione di Google Chrome
Chrome fa un ottimo lavoro di memorizzazione della cronologia di navigazione, della cache e dei cookie per ottimizzare le prestazioni del browser online. Il suo è come...
Corrispondenza dei prezzi in negozio: come ottenere i prezzi online durante gli acquisti nel negozio
Acquistare in negozio non significa dover pagare prezzi più alti. Grazie alle garanzie di abbinamento prezzo, puoi ottenere sconti online mentre fai acquisti in...
Come regalare un abbonamento Disney Plus con una carta regalo digitale
Se ti è piaciuto Disney Plus e vuoi condividerlo con gli altri, ecco come acquistare un abbonamento regalo Disney+ per...
La tua guida alla condivisione di documenti in Google Documenti, Fogli e Presentazioni
Puoi collaborare facilmente con le app basate sul Web di Google. Ecco la tua guida alla condivisione in Documenti, Fogli e Presentazioni Google con le autorizzazioni...



