Come creare uno stile di elenco multilivello personalizzato in Microsoft Word
Microsoft Office Microsoft Word Produttività Eroe / / August 30, 2021

Ultimo aggiornamento il

Crea il tuo stile di elenco multilivello in Word con numeri, lettere, simboli o caratteri speciali in modo che l'elenco possa adattarsi allo stile del tuo documento.
Microsoft Word offre una buona selezione di stili per la creazione di elenchi multilivello. Ma se ne desideri uno su misura per te, puoi crearne uno tuo.
Qui, ti mostreremo come creare uno stile di elenco multilivello personalizzato in Word.
Definisci un nuovo elenco multilivello in Word
Apri il tuo documento in Word e poi vai su Casa scheda. Puoi creare il nuovo stile di elenco indipendentemente dal fatto che tu abbia già inserito o meno un elenco multilivello.
ConsiglioNota: se desideri accelerare il processo o utilizzare uno stile esistente per basare il tuo nuovo, inserisci almeno un livello nel documento. Quindi, continua di seguito.
Clic Elenco multilivello nella sezione Paragrafo della barra multifunzione e selezionare Definisci nuovo elenco multilivello.
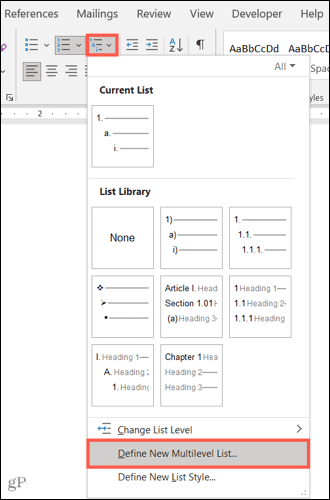
Quando viene visualizzata la finestra di formattazione, fare clic su
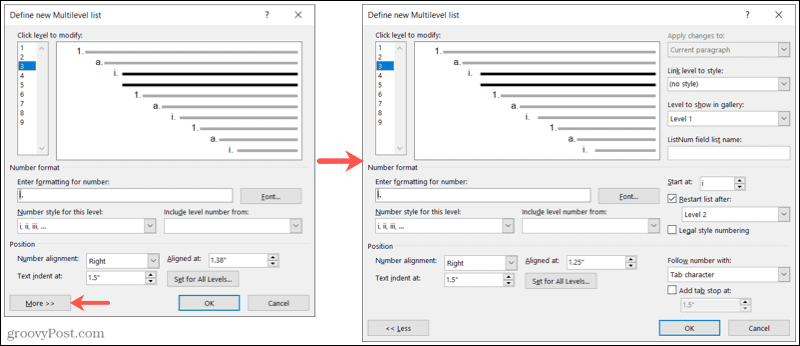
Livello
In alto, inizierai con il livello che desideri modificare. Quando scegli un livello da uno a nove a sinistra, vedrai quel livello in grassetto a destra. Quindi regolerai le impostazioni di seguito per quel livello.
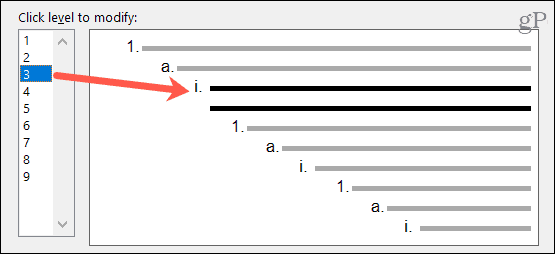
Altre impostazioni per il livello che stai modificando sono sul lato destro della finestra. Questi includono l'applicazione delle modifiche se si desidera collegare il livello a uno stile esistente, il livello da mostrare nella raccolta e il nome dell'elenco dei campi ListNum.
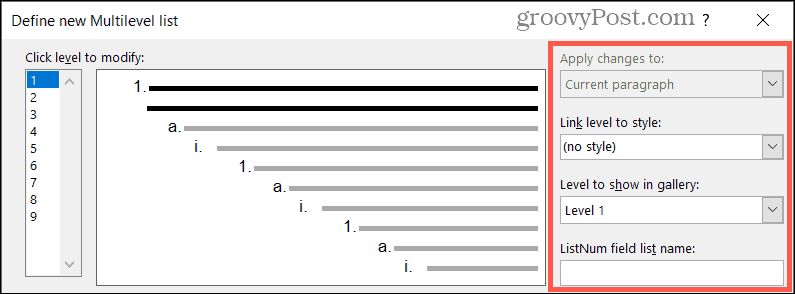
Formato numero
Nella sezione Formato numero, puoi iniziare scegliendo a Stile numerico per questo livello nell'elenco a discesa.
Consiglio: Noterai che puoi andare oltre i numeri e le lettere utilizzando punti elenco, simboli, immagini e altri caratteri speciali se ti piace. Questo ti dà un ottimo modo per combinare numeri e simboli in un unico tipo di elenco.
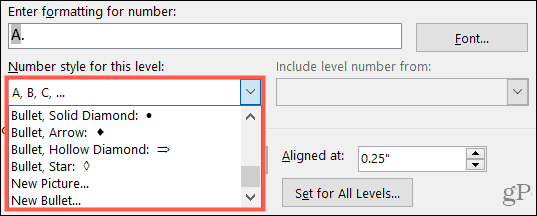
Quindi, direttamente sopra, inserisci il formato per il numero o la lettera. A destra, fare clic su Font per selezionare uno stile, formato, colore e dimensione del carattere.

Altre impostazioni per questa sezione sono sul lato destro. Questi includono la scelta di un numero iniziale, un numero di riavvio e se desideri utilizzare la numerazione in stile legale.

Posizione
Nella sezione Posizione, scegli Allineamento dei numeri da Sinistra, Centrato o Destra. Puoi inserire un numero o utilizzare le frecce per scegliere il Allineato a posizione. Quindi, seleziona il Rientro di tabulazione a inserendo un numero o utilizzando quelle frecce.

Se desideri applicare queste impostazioni per ogni livello nell'elenco, fai clic su Impostato per tutti i livelli. Conferma o modifica le impostazioni e fai clic su ok.
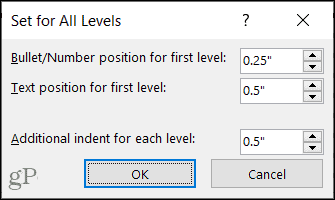
Altre impostazioni per la posizione sono anche sul lato destro della finestra. Puoi scegliere di seguire un numero con un carattere di tabulazione, uno spazio o niente. Puoi anche aggiungere una tabulazione e selezionare la posizione.

Dopo aver effettuato le regolazioni di cui sopra per un livello, scegli il livello successivo e completa i dettagli allo stesso modo. Quando hai finito di impostare il nuovo stile per il tuo elenco multilivello, fai clic su ok.
Usa il tuo stile di elenco multilivello personalizzato
Una volta impostato il nuovo stile, puoi applicarlo dove preferisci nel documento corrente. Sul Casa scheda, fare clic su Elenco multilivello e lo vedrai, una sezione etichettata Elenchi nei documenti correnti. Seleziona semplicemente per applicarlo.
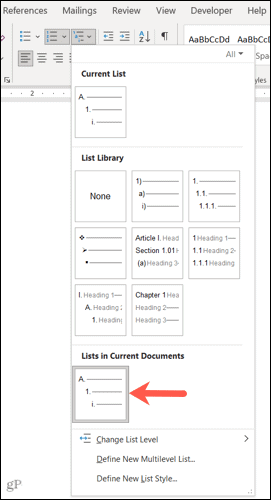
ConsiglioNota: se apri un documento Word separato, il tuo stile di elenco personalizzato apparirà nel menu Elenco multilivello. Quindi puoi riutilizzarlo in un nuovo documento purché entrambi i documenti siano aperti contemporaneamente all'avvio.
Crea il tuo stile di elenco multilivello in Word
È sempre bello quando applicazioni come Microsoft Word ti consentono di personalizzare le cose a modo tuo. Tieni a mente questa funzione la prossima volta che desideri un elenco multilivello con uno stile unico.
E per ulteriori personalizzazioni, dai un'occhiata a come creare e personalizzare tabelle, tuo impostazioni di correzione automatica, e numeri di riga in Word.
Come cancellare la cache, i cookie e la cronologia di navigazione di Google Chrome
Chrome fa un ottimo lavoro di memorizzazione della cronologia di navigazione, della cache e dei cookie per ottimizzare le prestazioni del browser online. Il suo è come...
Corrispondenza dei prezzi in negozio: come ottenere i prezzi online durante gli acquisti nel negozio
Acquistare in negozio non significa dover pagare prezzi più alti. Grazie alle garanzie di abbinamento prezzo, puoi ottenere sconti online mentre fai acquisti in...
Come regalare un abbonamento Disney Plus con una carta regalo digitale
Se ti è piaciuto Disney Plus e vuoi condividerlo con gli altri, ecco come acquistare un abbonamento regalo Disney+ per...
La tua guida alla condivisione di documenti in Google Documenti, Fogli e Presentazioni
Puoi collaborare facilmente con le app basate sul Web di Google. Ecco la tua guida alla condivisione in Documenti, Fogli e Presentazioni Google con le autorizzazioni...


