Come ottimizzare le prestazioni della RAM del tuo Chromebook
Chrome Os Google Eroe Chromebook / / March 17, 2020
Ultimo aggiornamento il

Proprio come il tuo Mac o PC, vuoi ottenere il massimo dalla RAM del tuo Chromebook. Ecco alcuni suggerimenti su come scoprire cosa sta usando più memoria e liberarlo.
Per renderli più convenienti, la maggior parte dei Chromebook viene fornita con quantità limitate di RAM. È solo un browser, giusto? Non stai giocando a Call of Duty. Quindi perché dovresti avere bisogno di 16 GB di RAM? Bene, rimarrai sorpreso di vedere quanta memoria effettivamente utilizzano alcuni siti. Facebook e Gmail, ad esempio, sono dei maiali della memoria da soli. E se mantieni sempre la produttività e altri siti aperti e bloccati, la quantità di RAM richiesta aumenta rapidamente.
Ecco uno sguardo per trovare la quantità di RAM tua Chromebook ha, controlla il suo utilizzo e alcuni modi per liberarlo per un'esperienza più reattiva.
Controlla la quantità di RAM sul tuo Chromebook
Probabilmente conosci già la quantità di RAM del tuo Chromebook al momento dell'acquisto. Ma se non ricordi è facile da trovare utilizzando una semplice estensione gratuita chiamata
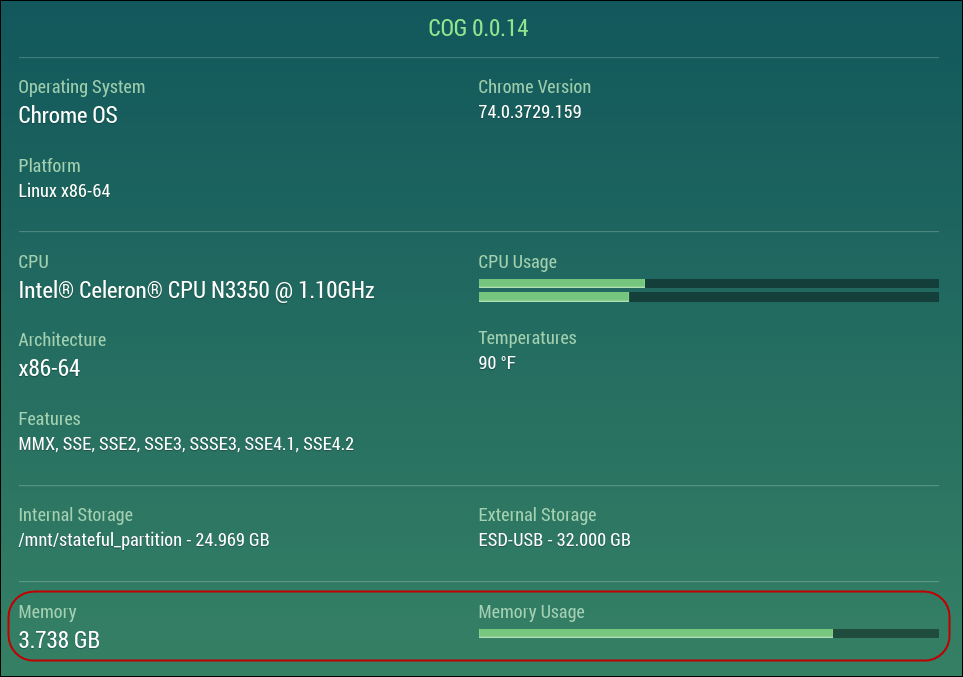
E se vuoi trovare altre specifiche hardware del tuo Chromebook, consulta il nostro articolo: Come trovare le specifiche hardware e di sistema del Chromebook.
Controlla l'utilizzo della RAM
Proprio come Windows, Chrome OS ha un task manager. Per accedervi, fai clic sul pulsante del menu (tre punti) e scegli Altri strumenti> Task Manager.
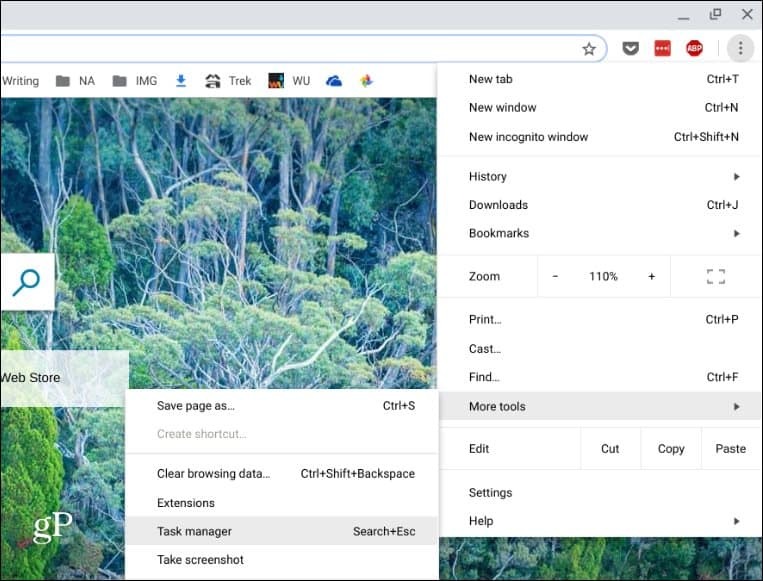
Questo fa apparire l'utilità Task Manager per il tuo Chromebook. Qui, tra gli altri dettagli, puoi vedere quali app e altri processi stanno utilizzando la RAM sul tuo dispositivo nella colonna "Memory Footprint". Se qualcosa sta consumando una tonnellata di RAM, puoi ucciderla facendo clic su di essa e facendo clic sul pulsante "Termina processo".
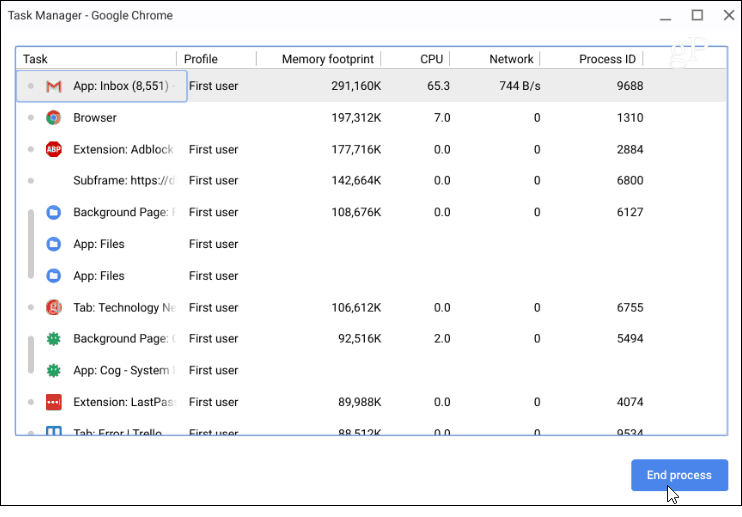
Utilizza meno RAM sul Chromebook
Ancora una volta, il tuo Chromebook è come qualsiasi altro computer o telefono. Più cose hai aperto e funzionante, maggiore sarà la memoria che consumerà. Quindi, se la tua esperienza sembra lenta, prova a chiudere le schede non necessarie. Ad esempio, se stai eseguendo YouTube, Play Music e hai altre 30 schede aperte, le cose saranno lente. Prova a chiudere ciò che non ti serve.
Vale anche la pena sottolineare che non sono solo i media e i siti di gioco a consumare memoria. Gmail, in particolare, utilizza una quantità folle di RAM. Quindi, per aiutare a usare meno memoria, aprila solo quando ne hai bisogno.
Inoltre, interrompi le estensioni che non usi più. Proprio come l'installazione di app sui telefoni, tendiamo ad averne troppi. Li usiamo una o due volte ma ci dimentichiamo di loro. Per vedere le estensioni installate, genere:chrome: // estensioni nella barra degli indirizzi e premi Invio. Oppure puoi arrivarci tramite il menu Opzioni Altri strumenti> Estensioni.
Ora puoi sperimentare disattivando quelli che non ti servono. Verifica se ciò riduce l'ingombro della memoria utilizzato tramite Task Manager (Cerca + Esc). Se aiuta e non hai bisogno delle estensioni, rimuovile.
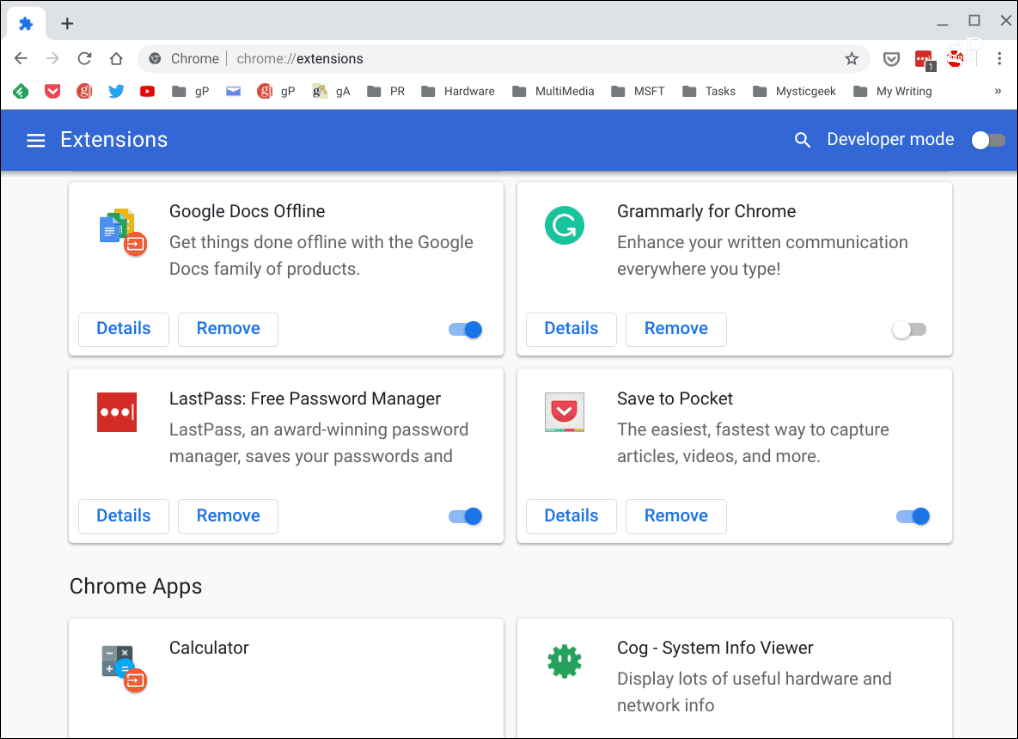
Riassumendo
Puoi anche provare alcune estensioni per il salvataggio della memoria. Lo so, questo è controintuitivo per sbarazzarsi di quelli non necessari, ma alcuni possono davvero fare la differenza. Se non riesci a modificare il flusso di lavoro e insisti affinché siano aperte 50 schede alla volta. Prova il Estensione OneTab. Ti permette di salvare tutte le tue schede aperte in un elenco che salva sulla RAM. Quando ti servono di nuovo puoi ripristinarli con un clic. Provalo e vedi se aiuta.
Esaminando il Chromebook e eseguendo alcune operazioni di pulizia di base, questi suggerimenti possono aiutarti a mantenere il Chromebook in esecuzione con prestazioni ottimali.



