Come nascondere gli elementi consigliati nel menu Start di Windows 11
Microsoft Windows 11 Eroe / / August 18, 2021

Ultimo aggiornamento il
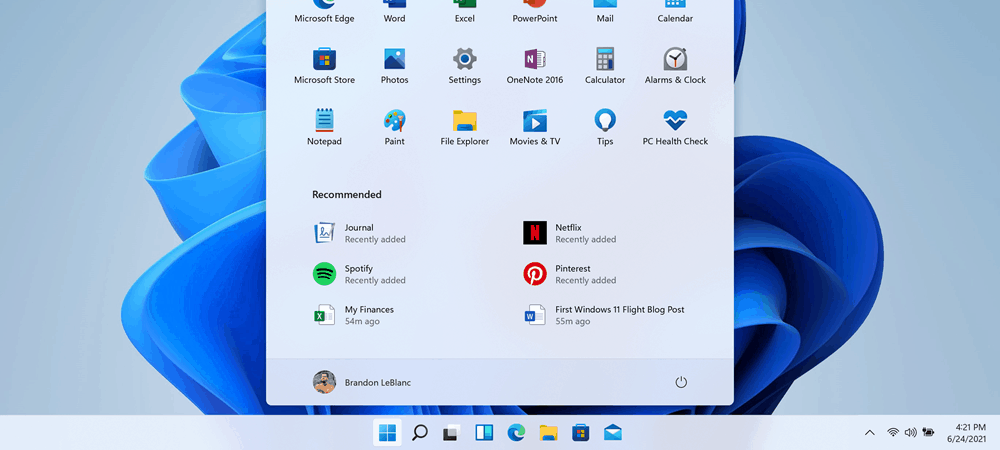
Il menu Start di Windows 11 visualizza gli elementi "Consigliati" per impostazione predefinita. Ma puoi nascondere alcuni o tutti i file, le cartelle e le app che mostra. Ecco come.
Windows 11 sta ricevendo una nuova mano di vernice e alcune esperienze utente diverse. Un cambiamento notevole è nel menu Start. È centrato nella parte inferiore dello schermo (anche se è possibile spostalo a sinistra). E per impostazione predefinita, mostrava gli elementi appuntati e i file, le cartelle, le app e altri elementi aperti di recente. Se vuoi nascondere gli elementi nella sezione "Consigliati", puoi farlo. Ecco come.
Sezione consigliata nel menu Start di Windows 11
Clicca il Cominciare e vedrai gli elementi appuntati nella parte superiore del menu. Quindi, sotto c'è la sezione "Consigliato".
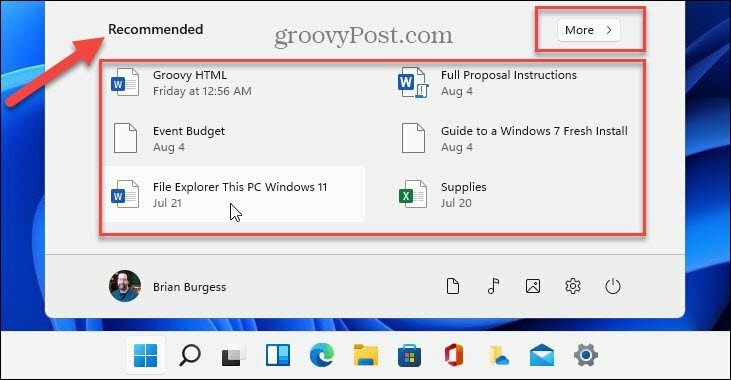
Se fai clic su Di più pulsante nell'angolo in alto a destra dell'elenco "Consigliato", otterrai un elenco di documenti e altri elementi utilizzati più di recente. Sebbene sia comodo e utile per alcune persone, altri utenti potrebbero voler nascondere il contenuto.
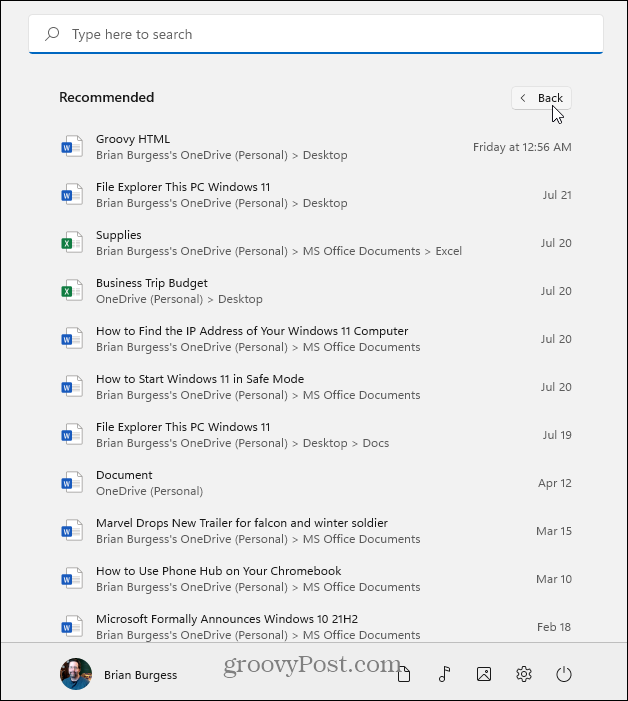
Rimuovi o nascondi elementi consigliati nel menu Start di Windows 11
Per rimuovere o nascondere elementi dalla sezione "Consigliato", fare clic su Cominciare e fai clic su Impostazioni pulsante. In alternativa, puoi usare il scorciatoia da tastieraTasto Windows + I per aprire direttamente le Impostazioni.
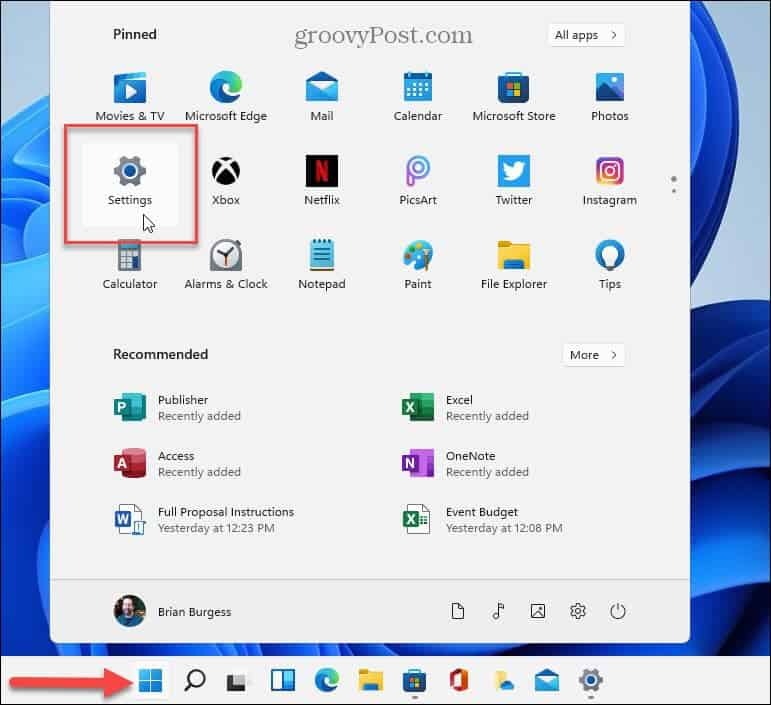
Una volta aperta la pagina Impostazioni, vai su Personalizzazione > Inizio.
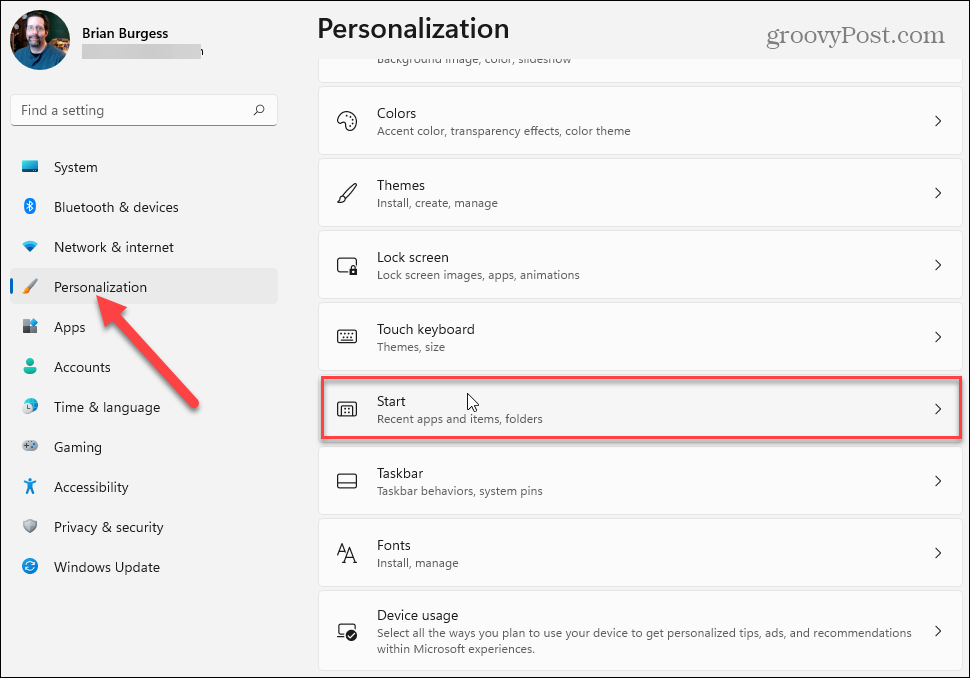
Nella pagina seguente, scendi nell'elenco e disattiva gli elementi che non desideri visualizzare nella sezione "Consigliati" nel menu Start di Windows 11. Puoi disattivare "Mostra le app aggiunte di recente", "Mostra le app più utilizzate" e "Mostra gli elementi aperti di recente in Start, Jump List ed Esplora file".
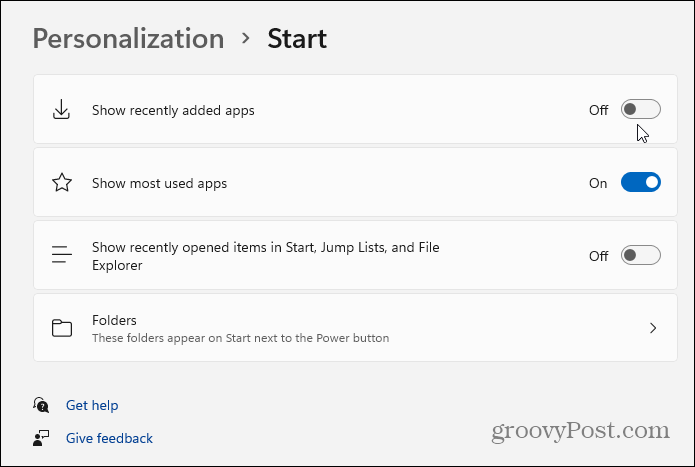
Nota: L'opzione "Cartelle" ti consente di scegliere quali cartelle vengono visualizzate accanto al pulsante di accensione in basso. Per ulteriori informazioni, leggi il nostro articolo sull'aggiunta o la rimozione aggiunta o rimozione di cartelle nel menu Start di Windows 11.
Quando attivi o disattivi un elemento, la modifica avverrà immediatamente. Puoi disattivare gli elementi uno alla volta e vedere i risultati. Oppure spegnili tutti e vedi se ti piace. Nell'esempio seguente, ho disattivato tutto tranne le cartelle accanto al pulsante di accensione.
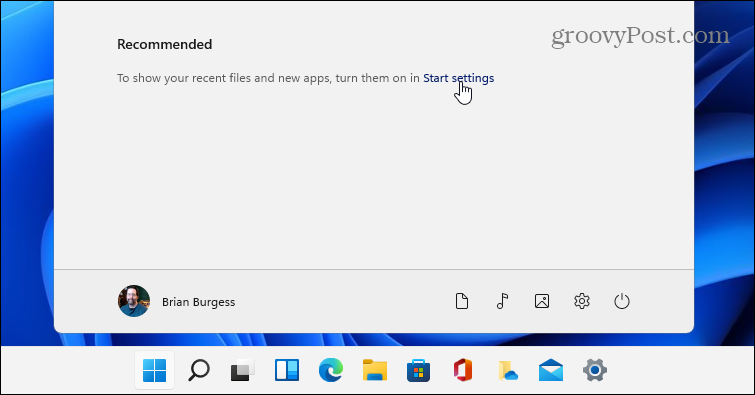
Se desideri riattivare gli elementi selezionati, fai clic sul link "Impostazioni di avvio" nella sezione "consigliato". Questo ti porterà direttamente al Personalizzazione > Inizio sezione, in cui è possibile attivare o disattivare gli elementi.
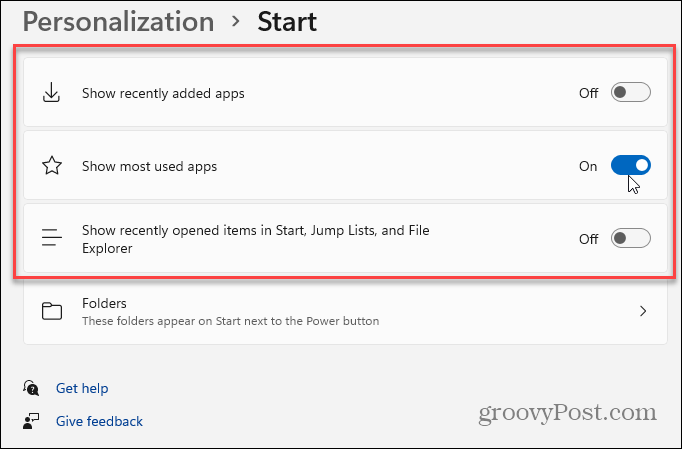
E per ulteriori informazioni sulla gestione del menu Start sul nuovo sistema operativo, dai un'occhiata ai nostri articoli su come mostra o nascondi le app "Più usate" nel menu Start di Windows 11. Oppure dai un'occhiata a modifica del menu Start e dei colori della barra delle applicazioni.
Come cancellare la cache, i cookie e la cronologia di navigazione di Google Chrome
Chrome fa un ottimo lavoro di memorizzazione della cronologia di navigazione, della cache e dei cookie per ottimizzare le prestazioni del browser online. Il suo è come...
Corrispondenza dei prezzi in negozio: come ottenere i prezzi online durante gli acquisti nel negozio
Acquistare in negozio non significa dover pagare prezzi più alti. Grazie alle garanzie di abbinamento prezzo, puoi ottenere sconti online mentre fai acquisti in...
Come regalare un abbonamento Disney Plus con una carta regalo digitale
Se ti è piaciuto Disney Plus e vuoi condividerlo con altri, ecco come acquistare un abbonamento regalo Disney+ per...
La tua guida alla condivisione di documenti in Google Documenti, Fogli e Presentazioni
Puoi collaborare facilmente con le app basate sul Web di Google. Ecco la tua guida alla condivisione in Documenti, Fogli e Presentazioni Google con le autorizzazioni...



