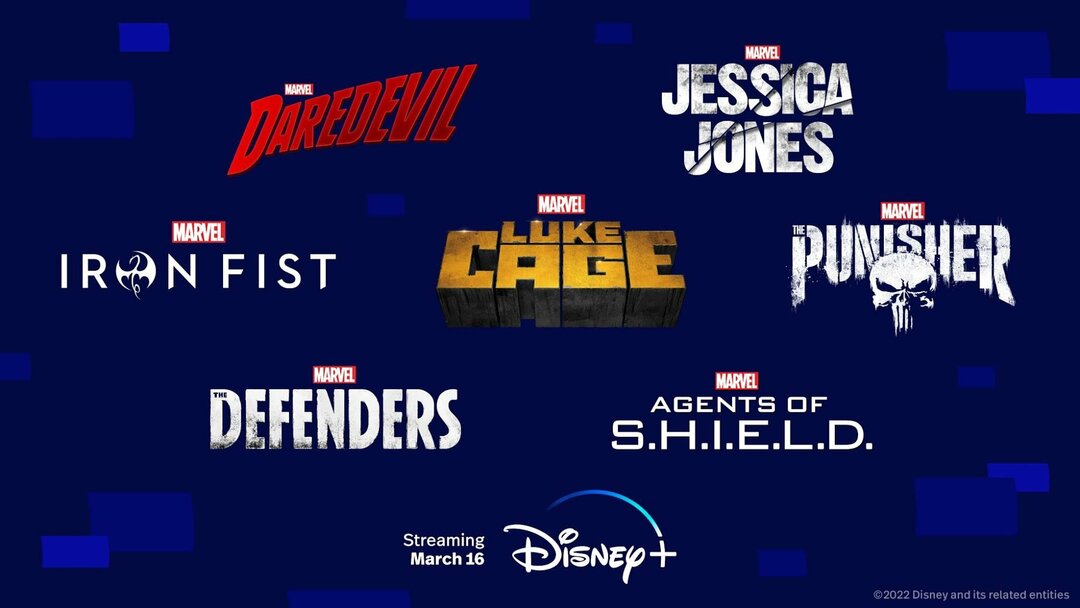Ultimo aggiornamento il

L'installazione di un SSD può aiutare a dare nuova vita a un computer più vecchio. Se possiedi un Mac e vuoi installare macOS su un nuovo SSD, segui questa guida.
L'installazione di un'unità a stato solido può trasformare di nuovo un computer vecchio e lento in una macchina decente. Se hai già un SSD installato, potresti volerlo aggiornare a uno con più spazio di archiviazione.
Se utilizzi un Mac, è possibile installare un nuovo SSD. Tuttavia, un SSD da solo non è molto utile. Dovrai installare macOS su di esso per riavviare il tuo Mac. Esistono diversi modi per farlo e ne esamineremo alcuni di seguito.
Se sei pronto per effettuare l'aggiornamento, ecco come installare macOS su un nuovo SSD.
Come installare macOS su un nuovo SSD utilizzando macOS Recovery
Su qualsiasi Mac realizzato dopo il 2009, è presente un sistema di ripristino integrato. Ciò ti consente di avviare il tuo Mac in modalità di ripristino. In questa modalità, puoi riparare i dischi interni, ripristinare i file da un backup di Time Machine, ottenere assistenza online o reinstallare macOS.
Devi essere in grado di connetterti a Internet per utilizzare questi strumenti. Puoi utilizzare lo strumento di installazione di macOS per installare macOS su un nuovo SSD che hai installato nel tuo computer.
Per installare macOS su un SSD utilizzando Internet Recovery:
- Installa il nuovo SSD nel tuo computer, seguendo le istruzioni del produttore per il tuo modello specifico di Mac.
- Se utilizzi un Mac Intel, premi il pulsante di accensione per avviare il computer, quindi tieni premuto immediatamente Cmd+Opzione+R.
- Per i Mac M1, tieni premuto il pulsante di accensione finché non viene visualizzato un messaggio che ti informa che se continui a tenere premuto il pulsante, accederai alle opzioni di avvio. Continua a tenere premuto finché non vengono visualizzate le opzioni, quindi seleziona Opzioni > Recupero.
- Una volta visualizzato il messaggio che il ripristino sta iniziando, puoi rilasciare le chiavi.
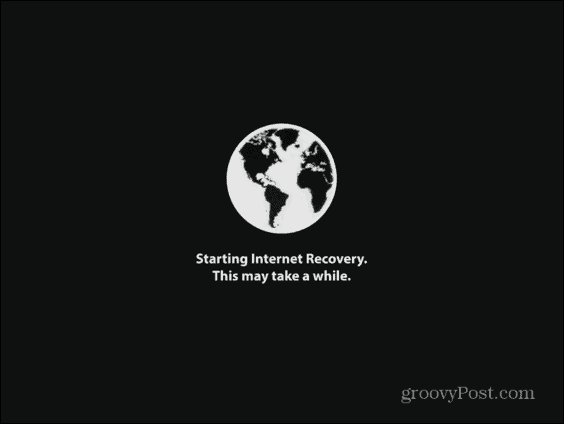
- Al termine del caricamento di Recovery, vedrai i file disponibili Utilità macOS.
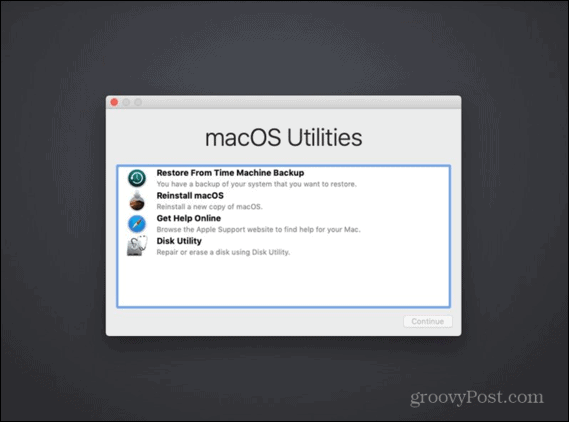
- Prima di installare macOS, dovrai formattare il tuo nuovo SSD. Selezionare Utilità disco.
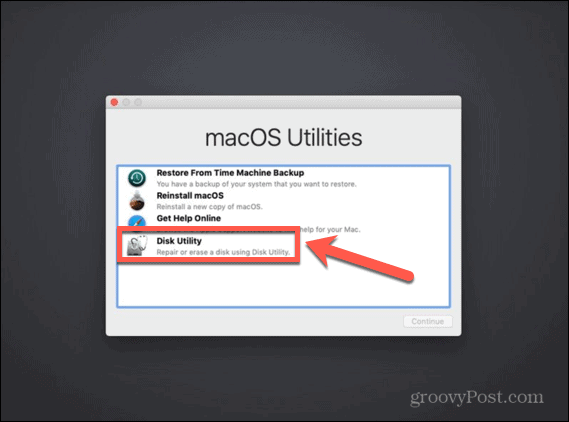
- Seleziona il tuo nuovo SSD nel menu a sinistra e fai clic Cancellare.
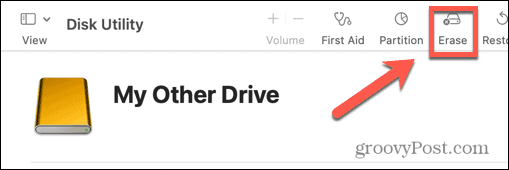
- Inserisci i dettagli richiesti per la tua nuova unità, come il nome e il formato. Per un SSD, APFS è la migliore scelta di formato, ma se utilizzi un vecchio Mac, potresti dover scegliere Mac OS esteso poiché APFS non funzionerà con macOS Sierra o versioni precedenti.
- Se c'è un'opzione per selezionare a Schema, scegliere Mappa delle partizioni GUID.
- Attendere che l'unità termini la formattazione, quindi premere Cmd+Q per tornare al menu principale.
- Clic ReiInstalla macOS.
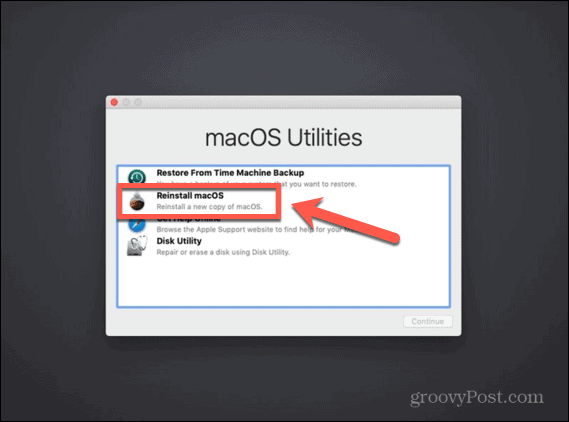
- Segui le istruzioni sullo schermo, assicurandoti di selezionare la tua nuova unità SSD come destinazione.
- Al termine dell'installazione di macOS, prova il tuo Mac.
Come installare macOS su un nuovo SSD con un programma di installazione avviabile
Un'altra opzione per installare macOS sul tuo nuovo SSD è creare un programma di installazione avviabile. Ciò è particolarmente utile se desideri installare macOS su più computer, poiché ti evita di scaricare ogni volta il programma di installazione. Avrai bisogno di un'unità flash o di un'unità disco esterna con almeno 15 GB di spazio libero. Dovrebbe essere formattato come Mac OS Extended.
Come creare un programma di installazione macOS avviabile
Il primo passo per utilizzare un programma di installazione per installare macOS su un nuovo SSD è creare il programma di installazione stesso. Avrai bisogno di un'unità flash adatta o di un disco rigido esterno e di una copia del programma di installazione di macOS per la versione di macOS richiesta.
Per creare un programma di installazione macOS avviabile:
- Scarica il programma di installazione di macOS per la versione di macOS che vuoi installare sul tuo SSD e salvalo nel tuo Applicazioni cartella.
- Collega l'unità esterna al computer.
- Aprire Ricerca Spotlight premendo Comando+Spazio e digitando terminale.
- Fare doppio clic su terminale app nei risultati.
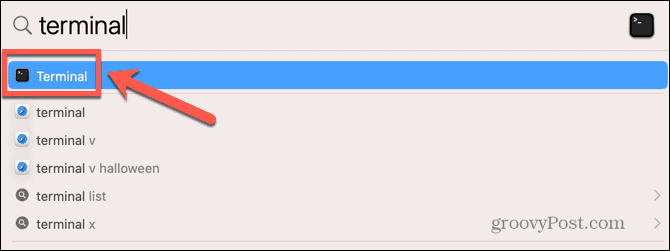
- Immettere uno dei seguenti comandi, a seconda del sistema operativo per cui si sta creando un programma di installazione avviabile. Sostituire Mio disco con il nome dell'unità flash o del disco rigido esterno.
- Ventura: sudo /Applicazioni/Install\ macOS\ Ventura.app/Contents/Resources/createinstallmedia –volume /Volumes/MyDrive
- Monterey: sudo /Applicazioni/Installa\ macOS\ Monterey.app/Contents/Resources/createinstallmedia –volume /Volumes/MyDrive
- Grande Sud: sudo /Applicazioni/Install\ macOS\ Big\ Sur.app/Contents/Resources/createinstallmedia –volume /Volumes/MyDrive
- Catalina: sudo /Applicazioni/Install\ macOS\ Catalina.app/Contents/Resources/createinstallmedia –volume /Volumes/MyDrive
- Mojave: sudo /Applicazioni/Install\ macOS\ Mojave.app/Contents/Resources/createinstallmedia –volume /Volumes/MyDrive
- Alta Sierra: sudo /Applications/Install\ macOS\ High\ Sierra.app/Contents/Resources/createinstallmedia –volume /Volumes/MyDrive
- Sierra: sudo /Applications/Install\ macOS\ Sierra.app/Contents/Resources/createinstallmedia –volume /Volumes/MyDrive –applicationpath /Applications/Install\ macOS\ Sierra.app
- Il capitano: sudo /Applications/Install\ OS\ X\ El\ Capitan.app/Contents/Resources/createinstallmedia –volume /Volumes/MyDrive –applicationpath /Applications/Install\ OS\ X\ El\ Capitan.app
- Premere accedere.
- Immettere la password dell'amministratore quando richiesto e premere accedere.
- Tipo Y per confermare la cancellazione del volume di destinazione.
- Clic OK per consentire a Terminal di accedere ai file sul disco di avvio.
- Una volta completato il processo, esci terminale ed espellere il disco di avvio. Ora è pronto per l'uso.
Come utilizzare un programma di installazione avviabile per installare macOS
Il modo in cui utilizzi il tuo programma di installazione sarà leggermente diverso, a seconda che tu stia utilizzando un Mac Intel o un Mac più recente con Apple Silicon.
Per utilizzare un programma di installazione avviabile per installare macOS su un Mac Intel:
- Installa l'SSD nel tuo computer seguendo le istruzioni del produttore per il tuo modello di computer.
- Collega il programma di installazione avviabile che hai creato al tuo Mac.
- Accendi il Mac e tieni immediatamente premuto il Opzione chiave.
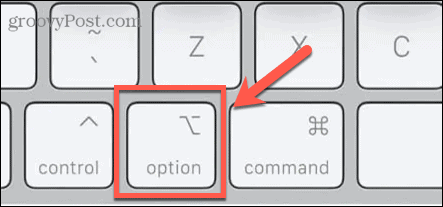
- Quando vedi una schermata che mostra i volumi avviabili, puoi rilasciare il file Opzione chiave.
- Selezionare l'unità contenente il programma di installazione avviabile e premere accedere.
- Potrebbe essere richiesto di selezionare una lingua.
- Selezionare Installa macOS e clicca Continua.
- Segui le istruzioni per completare l'installazione di macOS.
Per utilizzare un programma di installazione avviabile per installare macOS su un Apple Silicon Mac:
- Installa l'SSD nel tuo computer seguendo le istruzioni del produttore per il tuo modello di computer.
- Collega il programma di installazione avviabile che hai creato al tuo Mac.
- Tieni premuto il pulsante di accensione sul tuo Mac.
- Quando vedi le opzioni di avvio, puoi rilasciare il pulsante di accensione.
- Selezionare l'unità contenente il programma di installazione avviabile e fare clic Continua.
- Segui le istruzioni per completare l'installazione di macOS.
Come installare macOS su un nuovo SSD usando Carbon Copy Cloner
L'installazione di qualsiasi sistema operativo sul tuo computer può potenzialmente andare storta, quindi è sempre una buona idea eseguire il backup del tuo Mac prima di apportare modifiche. Se vuoi essere sicuro che macOS si installi correttamente sul tuo SSD prima di installarlo, puoi montarlo in un contenitore per disco rigido esterno. Puoi quindi utilizzare Carbon Copy Cloner per installare macOS sull'SSD come se fosse un disco esterno.
Ciò ti consente di testare l'installazione di macOS prima di installare l'SSD nel tuo computer. Significa che hai la tranquillità che l'installazione è andata come previsto prima di iniziare ad aprire il tuo Mac.
Cos'è Carbon Copy Cloner?
Carbon Copy Cloner è un'app che ti consente di clonare una copia del tuo disco rigido su un'unità esterna o un'unità flash. Sebbene si tratti di un'app a pagamento, è disponibile una prova gratuita di 30 giorni che ti consente di utilizzare tutte le funzionalità dell'app.
Per installare macOS su un SSD utilizzando Carbon Copy Cloner:
- Scarica e installa Clonatore di copie carbone. Se utilizzi Catalina o versioni successive, dovresti utilizzare Carbon Copy Cloner 6. Per le versioni precedenti di macOS, usa Carbon Copy Cloner 5.
- Inserisci l'SSD nel tuo contenitore seguendo le istruzioni del produttore.
- Collega l'unità al tuo Mac.
- Aprire Ricerca Spotlight premendo Comando+Spazio e tipo Utilità disco.
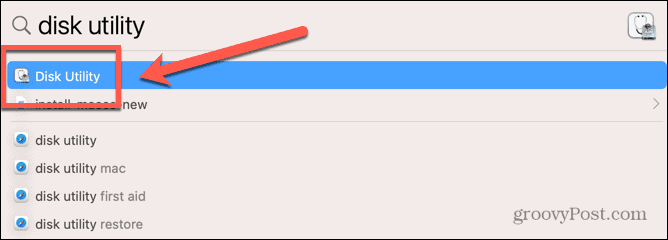
- Fare doppio clic su Utilità disco app nei risultati.
- Seleziona l'SSD e fai clic Cancellare.
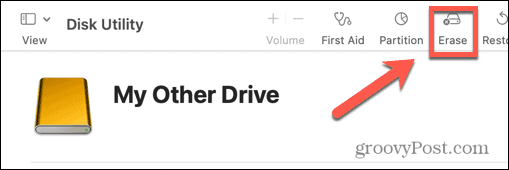
- Inserisci i dettagli richiesti per la tua nuova unità, come il nome e il formato. Per un SSD, APFS è la migliore scelta di formato, ma se utilizzi un vecchio Mac, potresti dover scegliere Mac OS esteso poiché APFS non funzionerà con macOS Sierra o versioni precedenti.
- Selezionare Partizione GUIDCarta geografica se data la possibilità di selezionare il
- Una volta formattato l'SSD, esci Utilità disco.
- Apri Carbon Copy Cloner.
- Clicca il Fonte pulsante.
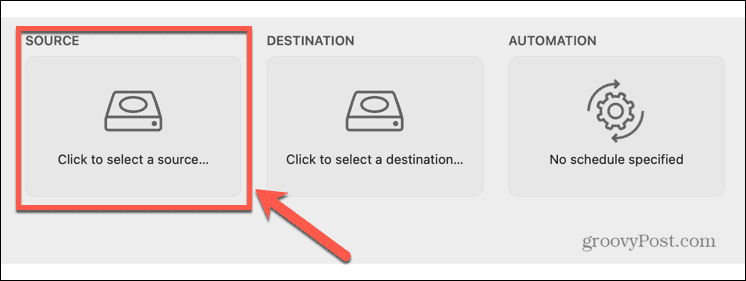
- Seleziona l'unità interna del tuo Mac.
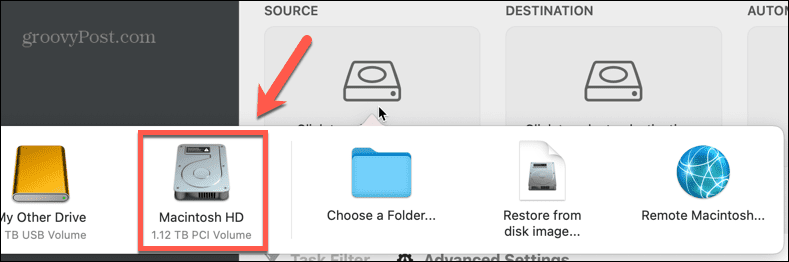
- Clicca il Destinazione e seleziona il tuo SSD.
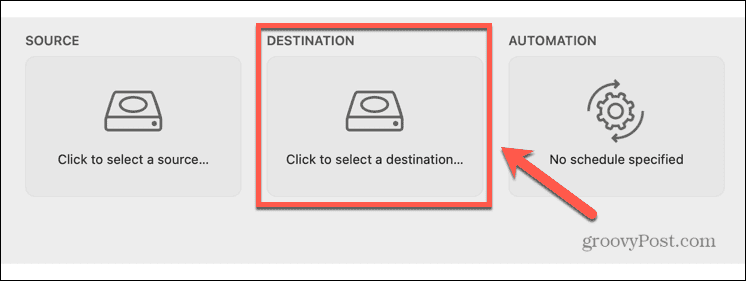
- Clic Inizio e il tuo disco rigido verrà clonato sul tuo nuovo SSD. Questo richiederà del tempo.
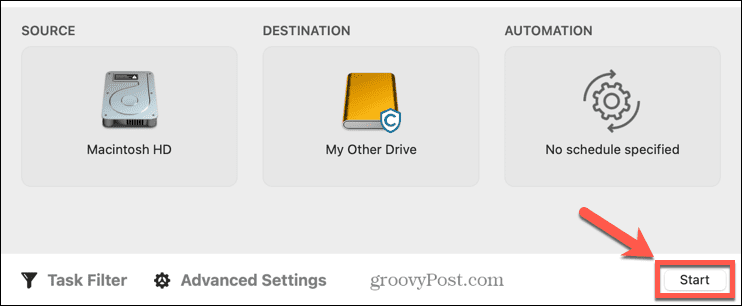
- Una volta completata la clonazione, riavvia il computer e tieni immediatamente premuto il tasto Opzione chiave.
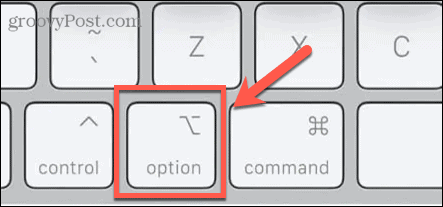
- Quando il Responsabile di avvio appare, è possibile rilasciare il Opzione chiave.
- Seleziona il tuo SSD Responsabile di avvio e premere accedere.
- Il tuo computer dovrebbe avviarsi dal tuo SSD. Gioca per assicurarti che tutto sia come dovrebbe essere.
- Se sei soddisfatto dell'installazione, spegni il Mac.
- Rimuovi l'SSD dal contenitore e installalo nel tuo Mac, seguendo le istruzioni del produttore per il tuo computer.
- Accendi il tuo Mac e dovrebbe avviarsi dal tuo nuovo SSD.
Ottieni di più dal tuo Mac
Imparare a installare macOS su un nuovo SSD può aiutarti a dare nuova vita a un vecchio Mac o consentirti di aggiornare l'SSD che utilizzi attualmente. Ci sono molti altri modi per ottenere di più dal tuo Mac.
Se stai esaurendo lo spazio di archiviazione, puoi farlo mappare un'unità di rete sul tuo Mac per darti più spazio su cui lavorare. Puoi creare scorciatoie sul tuo Mac per automatizzare attività ripetitive o creare domotiche. Puoi anche usa Focus su Mac per rimuovere le distrazioni quando stai cercando di lavorare.
Come trovare il codice Product Key di Windows 11
Se devi trasferire il codice Product Key di Windows 11 o ne hai solo bisogno per eseguire un'installazione pulita del sistema operativo,...
Come cancellare la cache, i cookie e la cronologia di navigazione di Google Chrome
Chrome fa un ottimo lavoro di memorizzazione della cronologia di navigazione, della cache e dei cookie per ottimizzare le prestazioni del browser online. Il suo è come...
Corrispondenza dei prezzi in negozio: come ottenere i prezzi online durante gli acquisti in negozio
Acquistare in negozio non significa dover pagare prezzi più alti. Grazie alle garanzie di corrispondenza dei prezzi, puoi ottenere sconti online mentre acquisti in...