Come cambiare il menu Start di Windows 11 e i colori della barra delle applicazioni
Microsoft Windows 11 Eroe / / August 16, 2021

Ultimo aggiornamento il
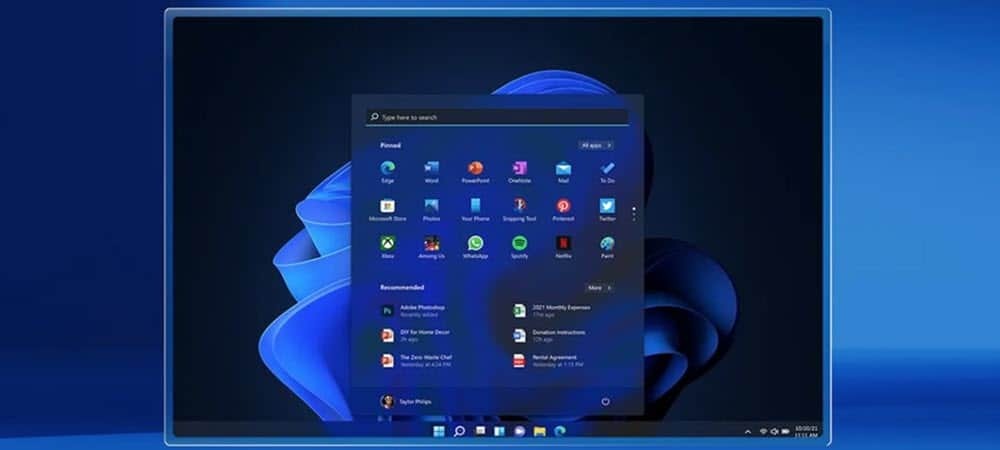
Windows 11 viene fornito con una modalità luce predefinita, ma puoi personalizzare l'aspetto della barra delle applicazioni e del menu Start utilizzando una combinazione di colori diversa.
L'interfaccia utente di Windows 11 è dotata di una nuova interfaccia utente (UI) lucidata. È un aspetto diverso rispetto a qualsiasi versione di Windows precedente. Ma, come quelle versioni precedenti, puoi personalizzarne i colori. Viene fornito con una "modalità luce" abilitata per impostazione predefinita, ma è possibile passare a Modalità oscura su Windows 11 se vuoi. E qui, esamineremo la personalizzazione del colore del menu Start e della barra delle applicazioni per renderlo più unico.
Cambia il colore di Windows 11 Start e barra delle applicazioni
Per iniziare, fai clic su Start > Impostazioni, o in alternativa puoi usare il scorciatoia da tastieraTasto Windows + I per aprire direttamente le Impostazioni.
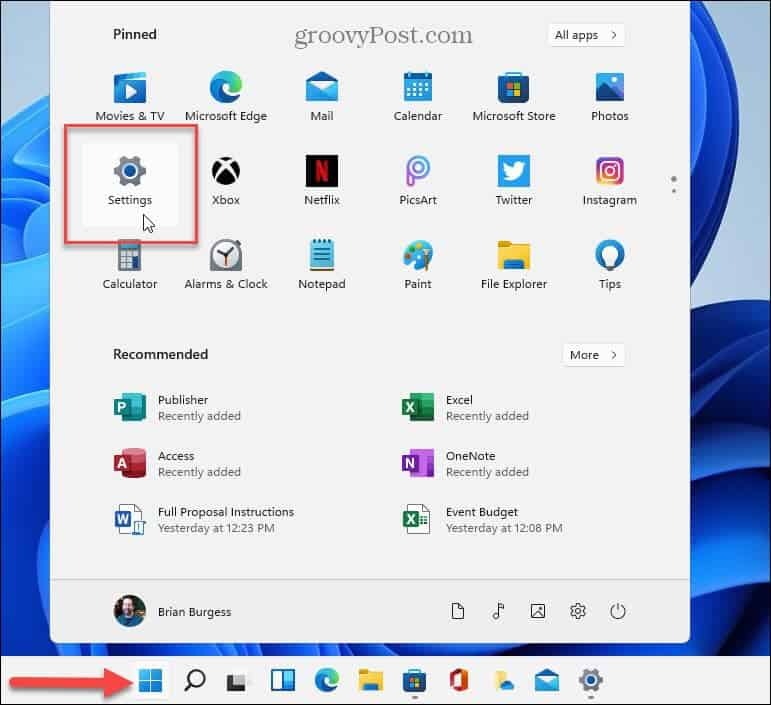
Una volta aperta la pagina Impostazioni, fare clic su
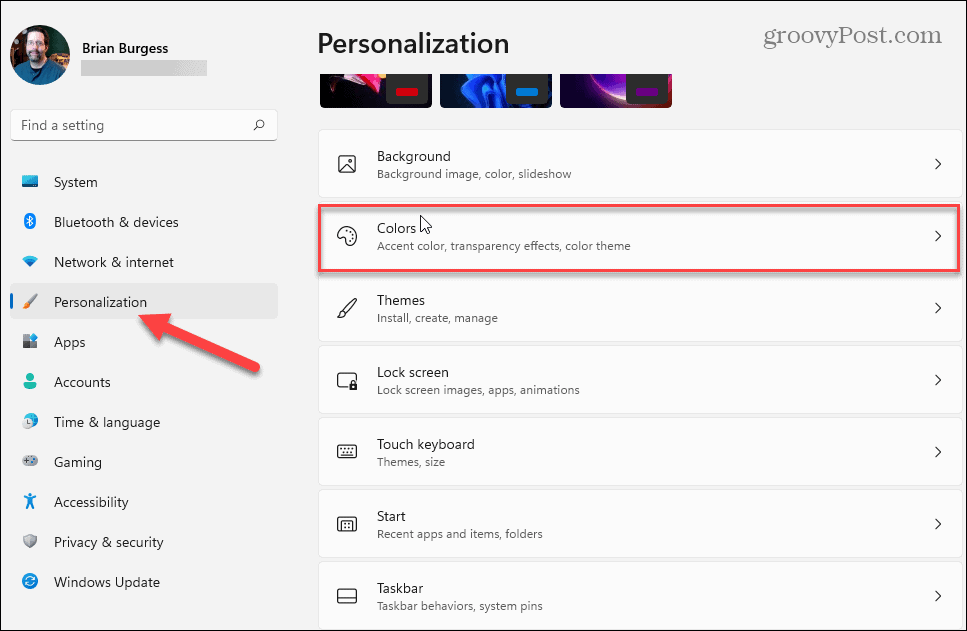
Ora, nella casella "Scegli la tua modalità", imposta il menu a discesa su Costume. Si apriranno le opzioni sottostanti e si desidera impostare "Scegli la modalità Windows predefinita" su Buio.
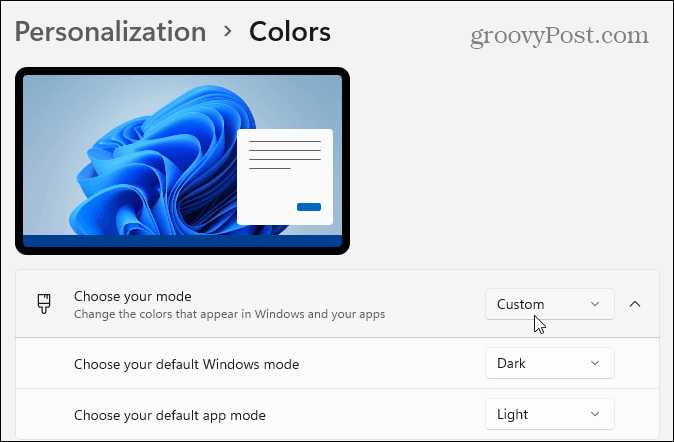
Quindi, scorri un po' verso il basso e cambia l'opzione "Mostra colore accento su Start e barra delle applicazioni" in Su posizione.
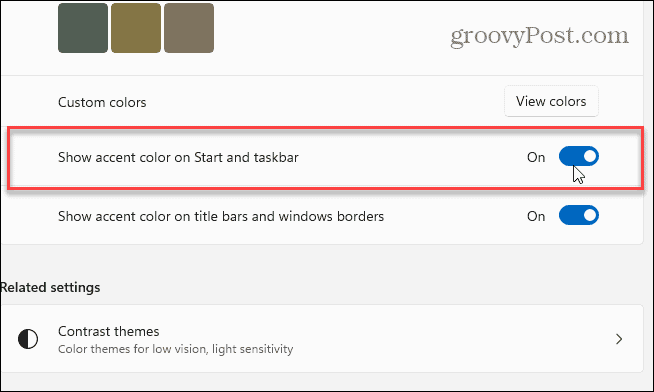
Scorri verso l'alto nella stessa pagina delle impostazioni e assicurati che l'opzione "Colore accento" sia impostata su Manuale.
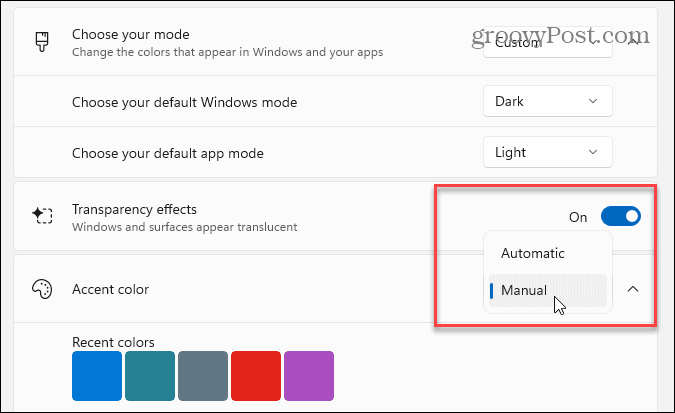
Quindi scegli il colore principale che desideri utilizzare per il menu Start e la barra delle applicazioni dalla griglia dei colori.
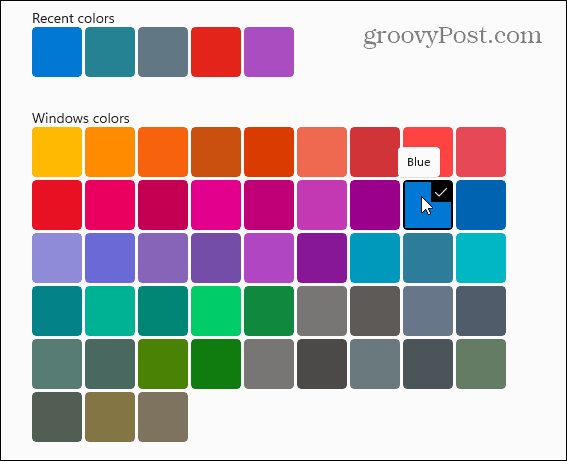
Qui, l'ho cambiato in Blu in modo che corrisponda allo sfondo del desktop predefinito con cui viene fornito Windows 11. Certo che puoi cambia lo sfondo e usa il colore che vuoi.
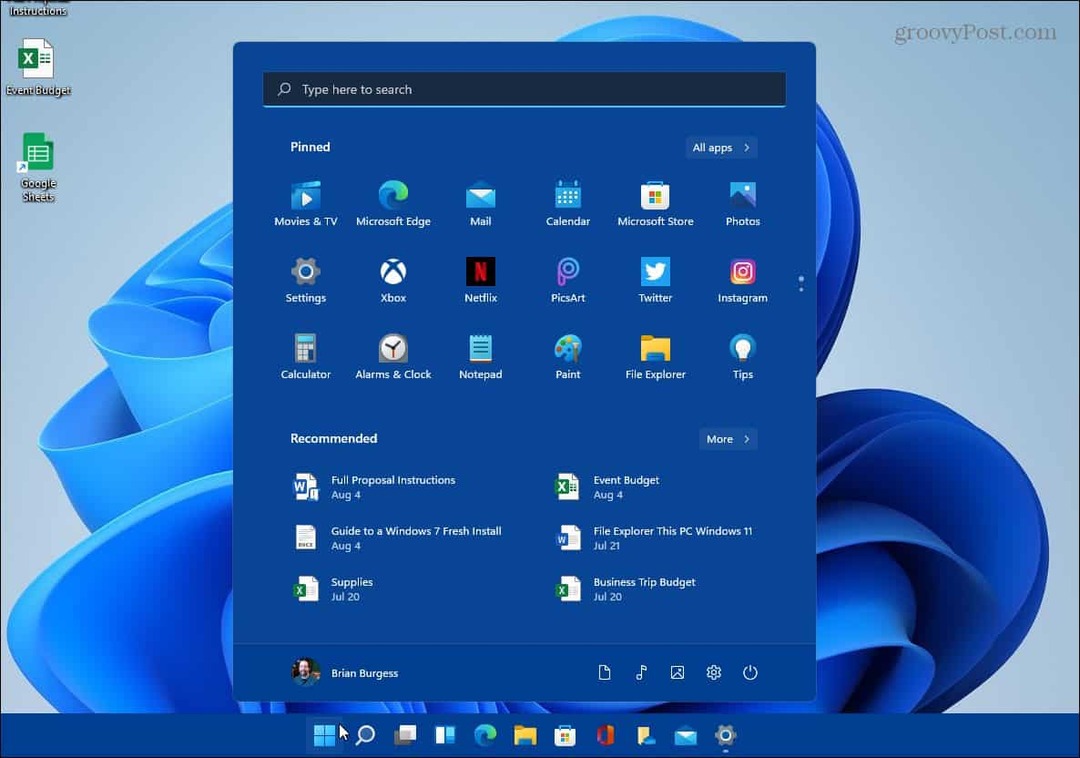
Vale anche la pena notare che puoi fare clic su Visualizza i colori pulsante nella sezione "Colori personalizzati" se vuoi davvero personalizzare le cose.
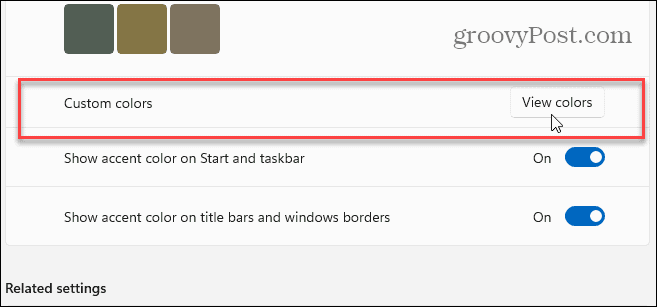
Viene visualizzata una nuova schermata in cui puoi davvero mettere a punto il colore e l'ombra esatti che desideri utilizzare per l'aspetto di Windows 11.
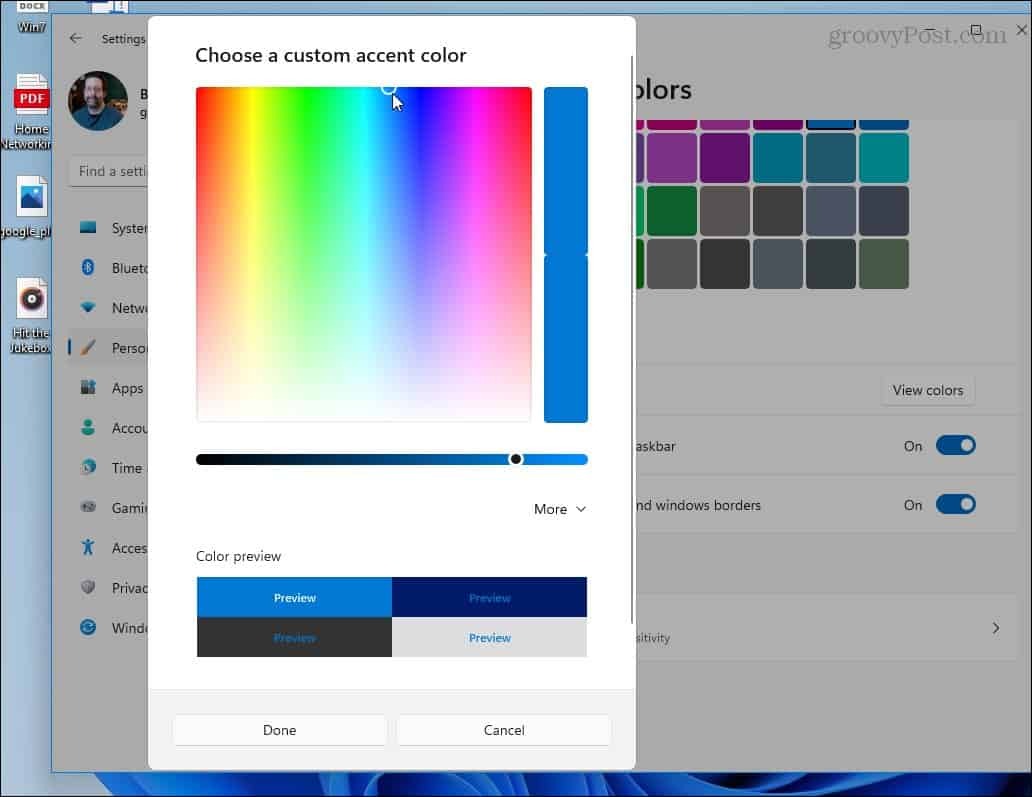
Questo è tutto quello che c'è da fare. Una volta impostati i colori, il menu Start e la barra delle applicazioni rifletteranno ciò che hai selezionato.
Dai un'occhiata ai nostri articoli per ulteriori informazioni sul nuovo sistema operativo, come spostando il pulsante Start a sinistra. Oppure, se usi il tuo laptop in un ambiente buio e desideri che lo schermo sia più facile per i tuoi occhi, abilita la funzione Luce notturna.
Come cancellare la cache, i cookie e la cronologia di navigazione di Google Chrome
Chrome fa un ottimo lavoro di memorizzazione della cronologia di navigazione, della cache e dei cookie per ottimizzare le prestazioni del browser online. Il suo è come...
Corrispondenza dei prezzi in negozio: come ottenere i prezzi online durante gli acquisti nel negozio
Acquistare in negozio non significa dover pagare prezzi più alti. Grazie alle garanzie di abbinamento prezzo, puoi ottenere sconti online mentre fai acquisti in...
Come regalare un abbonamento Disney Plus con una carta regalo digitale
Se ti è piaciuto Disney Plus e vuoi condividerlo con altri, ecco come acquistare un abbonamento regalo Disney+ per...
La tua guida alla condivisione di documenti in Google Documenti, Fogli e Presentazioni
Puoi collaborare facilmente con le app basate sul Web di Google. Ecco la tua guida alla condivisione in Documenti, Fogli e Presentazioni Google con le autorizzazioni...



