Come mostrare file e cartelle nascosti su Windows 11
Microsoft Windows 11 Eroe / / August 06, 2021

Ultimo aggiornamento il
Per impostazione predefinita, Microsoft nasconde i file e le cartelle di sistema e app selezionati. Ciò aiuta a impedire agli utenti di eliminare accidentalmente elementi importanti che possono causare l'instabilità del sistema o di un'app. Se sei un utente esperto, d'altra parte, e hai bisogno di accedere a elementi nascosti per risolvere i problemi di un PC, ecco come trovarli su Windows 11.
Nota: Parte della nuova esperienza dell'interfaccia utente di Windows 11 significa che dovrai trovare il Menu delle opzioni in Esplora file. Ciò ti consente di fare cose come mostrare file e cartelle nascosti e altro ancora.
Mostra file e cartelle nascosti su Windows 11
Per iniziare, avvia Esplora file dalla barra delle applicazioni. Puoi anche aprirlo facendo clic sul pulsante Start e quindi sull'icona di Esplora file appuntata. Nota che puoi anche trovare Esplora file facendo clic su Start e cercandolo o trovandolo nel Sezione Tutte le app di inizio.
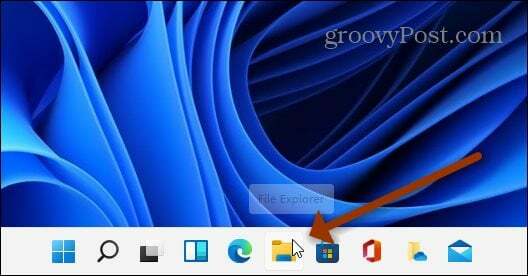
Una volta aperto Esplora file, fai clic su Vedi altro pulsante (tre puntini) in alto a destra della barra degli strumenti e poi Opzioni.
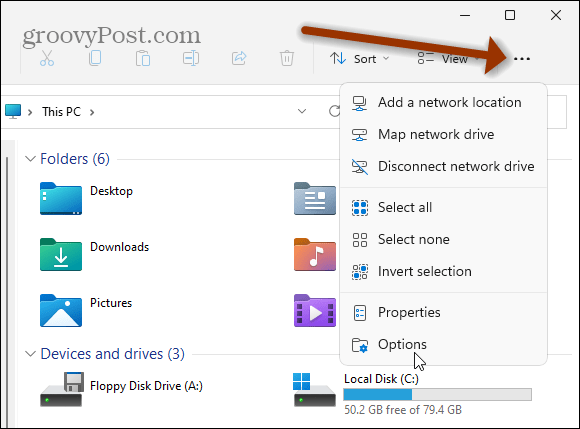
Si aprirà la finestra Opzioni cartella. Assicurati di fare clic sulla scheda Visualizza in alto. Nell'elenco "Impostazioni avanzate", scorrere verso il basso e fare clic su "Mostra file, cartelle e unità nascostipulsante ". Clic ok per terminare e chiudere la finestra Opzioni cartella.
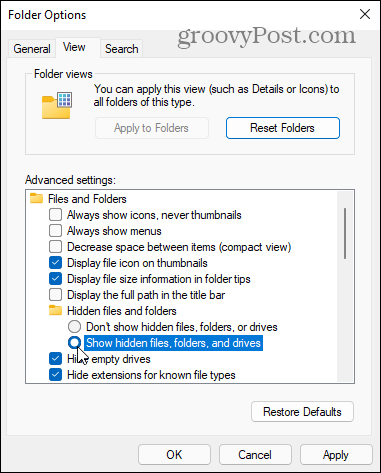
Ora vedrai cartelle e file nascosti che non vengono visualizzati per impostazione predefinita. Nota che le cartelle e i file nascosti sono più trasparenti degli elementi visualizzati regolarmente. Questo sottile segnale visivo aiuta a distinguere tra ciò che è normalmente nascosto o ciò che non lo è.
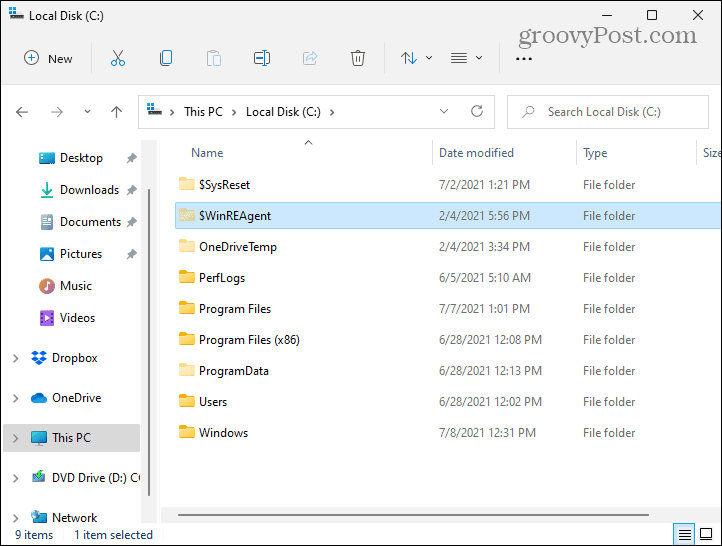
Puoi anche visualizzare i file di sistema nascosti per un facile accesso. Per farlo, apri Esplora file e fai clic su Vedi altro > Opzioni e fare clic sulla scheda Visualizza dal menu Opzioni cartella. Nella sezione "Impostazioni avanzate", scorrere verso il basso e deselezionare "Nascondi i file del sistema operativo protetti (consigliato).”
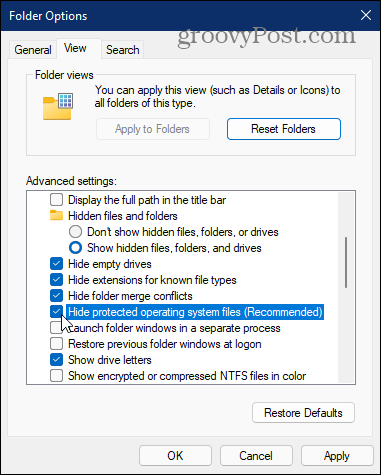
Quando fai clic per deselezionare quell'opzione, verrà visualizzato un messaggio che ti chiederà se sei sicuro di volerlo. È importante che tu sia un utente esperto se mostri file di sistema protetti. L'eliminazione della cosa sbagliata può danneggiare il tuo dispositivo. Se sei disposto ad accettare il rischio, fai clic su sì.
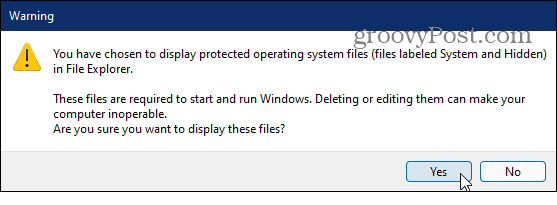
Ora puoi cliccare ok per chiudere la finestra Opzioni cartella. Ancora una volta, come altri elementi nascosti, i tuoi file di sistema protetti saranno più trasparenti di altri. Quando hai finito, è prudente tornare indietro e nascondere nuovamente i file di sistema protetti.
È utile avere accesso agli elementi nascosti se stai personalizzando o risolvendo i problemi del tuo PC. Assicurati solo di sapere cosa stai facendo prima di mostrarli, in particolare i file di sistema. E tieni presente che puoi mostra file e cartelle nascosti su Windows 10, pure.
Come cancellare la cache, i cookie e la cronologia di navigazione di Google Chrome
Chrome fa un ottimo lavoro di memorizzazione della cronologia di navigazione, della cache e dei cookie per ottimizzare le prestazioni del browser online. Il suo è come...
Corrispondenza dei prezzi in negozio: come ottenere i prezzi online durante gli acquisti nel negozio
Acquistare in negozio non significa dover pagare prezzi più alti. Grazie alle garanzie di abbinamento prezzo, puoi ottenere sconti online mentre fai acquisti in...
Come regalare un abbonamento Disney Plus con una carta regalo digitale
Se ti è piaciuto Disney Plus e vuoi condividerlo con gli altri, ecco come acquistare un abbonamento regalo Disney+ per...
La tua guida alla condivisione di documenti in Google Documenti, Fogli e Presentazioni
Puoi collaborare facilmente con le app basate sul Web di Google. Ecco la tua guida alla condivisione in Documenti, Fogli e Presentazioni Google con le autorizzazioni...


