Come modificare le impostazioni di incolla predefinite in Microsoft Word
Microsoft Word Microsoft Eroe / / August 04, 2021

Ultimo aggiornamento il

Salva un passaggio ogni volta che incolli del testo o un'immagine nel documento. Puoi facilmente modificare le impostazioni di incollaggio predefinite in Word.
Microsoft Word offre una serie di metodi speciali per incollare testo e altri contenuti nel documento. Ma se ti ritrovi a utilizzare quasi sempre la stessa opzione di incolla, puoi modificare le impostazioni per impostarla come predefinita. Ciò ti consente di salvare un passaggio con ogni incolla.
Ti guideremo attraverso le opzioni che puoi impostare come predefinite quando incolli il testo. Inoltre, ti mostreremo alcune altre utili impostazioni per incollare il tuo documento Word in modo più semplice e veloce.
Apri le impostazioni di incolla predefinite in Word
Il primo passo per regolare le impostazioni di incollaggio predefinite è accedervi. Eseguire le seguenti operazioni in un documento Word aperto.
- Clic File > Opzioni.
- Selezionare Avanzate sul lato sinistro.
- Scorri verso il basso fino alla sezione "Taglia, copia e incolla".
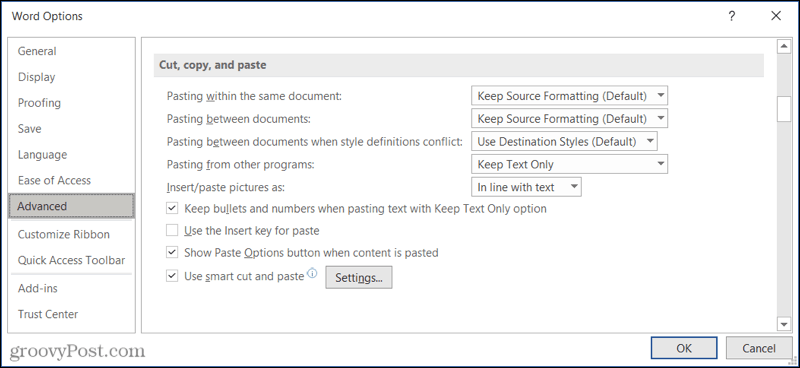
In alternativa, puoi fare clic su Incolla freccia a discesa sul Casa tab e seleziona Imposta incolla come predefinito.
Regola le impostazioni di incolla
Ora che hai le impostazioni predefinite aperte, è il momento di regolare le opzioni di incolla in base alle tue esigenze.
- Incollare all'interno dello stesso documento
- Incollare tra i documenti
- Incollare tra documenti quando le definizioni di stile sono in conflitto
- Incollare da altri programmi
Per ciascuna delle opzioni di incollaggio di cui sopra, puoi scegliere di mantenere la formattazione di origine, unire la formattazione o mantenerle solo testo. Per quando le definizioni di stile sono in conflitto, puoi anche scegliere di utilizzare gli stili di destinazione.
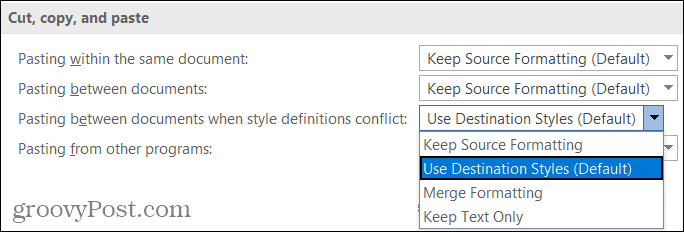
Puoi modificare uno o tutti i precedenti per gestire il modo in cui incolli il testo. Al termine, fare clic su ok o dai un'occhiata alle altre opzioni di incollaggio di seguito.
Opzioni di incolla aggiuntive
Inserisci/Incolla immagini come: se incolli molte immagini nei tuoi documenti, valuta la possibilità di modificare questa impostazione. Ciò ti consente di scegliere come allineare il testo con l'immagine che stai incollando. Quindi puoi scegliere tra opzioni come in linea con il testo, dietro il testo o davanti al testo.
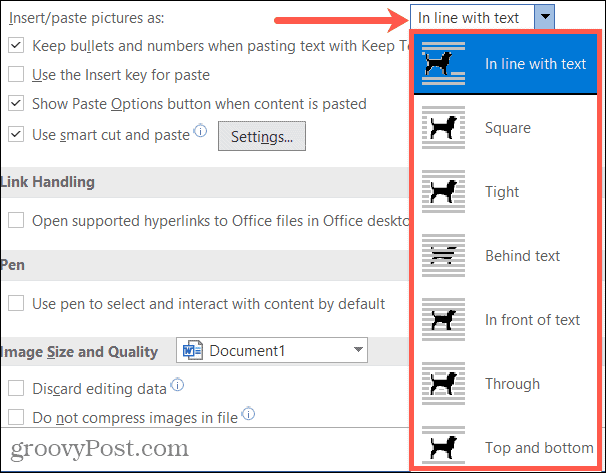
Mantieni punti elenco e numeri quando incolli il testo con l'opzione Mantieni solo testo: quando usi l'opzione di incolla Mantieni solo testo, puoi evitare di doverlo fare formatta gli elenchi incollati da zero.
Usa il tasto Ins per incollare e Mostra il pulsante Opzioni Incolla quando il contenuto viene incollato: seleziona o deseleziona queste opzioni in base alle tue preferenze.

Usa taglia e incolla intelligente: se abiliti questa impostazione, il formato del contenuto che stai incollando corrisponderà a quello del documento di destinazione. Inoltre, puoi personalizzare le opzioni facendo clic su Impostazioni.
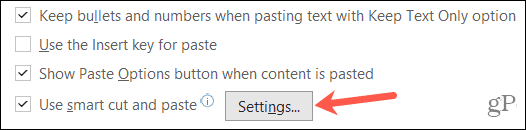
Nella finestra pop-up, hai opzioni individuali che puoi selezionare o deselezionare secondo le tue preferenze. Queste opzioni includono la regolazione automatica della spaziatura di frasi, parole e paragrafi, l'unione della formattazione quando si incolla da PowerPoint e la regolazione della formattazione quando si incolla da Excel.
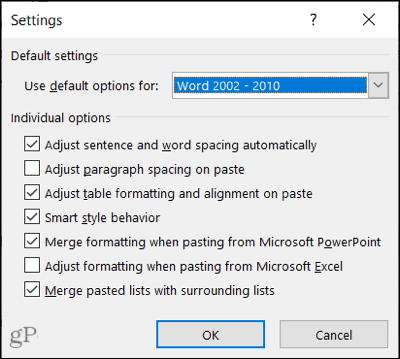
Dopo aver regolato le singole opzioni per il taglia e incolla intelligente, fai clic su ok. Assicurati di fare clic ok di nuovo nella finestra Opzioni di Word per applicare tutte le modifiche.
Incolla speciale una tantum in Word
Anche se selezioni le impostazioni predefinite per incollare testo e immagini in Word, puoi comunque scegliere un'opzione diversa quando necessario.
Usa una di queste azioni per un metodo di incolla diverso:
- Clicca il Incolla casella a discesa sul Casa scheda e scegli un'opzione.
- Fare clic con il tasto destro e scegliere a Opzione Incolla nel menu di scelta rapida.
- Clicca il Opzioni Incolla (se abilitato sopra) e scegli un'opzione.
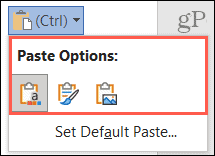
Pulsante Opzioni Incolla in Word
Salva un passaggio o due quando incolli in Word
Se tu voglio sempre incollare il contenuto come testo normale o mantieni la formattazione da cui stai incollando, prendi in considerazione la regolazione delle impostazioni di incollaggio predefinite in Word. Questo può farti risparmiare un passaggio o due ogni volta che incolli. E puoi ancora selezionare un'opzione di incolla diversa quando necessario.
Per ulteriori informazioni, dai un'occhiata a come cambia le impostazioni grammaticali predefinite in Word pure.
Come cancellare la cache, i cookie e la cronologia di navigazione di Google Chrome
Chrome fa un ottimo lavoro di memorizzazione della cronologia di navigazione, della cache e dei cookie per ottimizzare le prestazioni del browser online. Il suo è come...
Corrispondenza dei prezzi in negozio: come ottenere i prezzi online durante gli acquisti in negozio
Acquistare in negozio non significa dover pagare prezzi più alti. Grazie alle garanzie di abbinamento prezzo, puoi ottenere sconti online mentre fai acquisti in...
Come regalare un abbonamento Disney Plus con una carta regalo digitale
Se ti è piaciuto Disney Plus e vuoi condividerlo con altri, ecco come acquistare un abbonamento regalo Disney+ per...
La tua guida alla condivisione di documenti in Google Documenti, Fogli e Presentazioni
Puoi collaborare facilmente con le app basate sul Web di Google. Ecco la tua guida alla condivisione in Documenti, Fogli e Presentazioni Google con le autorizzazioni...



