Fai in modo che Windows 11 apra Esplora file su questo PC invece di un accesso rapido
Microsoft Windows 11 Eroe / / July 22, 2021

Ultimo aggiornamento il
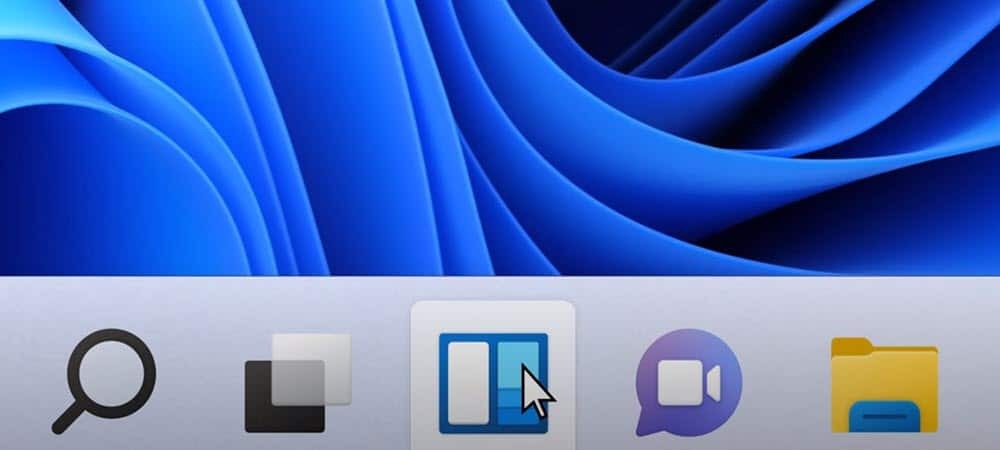
Proprio come Windows 10, File Explorer si apre ad Accesso rapido per impostazione predefinita su Windows 11. Ecco come cambiarlo di nuovo in Questo PC.
Per impostazione predefinita, Esplora file di Windows 11 si aprirà con l'opzione "Accesso rapido". Questa è una pagina che contiene le posizioni delle cartelle bloccate e i file recenti. Infatti, Windows 10 si apre all'accesso rapido anche per impostazione predefinita. Potresti aver già modificato quel comportamento su Windows 10. E la cosa bella è che puoi farlo per Windows 11. Ecco come farlo.
Apri Esplora file su questo PC su Windows 11
Per iniziare, apri Esplora file. Ci sono un paio di modi in cui puoi farlo. Puoi fare clic sull'icona della cartella sulla barra delle applicazioni per avviarlo. Oppure puoi fare clic su Inizio pulsante e quindi fare clic su Esplora file.
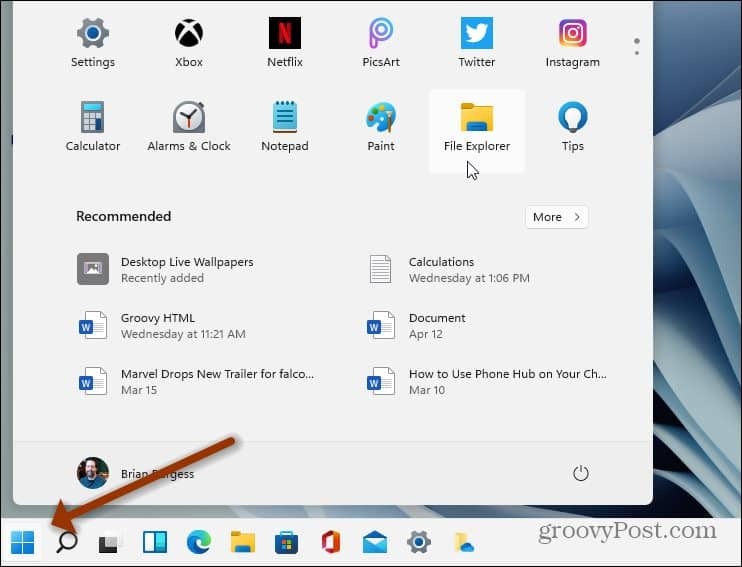
Quando File Explorer si apre, noterai che si è aperto alla sezione "Accesso rapido".
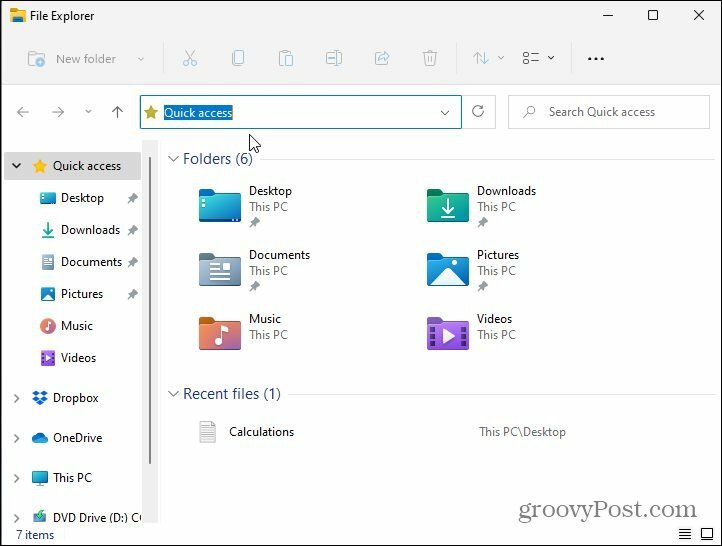
Quindi, fai clic su Vedi altro pulsante (tre puntini) sul lato destro della barra degli strumenti in alto.
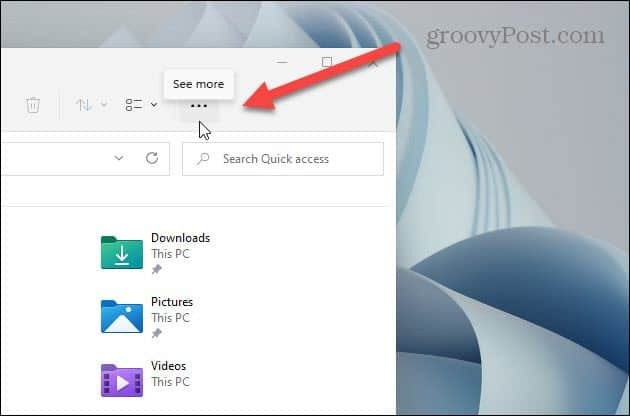
Ora, quando viene visualizzato il "menu a discesa Opzioni", scorri verso il basso e fai clic su Opzioni.
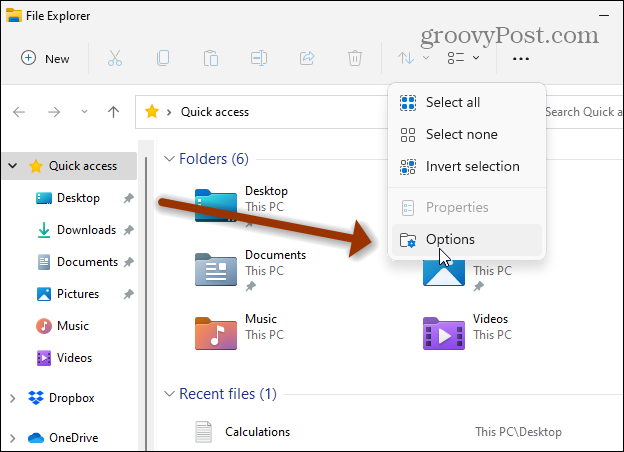
Si aprirà la schermata "Opzioni cartella". Per la sezione "Apri Esplora file in", fai clic sul menu a discesa e modificalo in Questo PC.
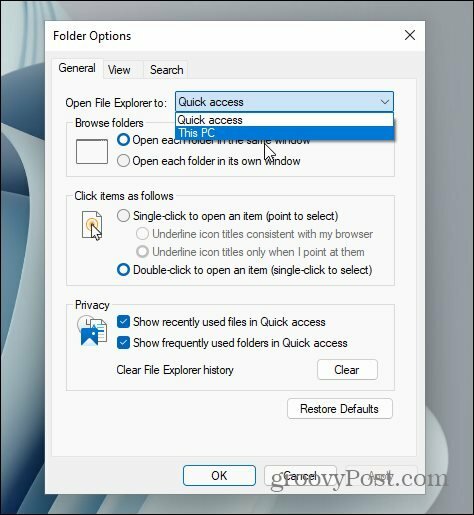
Una volta apportata la modifica, fare clic su ok pulsante nel menu Opzioni cartella.
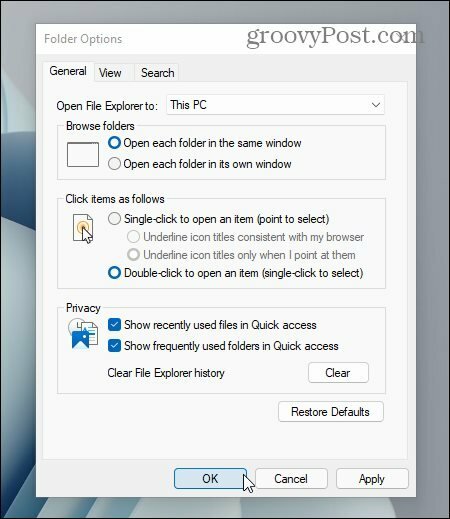
Questo è tutto quello che c'è da fare. La prossima volta che apri Esplora file, si aprirà su Questo PC invece della sezione Accesso rapido. Questo PC ha ciò che molti utenti sono abituati a includere nelle cartelle di sistema principali, nei dispositivi e nelle unità. Questo è un buon punto per verificare la quantità di spazio di archiviazione ancora disponibile sull'unità locale, ad esempio.
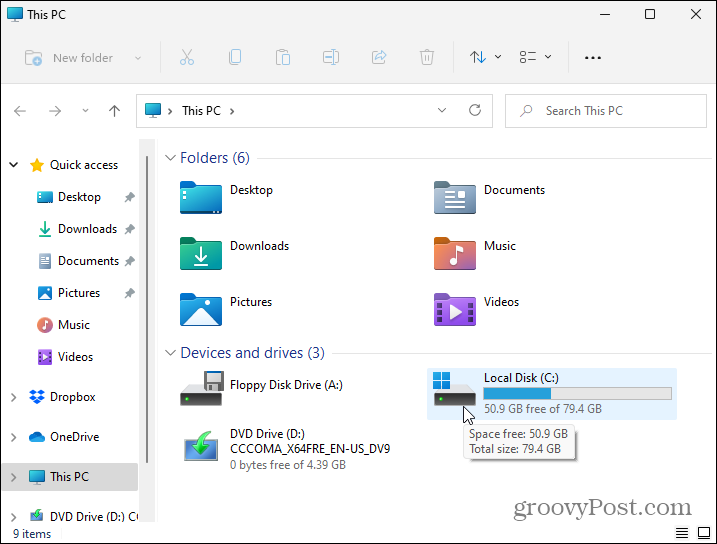
Altro su Windows 11
E per ulteriori informazioni su Esplora file sul nuovo sistema operativo in arrivo, dai un'occhiata al nostro articolo su come trova Opzioni su Esplora file di Windows 11 e gestisci le cartelle.
Nota che il menu Start su Windows 11 è al centro dello schermo per impostazione predefinita. Ma nel primo scatto di questo articolo, il mio menu Start si trova nell'angolo in basso a sinistra. Se desideri spostare il pulsante Start puoi farlo. Dai un'occhiata al nostro articolo su spostando il pulsante Start sul lato sinistro dello schermo.
Come cancellare la cache, i cookie e la cronologia di navigazione di Google Chrome
Chrome fa un ottimo lavoro di memorizzazione della cronologia di navigazione, della cache e dei cookie per ottimizzare le prestazioni del browser online. Il suo è come...
Corrispondenza dei prezzi in negozio: come ottenere i prezzi online durante gli acquisti nel negozio
Acquistare in negozio non significa dover pagare prezzi più alti. Grazie alle garanzie di abbinamento prezzo, puoi ottenere sconti online mentre fai acquisti in...
Come regalare un abbonamento Disney Plus con una carta regalo digitale
Se ti è piaciuto Disney Plus e vuoi condividerlo con altri, ecco come acquistare un abbonamento regalo Disney+ per...
La tua guida alla condivisione di documenti in Google Documenti, Fogli e Presentazioni
Puoi collaborare facilmente con le app basate sul Web di Google. Ecco la tua guida alla condivisione in Documenti, Fogli e Presentazioni Google con le autorizzazioni...


