Come aggiungere o rimuovere cartelle nel menu Start di Windows 11
Microsoft Windows 11 Eroe / / July 15, 2021

Ultimo aggiornamento il

Proprio come su Windows 10 puoi aggiungere o rimuovere cartelle dal menu Start accanto al pulsante di accensione. Ecco come farlo.
Piace Windows 10, le cartelle di sistema predefinite vengono visualizzate in una riga accanto al pulsante Start. Ovviamente, con il menu Start di nuova concezione, le cartelle di sistema saranno in basso. E per impostazione predefinita, nulla è abilitato all'accesso. Quindi, devi entrare e accendere quelli che vuoi e spegnere quelli che non vuoi. Ecco come farlo tramite l'app Impostazioni su Windows 11.
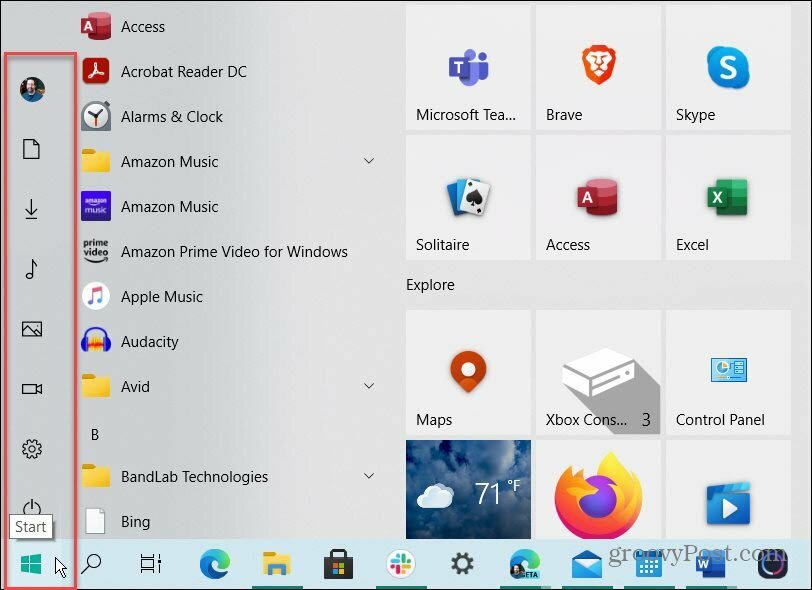
Ecco un esempio delle cartelle di sistema che puoi aggiungere al menu Start su Windows 10. Puoi aggiungerli e rimuoverli quando vuoi.
Aggiungi cartelle al menu Start di Windows 11
Per iniziare, fai clic su Inizio pulsante e quindi fare clic sul impostazioni dall'elenco delle app disponibili. Nota che se sei un praticante di Keyboard Kung Fu, puoi usare il scorciatoia da tastieraTasto Windows + I per aprire anche le Impostazioni. Nota che in basso non ci sono icone di cartelle. L'unica cosa che c'è è il pulsante di accensione.
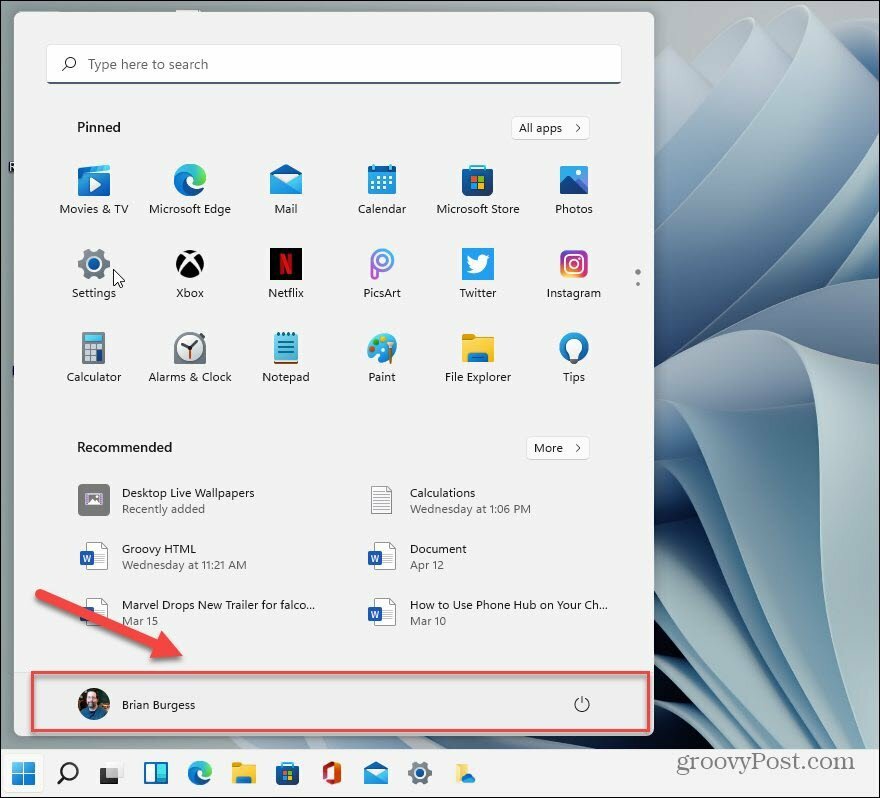
Ora, nell'app "Impostazioni", fai clic su Personalizzazione dalla colonna di sinistra.
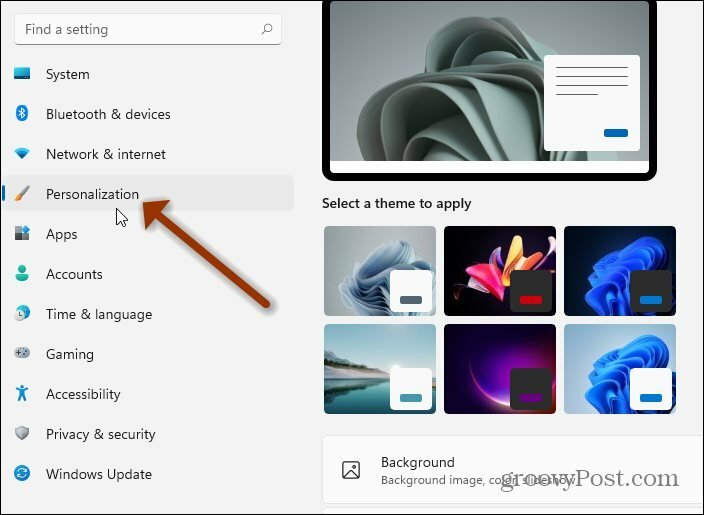
Successivamente, nella colonna di destra, fare clic su Inizio Opzione "App ed elementi recenti, cartelle" dall'elenco.
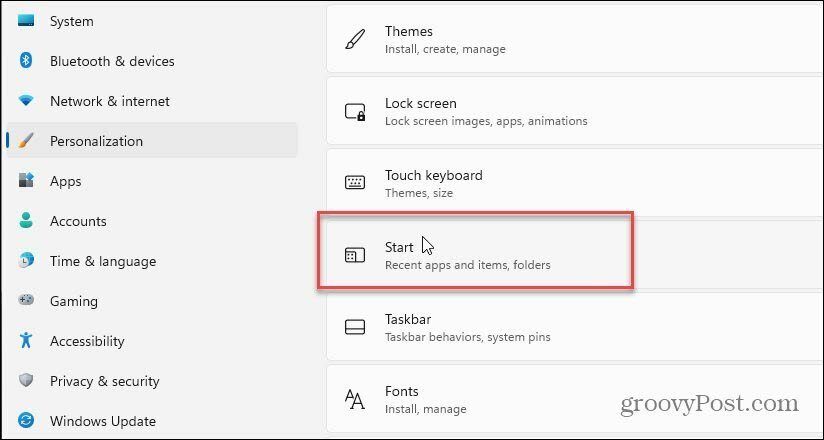
Nella seguente sezione Personalizzazione, fare clic su cartelle "Queste cartelle vengono visualizzate su Start accanto al pulsante di accensione" dall'elenco.
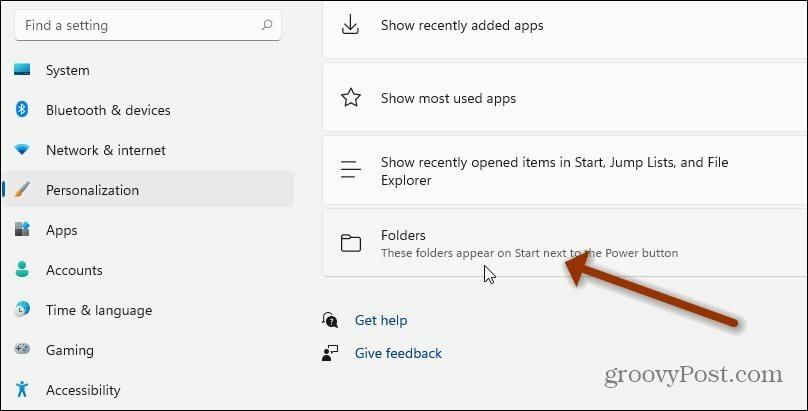
Questo è tutto quello che c'è da fare. Non è necessario riavviare. La prossima volta che avvii il menu Start, avrai le cartelle che hai attivato in ordine nella parte inferiore del menu accanto al pulsante di accensione. Nell'esempio seguente, ne ho attivati parecchi.
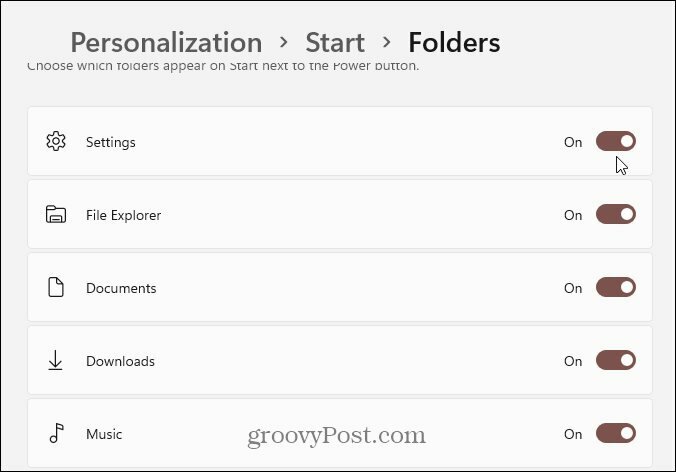
Rimuovi cartelle da Windows 11 Start
Se vuoi rimuovere un pulsante o due, puoi farlo. Basta tornare a Start > Impostazioni > Personalizzazione > Start > Cartelle e deseleziona quelli che non vuoi più visualizzare nel menu Start. Di seguito puoi vedere che ne ho disattivati alcuni, quindi non vengono più visualizzati nel menu.
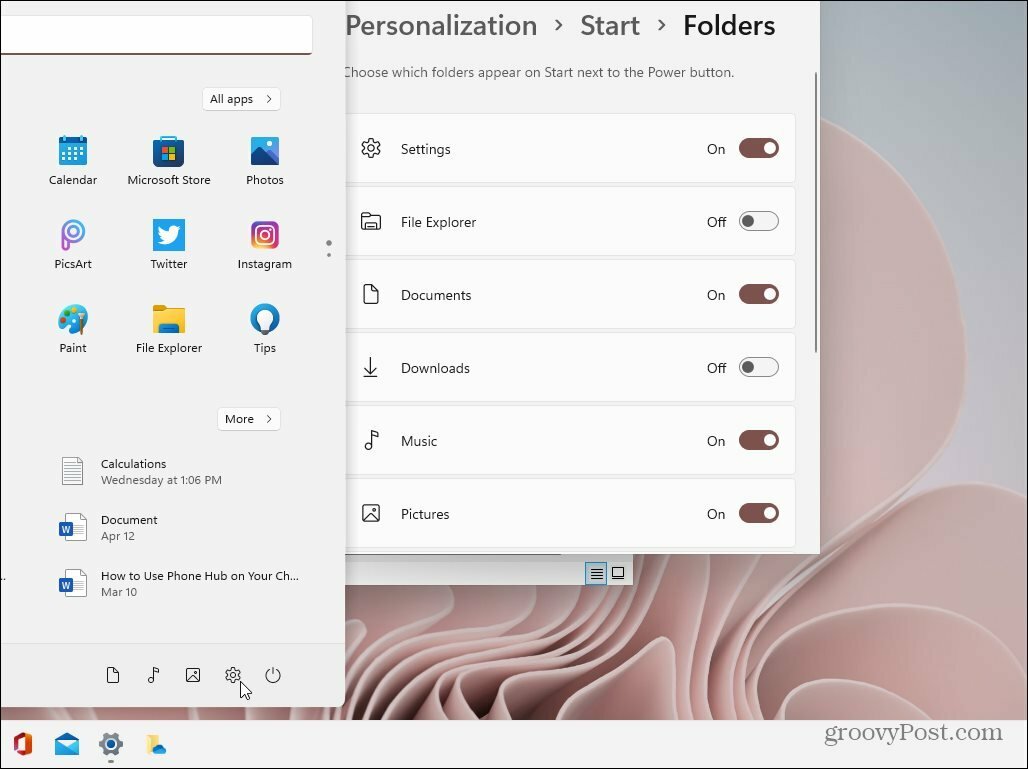
E potresti aver notato che il mio pulsante Start è a sinistra dove te lo aspetteresti. Puoi farlo anche sul tuo sistema. Si prega di guardare il nostro articolo su come sposta il menu Start e la barra delle applicazioni su Windows 11.
Come cancellare la cache, i cookie e la cronologia di navigazione di Google Chrome
Chrome fa un ottimo lavoro di memorizzazione della cronologia di navigazione, della cache e dei cookie per ottimizzare le prestazioni del browser online. Il suo è come...
Corrispondenza dei prezzi in negozio: come ottenere i prezzi online durante gli acquisti nel negozio
Acquistare in negozio non significa dover pagare prezzi più alti. Grazie alle garanzie di abbinamento prezzo, puoi ottenere sconti online mentre fai acquisti in...
Come regalare un abbonamento Disney Plus con una carta regalo digitale
Se ti è piaciuto Disney Plus e vuoi condividerlo con gli altri, ecco come acquistare un abbonamento regalo Disney+ per...
La tua guida alla condivisione di documenti in Google Documenti, Fogli e Presentazioni
Puoi collaborare facilmente con le app basate sul Web di Google. Ecco la tua guida alla condivisione in Documenti, Fogli e Presentazioni Google con le autorizzazioni...



