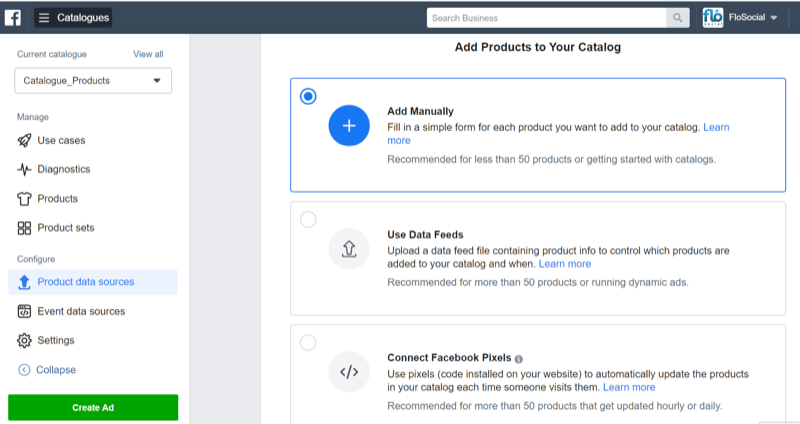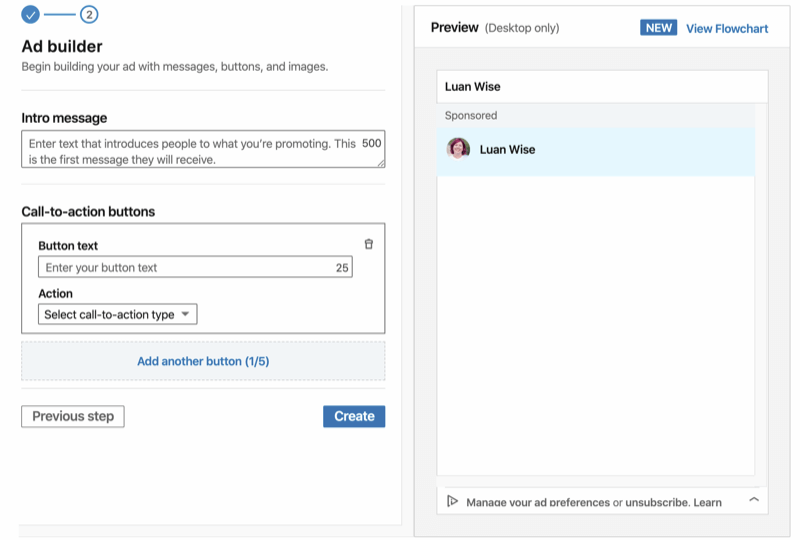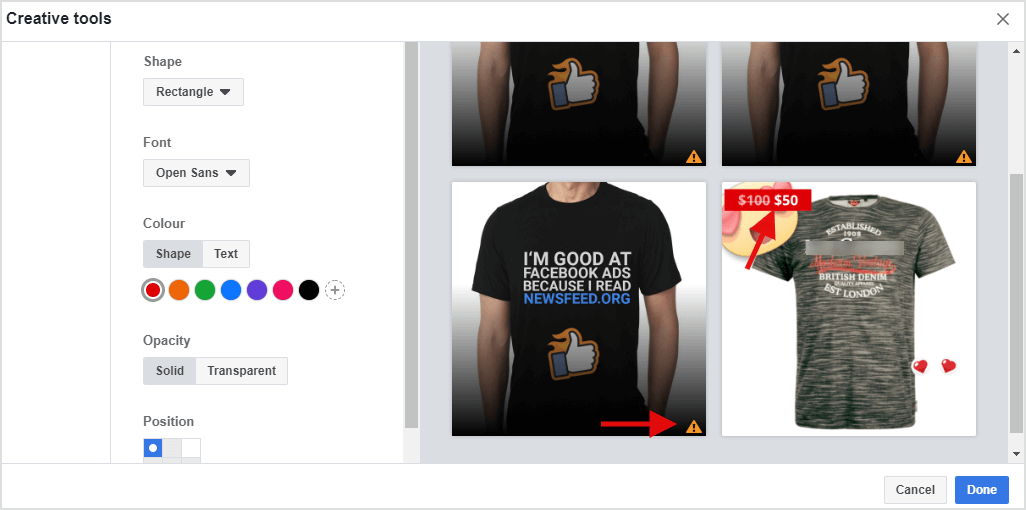Come aprire le schede chiuse di recente in Chrome, Firefox, Edge e Safari
Cromo Firefox Safari / / July 01, 2021

Ultimo aggiornamento il
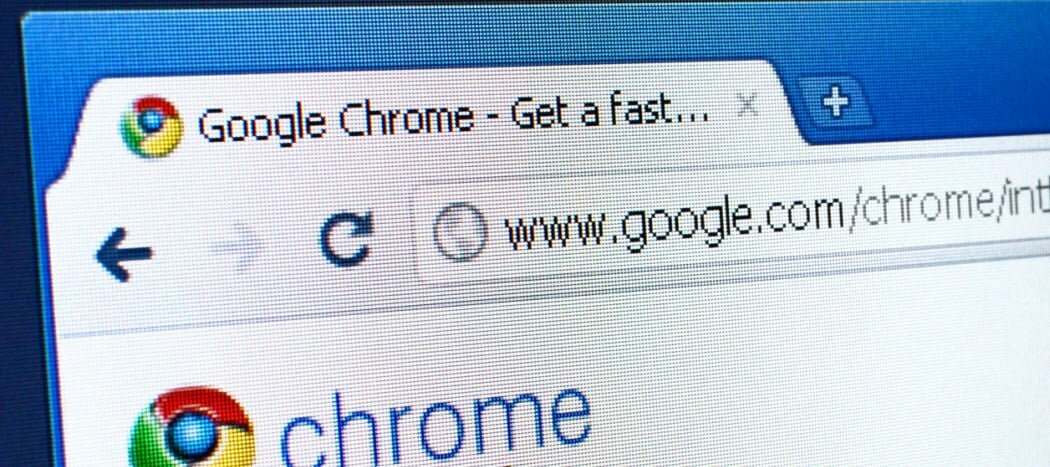
Se hai chiuso una scheda che non volevi chiudere nel tuo browser, è facile riaprire quella scheda. Puoi anche aprire altre schede chiuse di recente.
Tendo ad aprire molte schede durante la navigazione sul Web. Dopo un po', provo a chiuderne alcuni in modo che il browser non diventi lento. Ma cosa devo fare se chiudo una scheda che non intendevo chiudere?
Fortunatamente, è facile aprire le schede chiuse di recente nel browser del desktop, proprio come sul tuo iPhone. Ti mostreremo come nei quattro browser più diffusi su Windows e Mac.
Come ripristinare le schede su Chrome
Per ripristinare le schede su Chrome, fai clic con il pulsante destro del mouse su una parte vuota della barra delle schede e seleziona Riapri scheda chiusa closed dal menu a comparsa. Puoi anche usare la scorciatoia da tastiera Ctrl + Maiusc + T su Windows o Comando + Maiusc + T su Mac.
NOTA: Se fai clic con il pulsante destro del mouse su una scheda, anziché su una parte vuota della barra delle schede, il
Selezionando ripetutamente Riapri scheda chiusa closed o premendo la scorciatoia da tastiera si aprono le schede precedentemente chiuse nell'ordine in cui sono state chiuse.
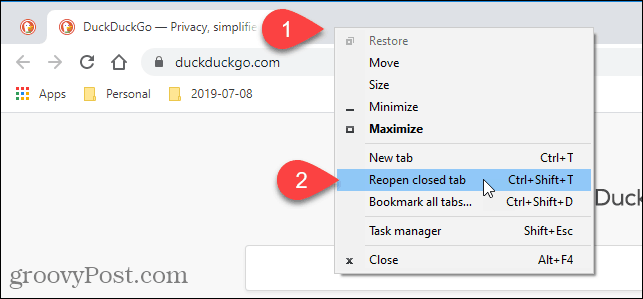
Puoi anche accedere alle schede chiuse di recente nella cronologia di navigazione. Questo metodo ti consente di scegliere quale scheda vuoi aprire.
Per accedere alla cronologia di navigazione, fai clic sul pulsante del menu Chrome (tre punti orizzontali) nell'angolo in alto a destra della finestra del browser. Quindi, sposta il mouse sopra Storia.
Un breve elenco di schede chiuse di recente viene visualizzato sotto Chiusa recentemente nel sottomenu. Seleziona quello che vuoi aprire.
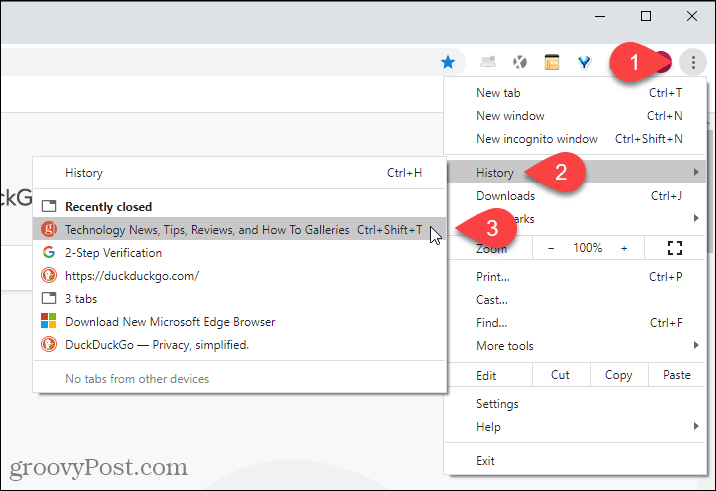
Puoi anche visualizzare un elenco più completo della cronologia di navigazione selezionando Storia sul Storia sottomenu o premendo Ctrl + H su Windows o Comando + Sì su Mac.
Un altro modo per aprire la cronologia di navigazione è entrare chrome://history nella barra degli indirizzi e premere accedere.
La cronologia di navigazione viene visualizzata in una nuova scheda, raggruppata in periodi di tempo. Fare clic sul collegamento della pagina in cui si desidera aprire quella pagina Web nella scheda corrente.
Per eliminare una pagina dalla cronologia di navigazione, fai clic sul pulsante del menu (tre punti verticali) sul lato destro di quel sito e seleziona Rimuovere dalla cronologia.
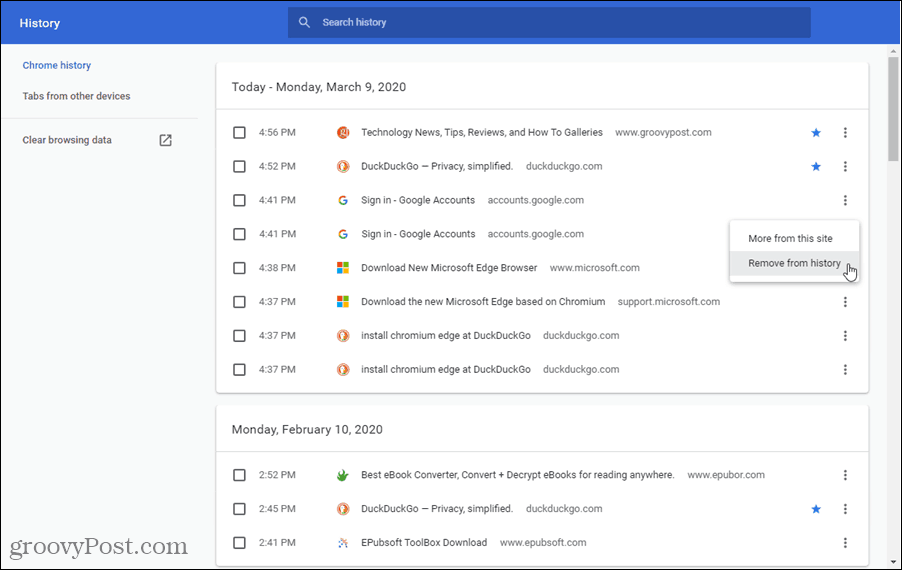
Come riaprire una scheda chiusa in Firefox
Per aprire la scheda chiusa più di recente in Firefox, fare clic con il pulsante destro del mouse sulla barra delle schede e selezionare Annulla Chiudi scheda dal menu a comparsa o premere Ctrl + Maiusc + T su Windows o Comando + Maiusc + T su Mac.
NOTA: A differenza di Chrome, in Firefox puoi fare clic con il pulsante destro del mouse su qualsiasi scheda o su un'area vuota della barra delle schede per accedere a Annulla Chiudi scheda opzione. L'opzione si trova in una posizione diversa nel menu a comparsa a seconda di dove hai fatto clic con il pulsante destro del mouse.
Selezionando ripetutamente Annulla Chiudi scheda o premendo la scorciatoia da tastiera si aprono le schede precedentemente chiuse nell'ordine in cui sono state chiuse.
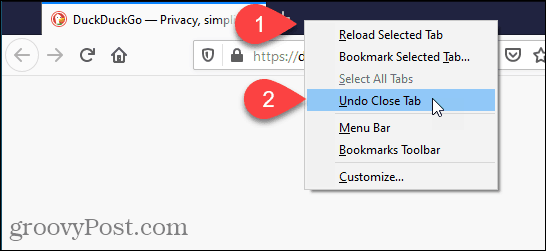
Puoi anche aprire le schede chiuse di recente dalla cronologia di navigazione in Firefox.
Fare clic sul pulsante del menu nell'angolo in alto a destra della finestra del browser e quindi selezionare Biblioteca.
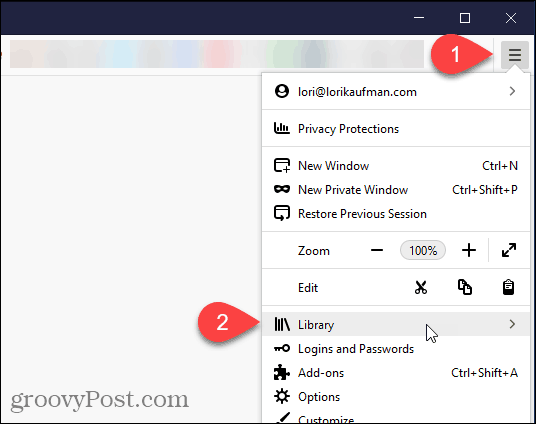
Sul Biblioteca menu, fare clic su Storia.
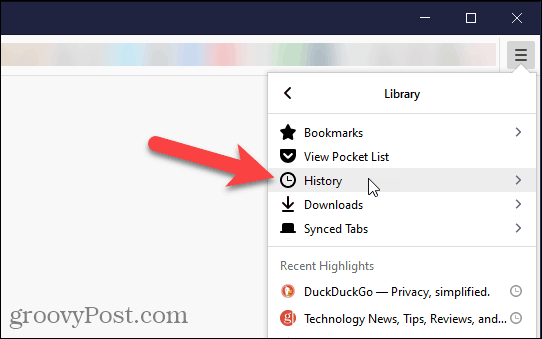
Clic Schede chiuse di recente sul Storia menù.
Puoi anche accedere ai siti visitati di recente sotto Storia recente sul Storia menu o selezionare Visualizza la barra laterale della cronologia per accedere agli elenchi dei siti precedentemente visitati per periodo di tempo. Per chiudere il Storia barra laterale, fare clic su X pulsante nell'angolo in alto a destra del riquadro.
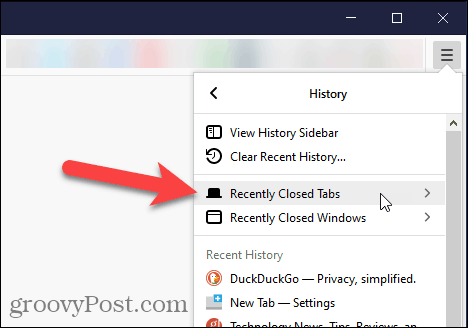
Sul Schede chiuse di recente menu, fare clic sul sito che si desidera riaprire.
Per aprire tutte le schede chiuse di recente nell'elenco, seleziona Ripristina tutte le schede in fondo.
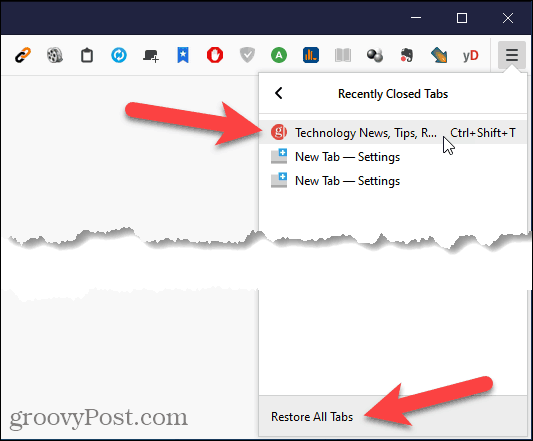
Puoi anche accedere a tutta la tua cronologia di navigazione facendo clic su Mostra tutta la cronologia in fondo al Storia menù.
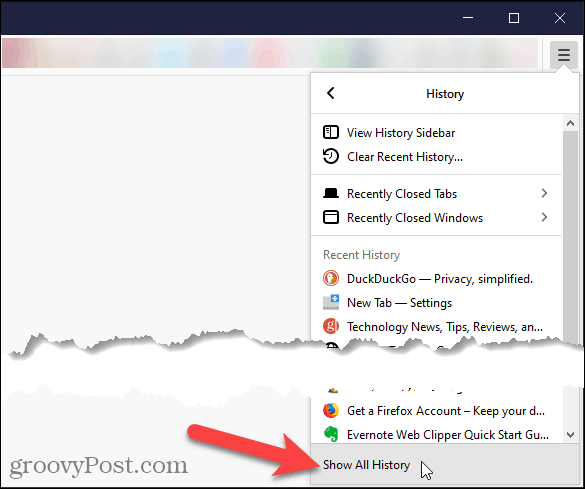
Sul Biblioteca finestra di dialogo, la cronologia di navigazione è elencata per periodi di tempo. Seleziona un periodo di tempo per mostrare un elenco di siti visitati in quel momento. Fare doppio clic su un sito nell'elenco per aprirlo nella scheda corrente.
Puoi anche eliminare siti dalla cronologia di navigazione facendo clic con il pulsante destro del mouse sul sito e selezionando Elimina pagina dal menu a comparsa.
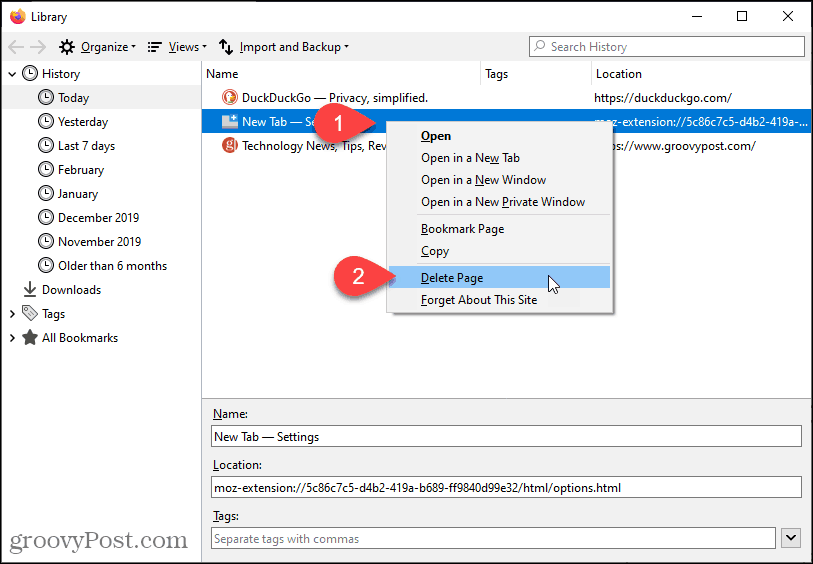
Come riaprire una scheda chiusa in Microsoft Edge
Per aprire la scheda chiusa più di recente in Microsoft Edge, fai clic con il pulsante destro del mouse su una scheda e seleziona Riapri scheda chiusa closed o premere Ctrl + Maiusc + T in Windows o Comando + Maiusc + T su Mac.
NOTA: A differenza di Chrome, in Edge puoi fare clic con il pulsante destro del mouse su qualsiasi scheda o su un'area vuota della barra delle schede per accedere a Riapri scheda chiusa opzione. L'opzione si trova in una posizione diversa nel menu a comparsa a seconda di dove hai fatto clic con il pulsante destro del mouse.
Selezionando ripetutamente Riapri scheda chiusa closed o premendo la scorciatoia da tastiera si aprono le schede precedentemente chiuse nell'ordine in cui sono state chiuse.
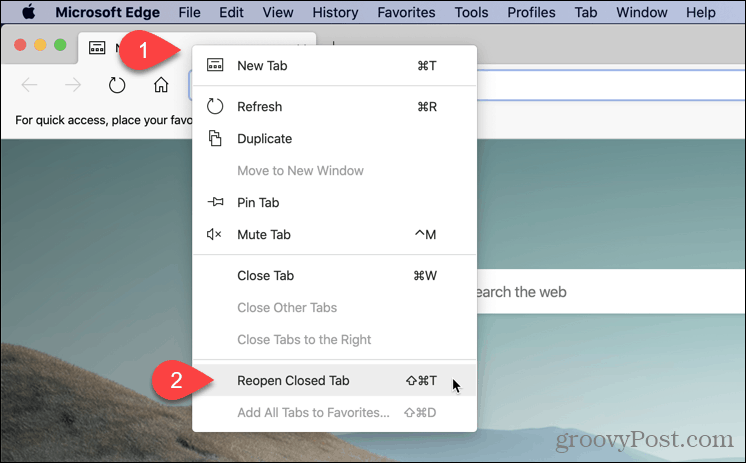
Puoi anche accedere alle schede chiuse di recente in Edge nella cronologia di navigazione. Questo metodo ti consente di scegliere quale scheda vuoi aprire.
Per accedere alla cronologia di navigazione, fai clic sul pulsante del menu (tre punti orizzontali) nell'angolo in alto a destra della finestra del browser. Quindi, sposta il mouse su Cronologia.
Un breve elenco di Schede chiuse di recente viene visualizzato nel sottomenu. Fare clic su quello che si desidera aprire.
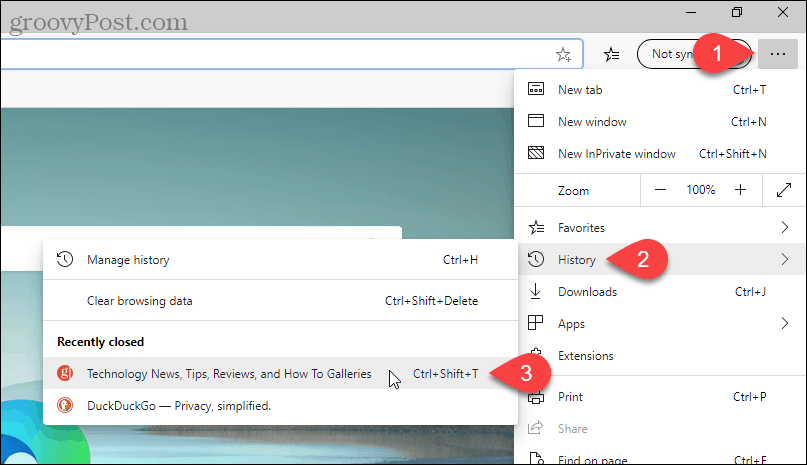
Puoi anche visualizzare un elenco più completo della cronologia di navigazione selezionando Gestisci la cronologia sul Storia sottomenu o premendo Ctrl + H su Windows o Comando + Sì su Mac.
La cronologia di navigazione viene visualizzata in una nuova scheda, raggruppata in periodi di tempo. Fare clic su un periodo di tempo, ad esempio Oggi o Ieri. Quindi, fai clic sul collegamento per la pagina in cui desideri aprire quella pagina web nella scheda corrente.
Per eliminare una pagina dalla cronologia di navigazione, fai clic su X a destra di quella pagina.
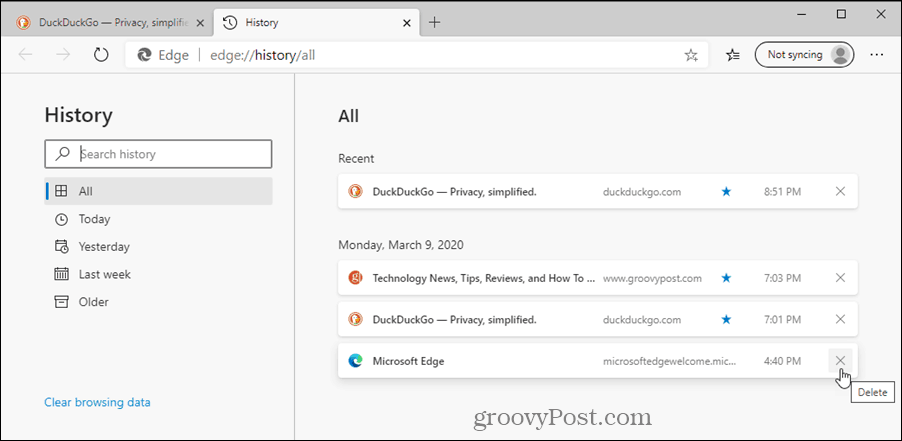
Come riaprire una scheda chiusa in Safari
Per aprire la scheda chiusa più di recente in Safari, vai su Modifica > Annulla Chiudi scheda, o premere Comando + Z. Per chiudere di nuovo la stessa scheda vai su Modifica > Ripeti Chiudi scheda o premere Comando + Maiusc + Z.
Selezionando ripetutamente Annulla Chiudi scheda o premendo la scorciatoia da tastiera si aprono le schede precedentemente chiuse nell'ordine in cui sono state chiuse.
NOTA: Le scorciatoie da tastiera non funzioneranno se esegui un'altra azione annullabile dopo aver chiuso una scheda.
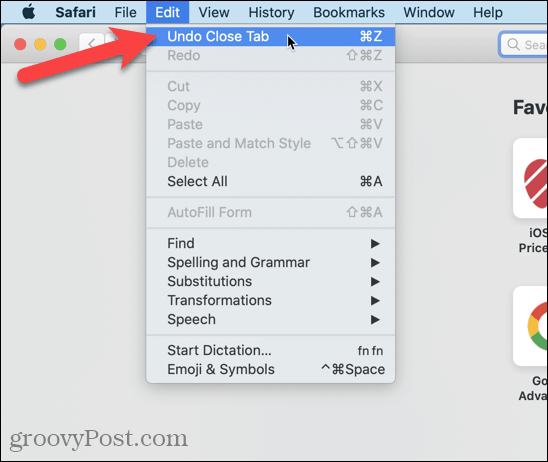
Puoi anche andare su Cronologia > Riapri ultima scheda chiusa o premere Maiusc + Comando + T.
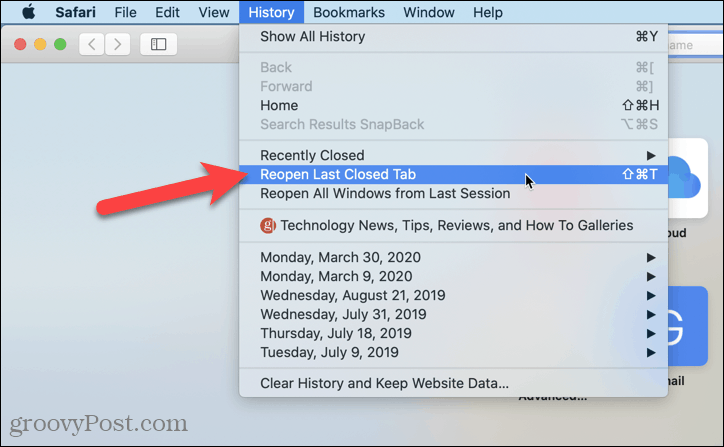
Per aprire una scheda specifica chiusa di recente, vai a Cronologia > Chiuso di recente e seleziona un sito dal sottomenu o premi Maiusc + Comando + T.
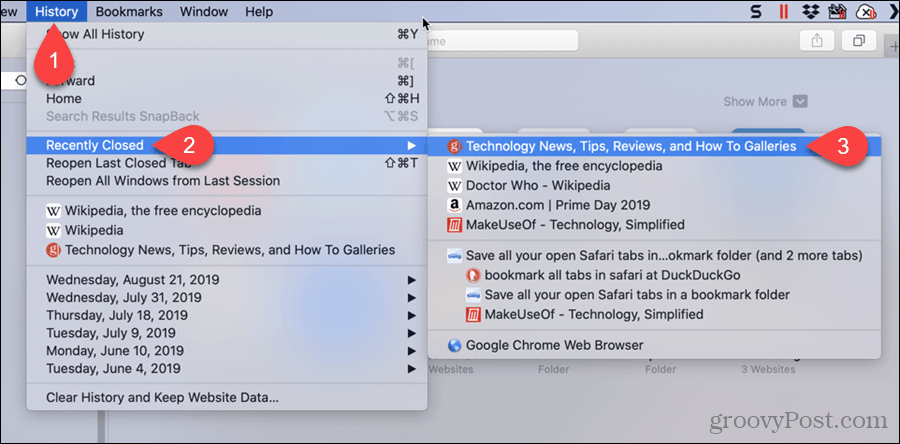
Safari Nuova scheda Il pulsante sulla barra delle schede ha una funzione nascosta. Puoi usarlo per accedere alle schede chiuse di recente.
Fare clic e tenere premuta l'icona più sul lato destro della barra delle schede. Continua a tenere premuto il pulsante del mouse mentre muovi il mouse nell'elenco. Metti in pausa la pagina web che vuoi aprire e rilascia il pulsante del mouse.
NOTA: Questo elenco viene cancellato quando esci da Safari.
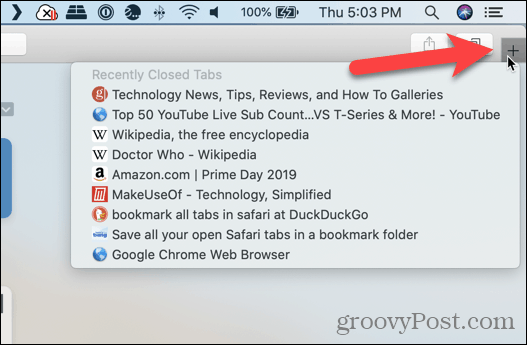
Puoi anche visualizzare un elenco di pagine Web chiuse di recente in una scheda in modo da poterle scorrere.
NOTA: Questo Storia l'elenco viene conservato quando esci da Safari, quindi utilizza questo metodo se desideri aprire una pagina web chiusa in una precedente sessione di navigazione.
Vai a Cronologia > Mostra tutta la cronologia.
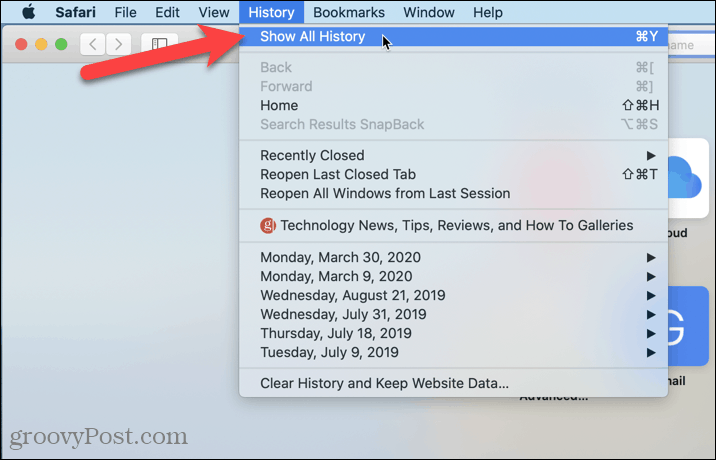
La tua cronologia di navigazione è elencata nella scheda corrente, raggruppata per date.
Puoi anche rimuovere qualsiasi pagina Web dalla cronologia facendo clic con il pulsante destro del mouse sulla pagina Web nell'elenco e selezionando Elimina.
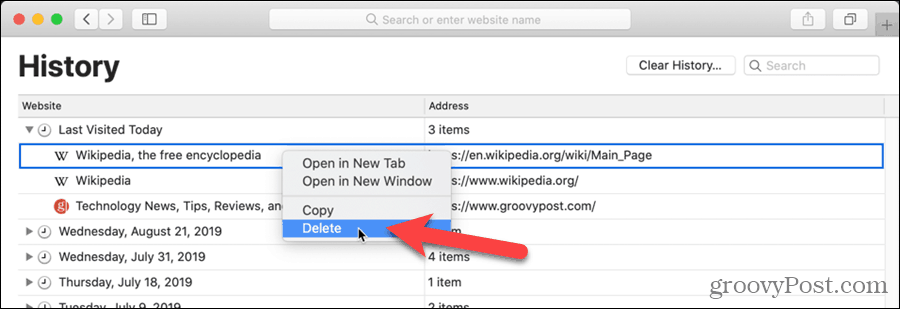
Come cancellare la cache, i cookie e la cronologia di navigazione di Google Chrome
Chrome fa un ottimo lavoro di memorizzazione della cronologia di navigazione, della cache e dei cookie per ottimizzare le prestazioni del browser online. Il suo è come...
Corrispondenza dei prezzi in negozio: come ottenere i prezzi online durante gli acquisti in negozio
Acquistare in negozio non significa dover pagare prezzi più alti. Grazie alle garanzie di abbinamento prezzo, puoi ottenere sconti online mentre fai acquisti in...
Come regalare un abbonamento Disney Plus con una carta regalo digitale
Se ti è piaciuto Disney Plus e vuoi condividerlo con gli altri, ecco come acquistare un abbonamento regalo Disney+ per...
La tua guida alla condivisione di documenti in Google Documenti, Fogli e Presentazioni
Puoi collaborare facilmente con le app basate sul Web di Google. Ecco la tua guida alla condivisione in Documenti, Fogli e Presentazioni Google con le autorizzazioni...