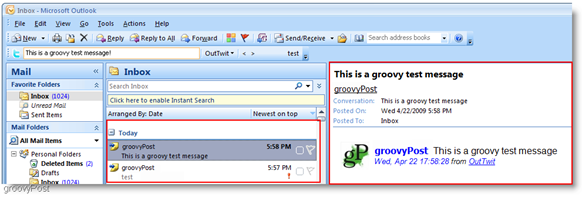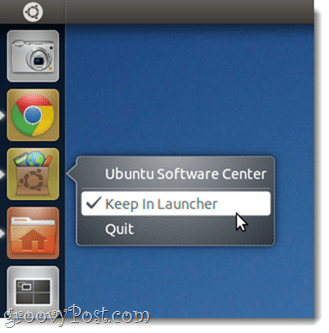Come rendere sempre visibile il pulsante Download su Microsoft Edge
Microsoft Bordo Microsoft Eroe / / June 02, 2021

Ultimo aggiornamento il

Nelle moderne versioni aggiornate di Microsoft Edge, il pulsante Download verrà visualizzato quando scarichi un file. Verrà visualizzato nell'angolo in alto a destra della barra degli strumenti del browser. Ma quando il download è terminato, il pulsante di download scompare. È impostato per scomparire per impostazione predefinita. Tuttavia, alcuni utenti potrebbero volerlo visualizzare sempre nella barra degli strumenti. Ecco come farlo accadere.
Pulsante di download di Microsoft Edge
Ecco un esempio del pulsante Download visualizzato quando scarichi un file mentre Edge è aperto. Dopo che il file è stato scaricato, il pulsante scompare.
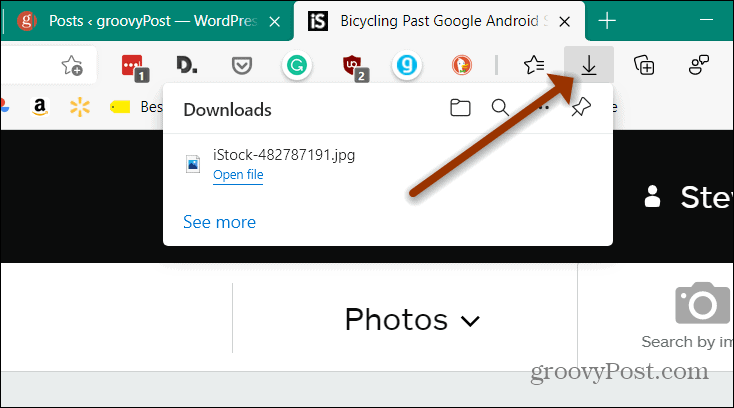
Mostra sempre il pulsante di download su Edge
Per iniziare, avvia Edge e inizia a scaricare un file. Durante il download, fai clic su Opzioni pulsante (tre punti). Quindi fare clic su "Mostra pulsante download sulla barra degli strumenti” opzione nel menu.
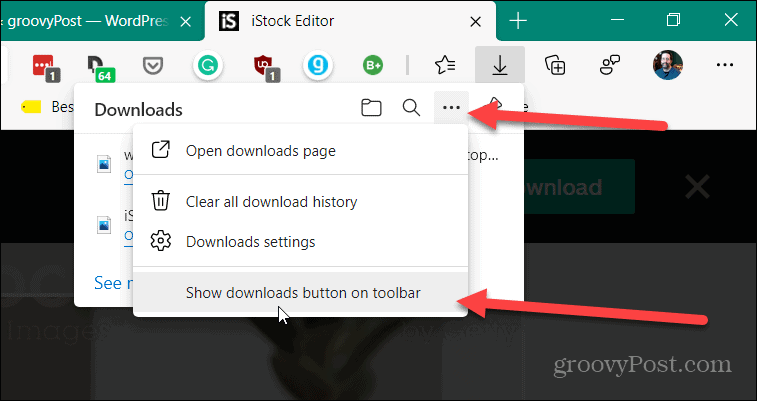
Questo è tutto quello che c'è da fare! Ora il pulsante Download verrà sempre visualizzato sulla barra degli strumenti indipendentemente dal fatto che tu stia scaricando un file o meno.
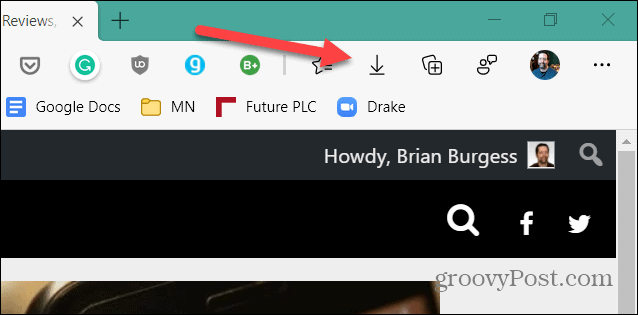
Se vuoi rimuoverlo, fai clic su Download pulsante. Quindi fare clic sul pulsante Opzioni (tre punti) e quindi fare clic su "Nascondi il pulsante Download sulla barra degli strumenti” dall'elenco nel menu.
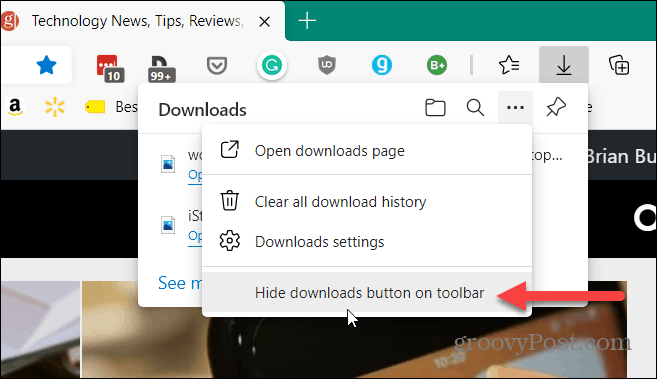
Fai in modo che il pulsante di download venga sempre visualizzato utilizzando la scorciatoia da tastiera
Vale anche la pena notare questo semplice trucco per visualizzare sempre il pulsante Download. Avvia Edge e usa la scorciatoia da tastiera Alt+F. Verrà visualizzato il menu Edge. Fare clic con il pulsante destro del mouse sull'opzione Download. Quindi fare clic su "Mostra nella barra degli strumenti" opzione.
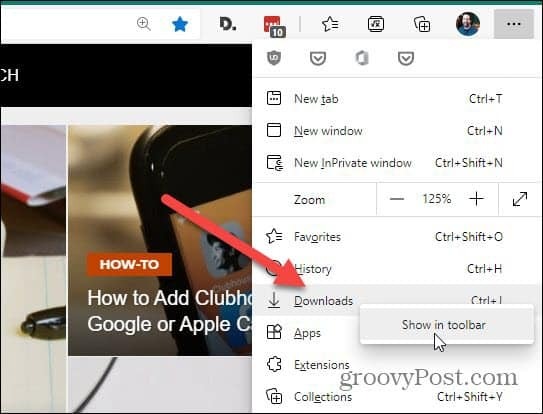
Fai in modo che il pulsante Download venga sempre visualizzato utilizzando le impostazioni
Poiché ci sono diversi modi per cambiare il modo in cui le cose si comportano in Windows (incluso Edge), daremo un'occhiata a un metodo diverso. Puoi fare in modo che il pulsante Download venga sempre visualizzato dalle Impostazioni.
Avvia Edge e fai clic su Impostazioni e altro pulsante (tre punti) nell'angolo in alto a destra della barra degli strumenti. Poi dal menu clicca su impostazioni.
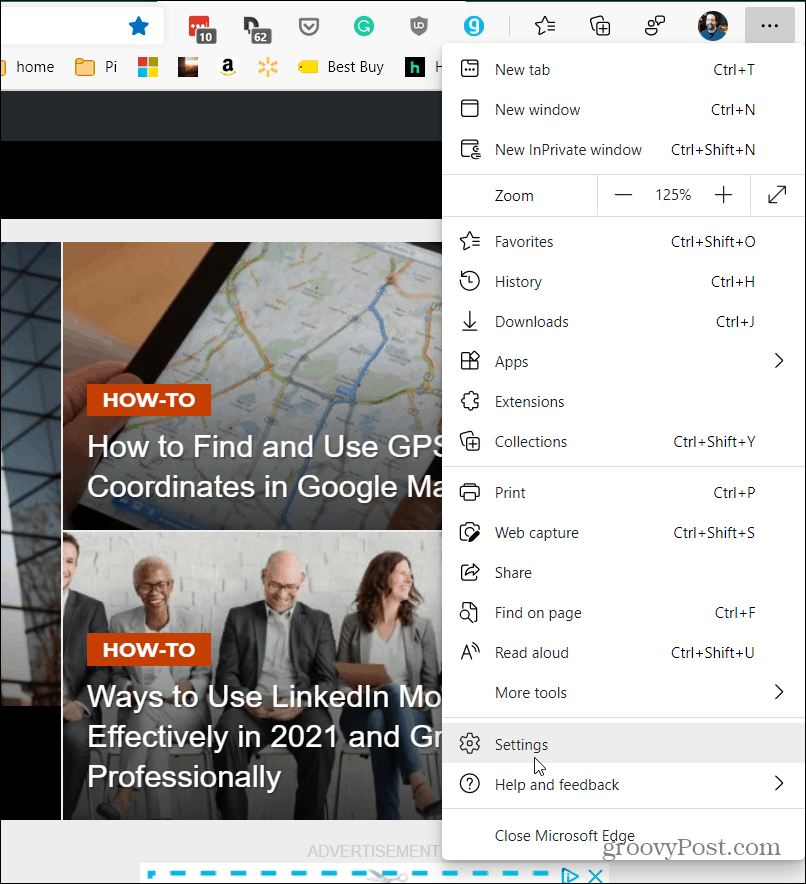
Quindi dal menu Impostazioni fare clic su Aspetto nella barra laterale a sinistra.
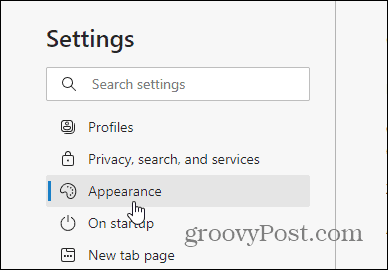
Quindi dall'elenco a destra, nella sezione "Personalizza barra degli strumenti", capovolgere il "Mostra pulsante download" interruttore.
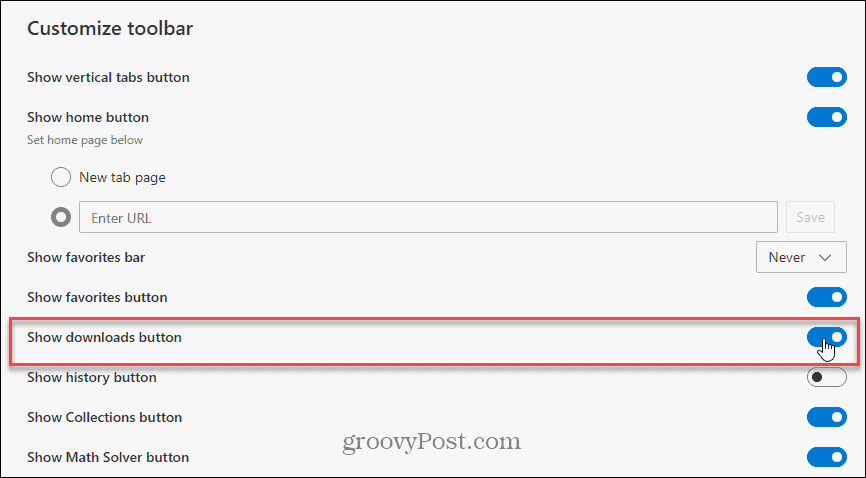
Questo è tutto quello che c'è da fare. Indipendentemente dal metodo scelto, il pulsante Download verrà sempre visualizzato nella barra degli strumenti a meno che non lo disattivi.
E per ulteriori informazioni sul browser e sui download basati su Chromium di Microsoft, dai un'occhiata come disabilitare il pulsante Download. E se vuoi aiuto con le password, puoi fare in modo che Edge suggerisca password complesse. E se vuoi aiuto per proteggere i tuoi piccoli sul Web mentre utilizzano il browser Edge, dai un'occhiata come usare la modalità bambini.
Come cancellare la cache, i cookie e la cronologia di navigazione di Google Chrome
Chrome fa un ottimo lavoro di memorizzazione della cronologia di navigazione, della cache e dei cookie per ottimizzare le prestazioni del browser online. Il suo è come...
Corrispondenza dei prezzi in negozio: come ottenere i prezzi online durante gli acquisti nel negozio
Acquistare in negozio non significa dover pagare prezzi più alti. Grazie alle garanzie di abbinamento prezzo, puoi ottenere sconti online mentre fai acquisti in...
Come regalare un abbonamento Disney Plus con una carta regalo digitale
Se ti è piaciuto Disney Plus e vuoi condividerlo con gli altri, ecco come acquistare un abbonamento regalo Disney+ per...
La tua guida alla condivisione di documenti in Google Documenti, Fogli e Presentazioni
Puoi collaborare facilmente con le app basate sul Web di Google. Ecco la tua guida alla condivisione in Documenti, Fogli e Presentazioni Google con le autorizzazioni...