Come aggiungere, rimuovere e riordinare le applicazioni su Unity Launcher
Linux Nozioni Di Base Di Ubuntu Unità / / March 19, 2020
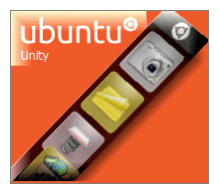 Ubuntu 11.04 Natty Narwhal sostituisce il familiare ambiente desktop Gnome simile a Windows con Unità ambiente desktop. Personalmente, ho trovato l'interruttore piuttosto stridente all'inizio. Penso che potrei anche essere stato arrabbiato. Ma dopo aver trascorso un po 'di tempo con Unity, penso che sto iniziando a ottenerlo, soprattutto da quando eseguo Ubuntu su un netbook, che è il punto di forza di Unity.
Ubuntu 11.04 Natty Narwhal sostituisce il familiare ambiente desktop Gnome simile a Windows con Unità ambiente desktop. Personalmente, ho trovato l'interruttore piuttosto stridente all'inizio. Penso che potrei anche essere stato arrabbiato. Ma dopo aver trascorso un po 'di tempo con Unity, penso che sto iniziando a ottenerlo, soprattutto da quando eseguo Ubuntu su un netbook, che è il punto di forza di Unity.
Ad ogni modo, sono stato molto devastato quando ho perso i miei preziosi lanciatori di pannelli. Simile alla barra di avvio rapido di Windows, Gnome ti consente di avviare applicazioni e documenti di uso frequente da comode icone lungo il pannello superiore. Con Unity non esiste nulla del genere. Piuttosto, tutte le scorciatoie grafiche sono limitate alla barra di avvio verticale, che corre l'altezza del lato sinistro dello schermo e si nasconde automaticamente.
Mentre il pannello Gnome era paragonabile alla barra delle applicazioni di Windows, il launcher Unity è più simile al dock OS X. Le icone delle applicazioni vengono visualizzate qui quando sono in esecuzione e puoi scegliere di mantenere permanentemente i tuoi preferiti (
La prima volta che esegui l'upgrade a Natty Narwhal, il lanciatore Unity sarà pieno di spazzatura che ha poca influenza su ciò che usi frequentemente. Quindi, prendiamoci un po 'di tempo per ottenere le cose nel modo in cui ci piacciono.
Rimozione di applicazioni da Unity Launcher
Questo è facile. Per rimuovere le applicazioni dal programma di avvio, semplicemente Pulsante destro del mouse e deseleziona Keep in Launcher.
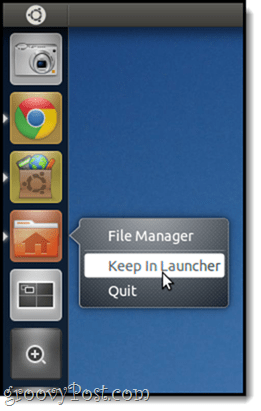
Tieni presente che non verrà rimosso dal programma di avvio finché non chiudi l'applicazione. Ma dopo, sarà fuori dai tuoi capelli.
Nota: Non è possibile rimuovere il commutatore dell'area di lavoro, le applicazioni, i file e le cartelle o qualsiasi unità montata in questo modo. Puoi liberartene, o almeno renderle meno invadenti, tuttavia. Lo tratterò in un altro tutorial.
Aggiunta di applicazioni a Unity Launcher
Per aggiungere un'applicazione all'avvio di Unity, eseguirla e quindi Pulsante destro del mouse e controlla Keep In Launcher. Abbastanza semplice.
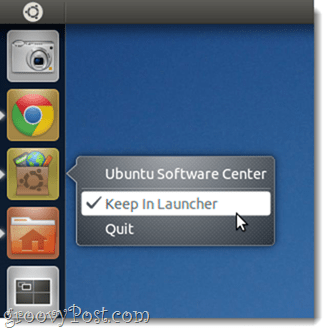
Riordinare le applicazioni su Unity Launcher
Perché l'interfaccia di Unity è pensata per essere "Tocco pronto, "Facendo clic e trascinando le icone sul programma di avvio non si ottiene l'effetto previsto, ad es. riordinare le icone. La soluzione a questo è ovvia, se ci pensate; per riordinare le applicazioni nel tuo launcher, devi fai clic e tieni premuto fino a quando non si sposta da solo, proprio come faresti mentre riorganizzi le icone sul tuo iPad.
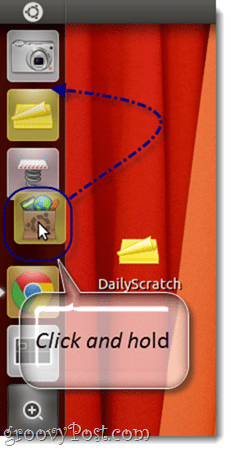
Conclusione
Bene, quindi con questi tre consigli dovresti essere in grado di velocizzare il tuo launcher della barra laterale Unity con il tuo flusso di lavoro. Ma con tutto ciò che viene detto e fatto, consiglio vivamente di dimenticare tutto sulla barra laterale e fare amicizia con Super chiave (per esempio. il tasto Windows o il tasto Apple / Command). Ne parlerò più approfonditamente in seguito, ma per ora, dagli una stampa e prova a digitare alcune lettere e vedrai perché questa è l'opzione migliore per avviare applicazioni e trovare documenti.
Resta sintonizzato per ulteriori suggerimenti su Ubuntu!


