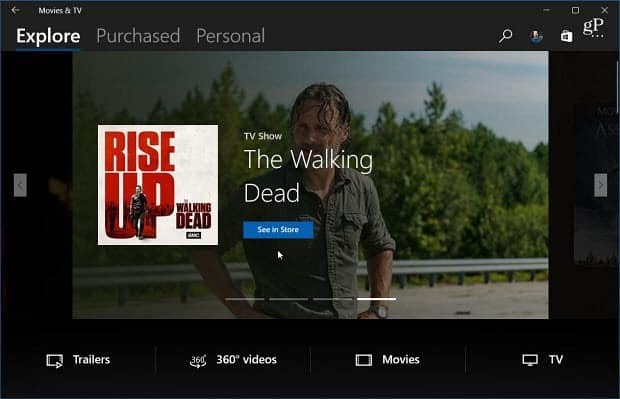Ultimo aggiornamento il
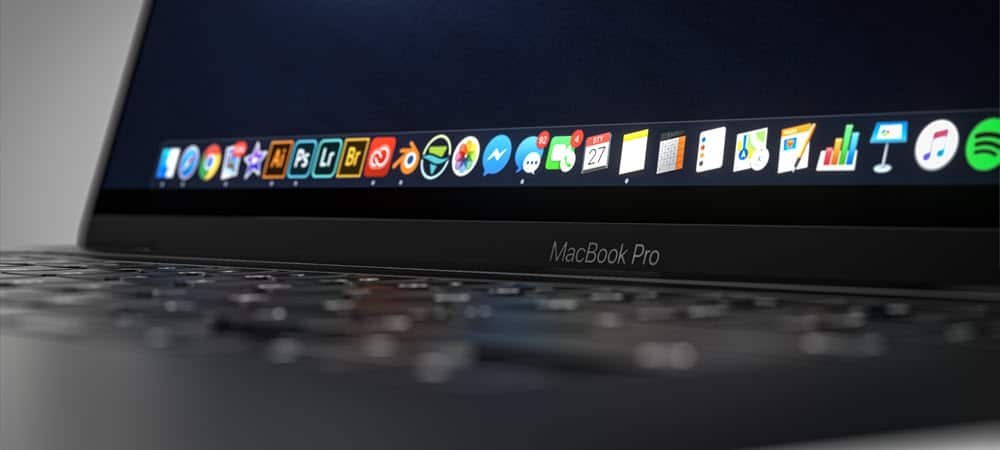
Activity Monitor su macOS è uno di quegli strumenti che probabilmente non avrai bisogno di usare molto spesso. Tuttavia, quando lo fai, apprezzerai le informazioni che contiene e la sua facilità d'uso. Ecco di più su questo e perché è importante per la salute a lungo termine del tuo Mac.
macOS Activity Monitor
L'Activity Monitor un po 'nascosto mostra cosa è attualmente in esecuzione sul tuo Mac. Ancora meglio, mostra in forma grafica quali programmi e processi stanno influenzando le prestazioni del tuo Mac. Puoi trovare Activity Monitor tramite Spotlight o il menu Vai per Finder in Utilità. Il Monitor attività si trova facendo clic su Vai sulla barra dei menu del Finder nella cartella Applicazioni sotto Utilità. Nello strumento sono incluse tre schede: CPU, Memoria, Energia, Disco e Rete.
Le informazioni presentate in macOS Activity Monitor vengono aggiornate ogni cinque secondi, ma puoi aggiornare le informazioni più frequentemente per un monitoraggio più preciso. Scegliere
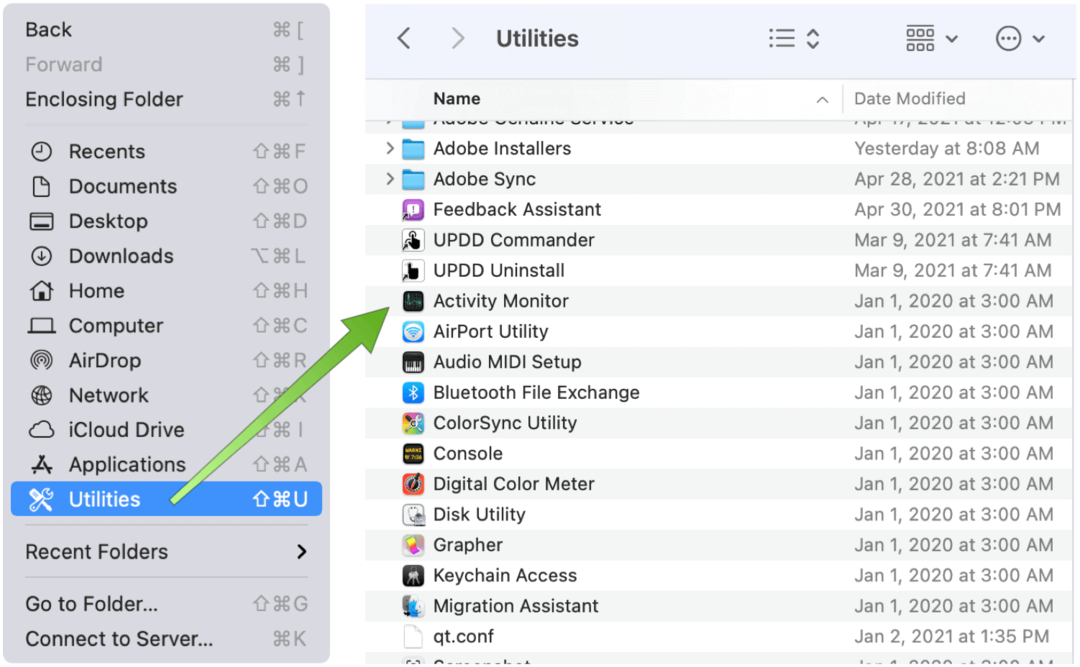
Visualizzazione dell'attività
Per definizione, i processi sul tuo Mac alla fine influenzeranno le prestazioni del tuo computer. I processi assumono molte forme, incluse app, app di sistema e processi in background invisibili. Con Activity Monitor, puoi vedere la quantità di memoria e il tempo di CPU utilizzato da ogni processo in tempo reale.
Sotto ogni scheda del monitor, troverai le informazioni correnti su ogni processo in esecuzione. Sotto CPU, ad esempio, sono il tempo e la percentuale della CPU e altre colonne facilmente ordinate. La scheda Memoria, al contrario, mostra la quantità di memoria utilizzata dagli stessi processi.
Per visualizzare l'attività del processo, eseguire una delle seguenti operazioni:
- Per visualizzare ulteriori informazioni, selezionare il processo, quindi fare clic con il mouse su di esso o fare clic sul pulsante Informazioni nella finestra Monitoraggio attività.
- I processi di ordinamento si ottengono facendo clic sull'intestazione di una colonna per modificare la visualizzazione.
- Fare clic sul triangolo nell'intestazione di una colonna selezionata per invertirne l'ordine.
- Immettere il nome di un processo o di un'app nel campo di ricerca per la ricerca.
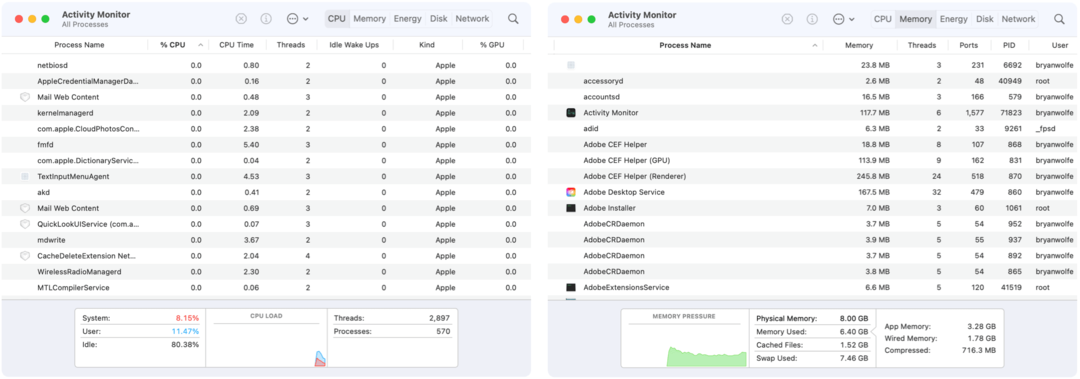
Visualizzazione personalizzata del monitor delle attività
Per visualizzare più colonne:
- Selezionare Visualizza> Colonne per il monitor, quindi scegli le colonne che desideri mostrare spuntandole.
È inoltre possibile raggruppare i processi per una visualizzazione più semplice facendo clic su Visualizza nella barra dei menu di Monitoraggio attività. Le scelte includono:
- Tutti i processi: Questo mostra tutti i processi in esecuzione sul tuo Mac.
- Tutti i processi, gerarchicamente: Mostra i processi che appartengono ad altri processi in modo da poter vedere la relazione genitore / figlio tra di loro.
- I miei processi: Mostra i processi di proprietà del tuo account utente.
- Processi di sistema: Mostra i processi di proprietà di macOS.
- Altri processi utente: Mostra i processi che il root o l'utente corrente non possiede.
- Processi attivi: Mostra i processi in esecuzione che non stanno dormendo.
- Processi inattivi: Mostra i processi in esecuzione che stanno dormendo.
- Processi GPU: Mostra i processi in esecuzione di proprietà della GPU del computer.
- Processi in finestra: Mostra i processi che possono creare una finestra. Questi processi sono generalmente app.
- Processi selezionati: questo mostra solo i processi selezionati nella finestra Monitoraggio attività.
- Candidature nelle ultime 12 ore: Mostra solo le app che eseguono processi nelle ultime 12 ore.
- Processi, per GPU: Mostra i processi GPU in esecuzione raggruppati per GPU.
Altre scoperte
Il monitor non mostra solo le informazioni correnti sulla CPU e sulla memoria. Puoi anche trovare quanto segue eseguendo i passaggi necessari:
- Per GPU, vai Finestra> Cronologia GPU.
- Per visualizzare le informazioni sull'energia, fare clic sulla scheda Energia e scegliere Visualizza> Colonne per includere più colonne visualizzabili. Il consumo energetico delle singole app e dei loro processi viene visualizzato nella parte superiore della finestra Monitoraggio attività.
- Per l'attività del disco, fare clic su Disco nella finestra del monitor. Per vedere un grafico dell'attività del disco, scegli Visualizza> Icona Dock> Mostra attività disco.
- Per l'attività di rete, fare clic sulla scheda Rete e cercare le informazioni nel grafico in basso.
- Per vedere il contenuto della cache, seleziona l'icona Apple sulla barra dei menu, scegli Preferenze, quindi Condivisione. Seleziona Content Caching. Una volta fatto, sarai in grado di visualizzare le informazioni sulla cache tramite Activity Monitor, proprio come visualizzi CPU, memoria, ecc.
- Toccare il pulsante Diagnostica di sistema per visualizzare un menu di strumenti diagnostici per la risoluzione dei problemi. In genere, il supporto Apple ti chiederà di farlo.
Perché questo è importante?
Le informazioni contenute in Activity Monitor non sono solo per la visualizzazione. Puoi anche interrompere i processi che agiscono in modo lento o che non rispondono chiudendo forzatamente. A tale scopo, evidenziare un processo nella scheda CPU, quindi fare clic sul pulsante "X"In alto. Conferma per uscire dal processo. Vedi se questo ha risolto il tuo problema. In caso contrario, continua la ricerca.
Per ulteriori informazioni, visitare il Pagina web del supporto Apple su Activity Monitor.
Cerchi ulteriori informazioni su macOS? Le storie recenti hanno descritto come utilizzare il Funzione di riproduzione automatica di Apple Music dal desktop, configurazione Blocco attivazione per proteggere i tuoi file e catturare screenshot e video su macOS Big Sur.
Come cancellare la cache, i cookie e la cronologia di navigazione di Google Chrome
Chrome fa un ottimo lavoro di memorizzazione della cronologia di navigazione, della cache e dei cookie per ottimizzare le prestazioni del browser online. Ecco come ...
Corrispondenza dei prezzi in negozio: come ottenere i prezzi online durante gli acquisti in negozio
Acquistare in negozio non significa che devi pagare prezzi più alti. Grazie alle garanzie di corrispondenza dei prezzi, puoi ottenere sconti online mentre fai acquisti in ...
Come regalare un abbonamento Disney Plus con una carta regalo digitale
Se ti sei divertito con Disney Plus e desideri condividerlo con altri, ecco come acquistare un abbonamento Disney + Gift per ...
La tua guida alla condivisione di documenti in Documenti, Fogli e Presentazioni Google
Puoi collaborare facilmente con le app basate sul Web di Google. Ecco la tua guida alla condivisione in Documenti, Fogli e Presentazioni Google con le autorizzazioni ...