Come rendere Microsoft Edge o Google Chrome sempre aperti in modalità ospite
Microsoft Cromo Google Eroe Bordo / / April 27, 2021

Ultimo aggiornamento il

Google Chrome e Microsoft Edge includono una "modalità di navigazione ospite" che consente di isolare una sessione di navigazione. È un buon modo per consentire a un amico o a un collega di utilizzare il browser per cercare qualcosa velocemente. Forse le indicazioni per un ristorante per mangiare un boccone, per esempio. Ecco uno sguardo a come rendere il tuo browser Edge o Chrome sempre aperto in modalità ospite sul desktop.
Utilizzo della modalità ospite
Quando abiliti la modalità ospite sul tuo browser o dispositivo, agisce come una sessione limitata. Per esempio, modalità ospite su Android ti consente di prendere in prestito il telefono a un amico o anche a uno sconosciuto. E mantiene comunque i tuoi dati al sicuro. Crea un account temporaneo solo per quell'ospite. Puoi anche crea un account ospite su Windows 10. Consente a una persona di utilizzare il dispositivo ma non di accedere ai tuoi dati o di conservare una propria registrazione.
È la stessa cosa con un browser. Il browser non carica un profilo, non conserva la cronologia di navigazione, le impostazioni o i cookie. L'elenco dei file scaricati viene rimosso, ma i file stessi rimangono nella cartella dei download.
Su Edge, ad esempio, puoi avviare il browser, fare clic sull'icona del profilo e fare clic su Naviga come ospite.
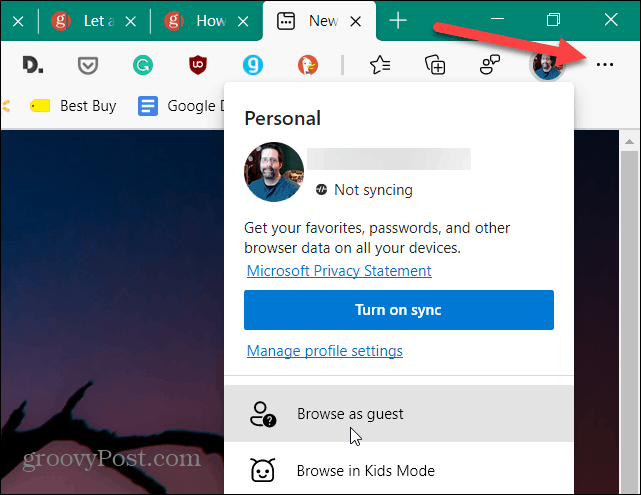
Quindi ti dirà che stai navigando come ospite e quali elenchi di ciò che Edge salverà o non salverà in modalità ospite.
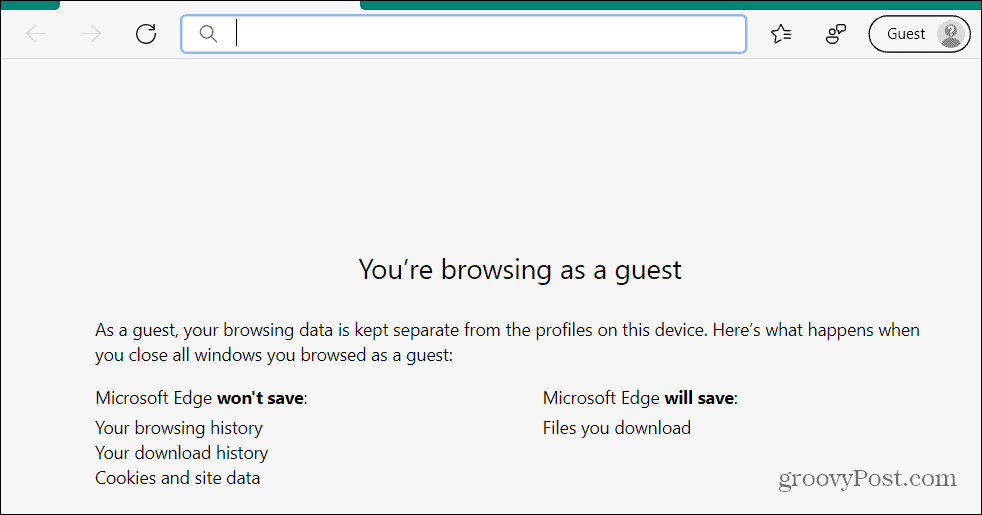
Ottieni un'esperienza simile con Google Chrome quando lo avvii in modalità ospite.
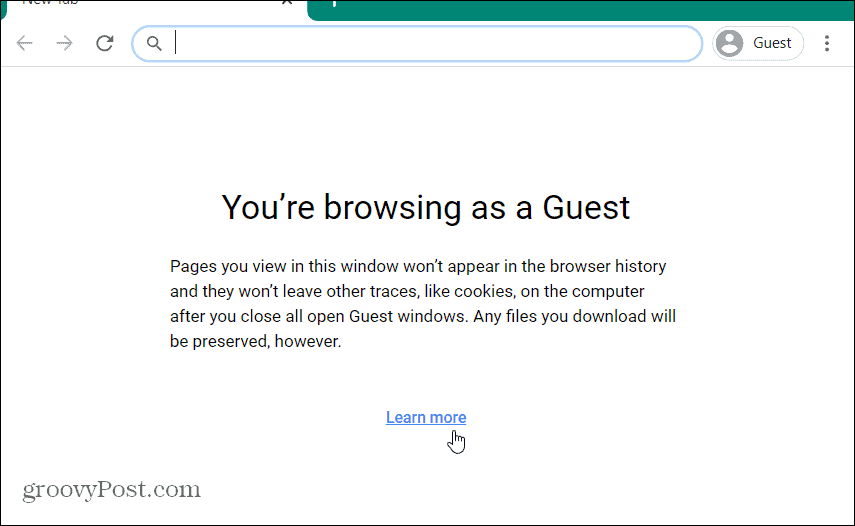
Avvia automaticamente Edge o Chrome in modalità ospite
Per avviare manualmente Chrome o Edge in modalità ospite è necessario fare clic manualmente su Profilo pulsante e poi Modalità ospite. Ma puoi farlo avviare automaticamente in modalità ospite con un semplice trucco di scorciatoia.
Fare clic con il pulsante destro del mouse sul collegamento sul desktop di Google Chrome o Microsoft Edge e selezionare Proprietà dal menu. In questo esempio, sto usando Edge, ma il processo è lo stesso per Google Chrome.
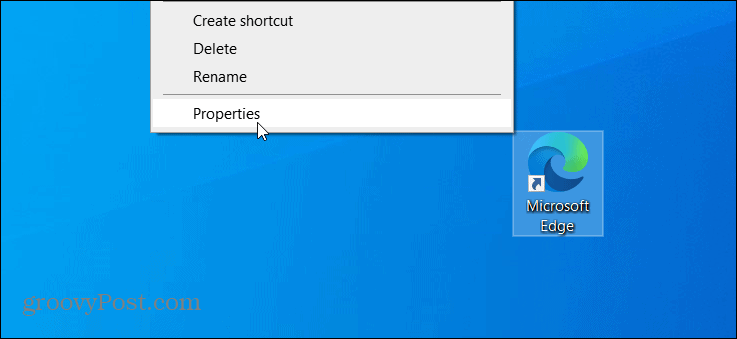
Quando si apre il menu delle proprietà del collegamento del browser, assicurati di selezionare il file Scorciatoia scheda se non lo è già. Quindi, nel campo "Target", posizionare il cursore dopo il percorso del target e premere una volta la barra spaziatrice. Quindi aggiungi il testo seguente:
- - ospite
Dopo averlo aggiunto al campo di destinazione, fare clic su Applicare poi ok per salvare la modifica.
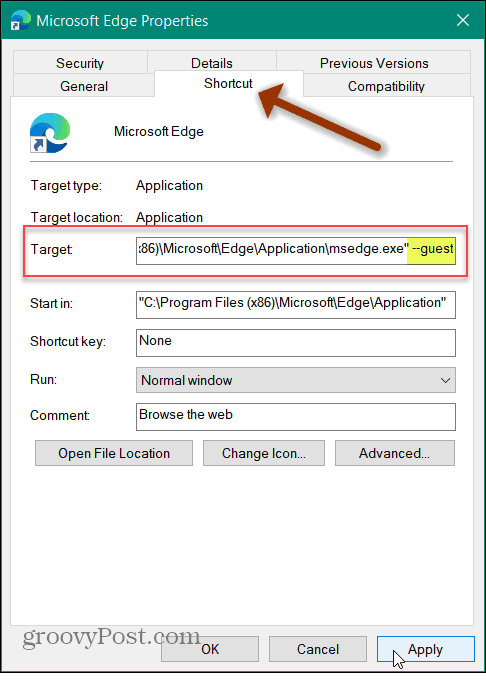
Questo è tutto quello che c'è da fare. La prossima volta che avvii Chrome o Edge dopo aver aggiunto:
--ospite
il browser si aprirà automaticamente in modalità ospite.
Tieni presente che potresti ricevere un messaggio che richiede i privilegi di amministratore per modificare l'impostazione. Se sei l'amministratore, fai clic su Continua pulsante e dovresti essere a posto.
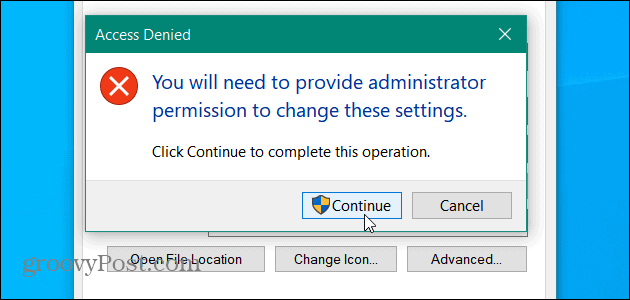
Il processo per Google Chrome è lo stesso. Fare clic con il pulsante destro del mouse sull'icona del desktop e selezionare Proprietà> Collegamento. Poi aggiungi "- - ospite"Dopo l'icona della citazione nel campo Target. Quindi fare clic su Applica e OK per rendere effettiva la modifica.
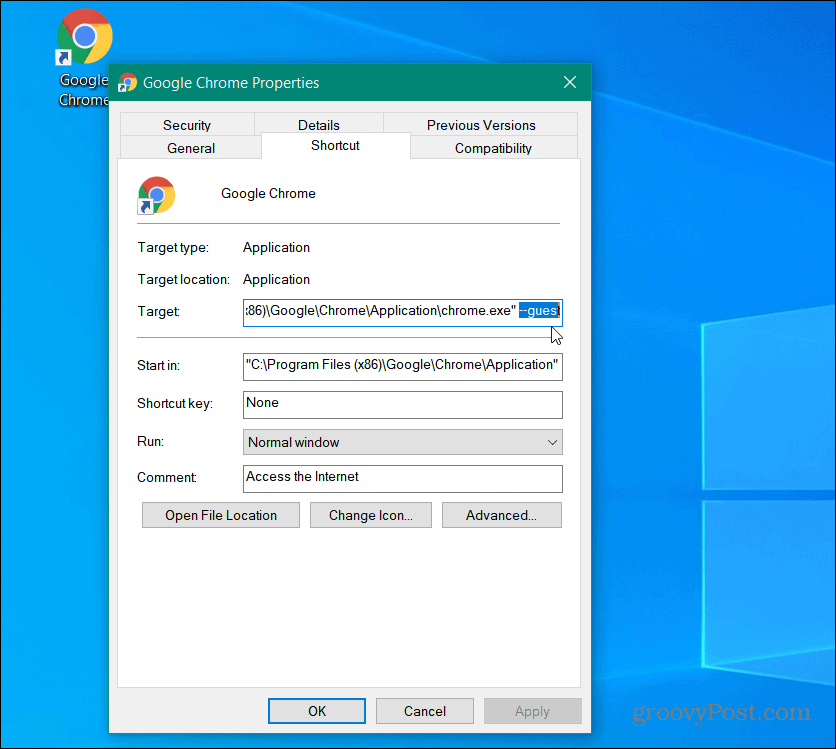
Se non funziona, il motivo normale è che non hai inserito uno spazio dopo la citazione del campo obiettivo. Appena uno spazio Poi aggiungi:
--ospite
Inoltre, assicurati di fare clic su Applicare e ok affinché entri in vigore.
Crea scorciatoie diverse
Probabilmente non vuoi che il tuo collegamento principale Edge o Chrome si apra sempre in modalità ospite. Quindi, puoi creare diverse scorciatoie. Uno si apre in modalità ospite e uno che si apre normalmente. Per creare un nuovo collegamento, premi il pulsante Start e cerca Chrome o Edge. Fare clic con il tasto destro sul risultato della ricerca e selezionare Aprire la destinazione del file.
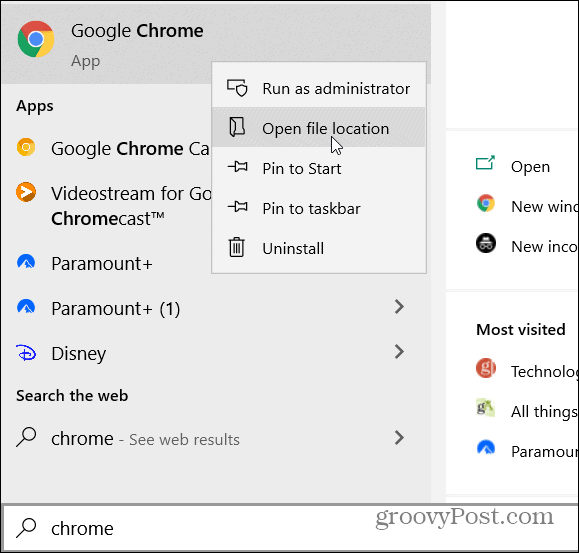
Quindi fare clic con il tasto destro del mouse sul collegamento e selezionare Invia a> Desktop.
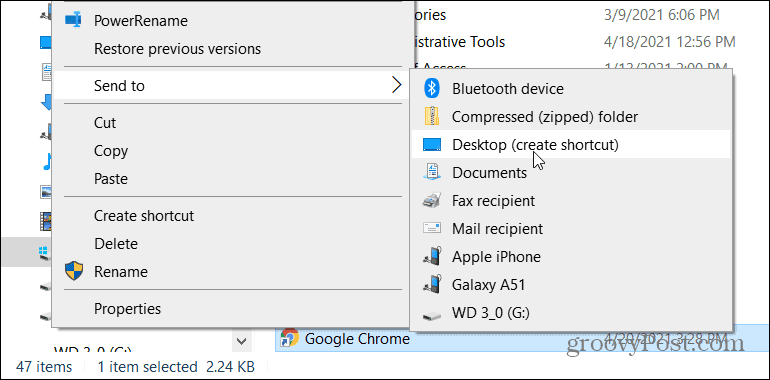
Quindi puoi rinominare quello che hai modificato come modalità ospite e utilizzare l'altro per la navigazione regolare.
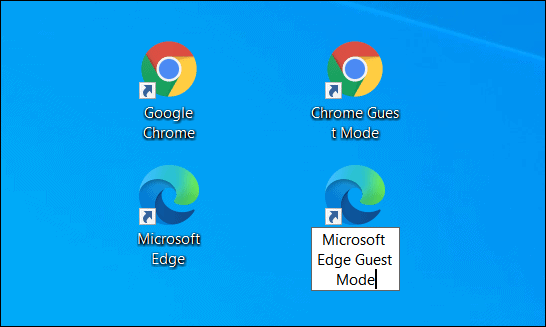
Per suggerimenti simili su come avviare il browser in una modalità specifica, consulta la procedura avvia Edge in modalità InPrivate. Oppure guarda come fare Chrome si avvia sempre in modalità InCognito. E parlando di diverse modalità, se hai bambini, guarda come usa la Modalità bambini in Microsoft Edge.
Come cancellare la cache, i cookie e la cronologia di navigazione di Google Chrome
Chrome fa un ottimo lavoro di memorizzazione della cronologia di navigazione, della cache e dei cookie per ottimizzare le prestazioni del browser online. Ecco come ...
Corrispondenza dei prezzi in negozio: come ottenere i prezzi online durante gli acquisti in negozio
Acquistare in negozio non significa che devi pagare prezzi più alti. Grazie alle garanzie di corrispondenza dei prezzi, puoi ottenere sconti online mentre fai acquisti in ...
Come regalare un abbonamento Disney Plus con una carta regalo digitale
Se ti sei divertito con Disney Plus e desideri condividerlo con altri, ecco come acquistare un abbonamento Disney + Gift per ...
La tua guida alla condivisione di documenti in Documenti, Fogli e Presentazioni Google
Puoi collaborare facilmente con le app basate sul Web di Google. Ecco la tua guida alla condivisione in Documenti, Fogli e Presentazioni Google con le autorizzazioni ...



