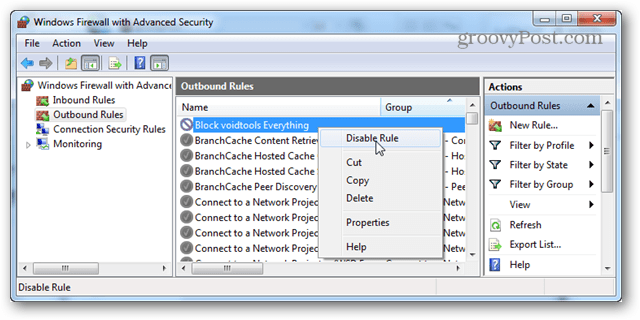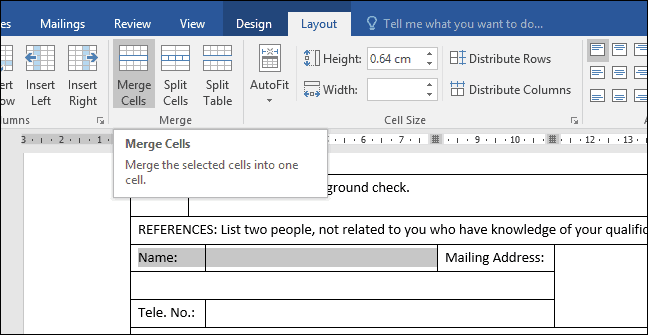Utilizzare il firewall di Windows 7 per bloccare un programma dall'accesso a Internet
Sicurezza Finestre Internet Networking / / March 17, 2020
Ultimo aggiornamento il

Se stai attento a quali programmi scarichi, probabilmente non devi preoccuparti che accedano a Internet. Ma anche quando un programma ha una buona reputazione, non devi lasciare la tua sicurezza in buona fede.
Hai mai installato un programma che ti serviva solo per l'uso offline, ma hai insistito per provare a connetterti a Internet? Circa quattro anni fa ti abbiamo mostrato come consentire i programmi attraverso il firewall di Windows. Questa volta ti mostreremo come bloccarli con esso in Windows 7 e 8.
Blocca un programma dall'accesso a Internet tramite Windows Firewall
Se non sei sicuro di quali programmi accedano a Internet, un modo semplice per scoprirlo è aprire Windows Resource Monitor. Questo può essere fatto cercando "resmon" nel menu di avvio o digitando "resmon" nella Run Box (Tasto Windows + R). In questo esempio, ho notato che l'app Tutto aveva attività di rete e la bloccherò per assicurarmi che non invii alcun dato dal mio PC.
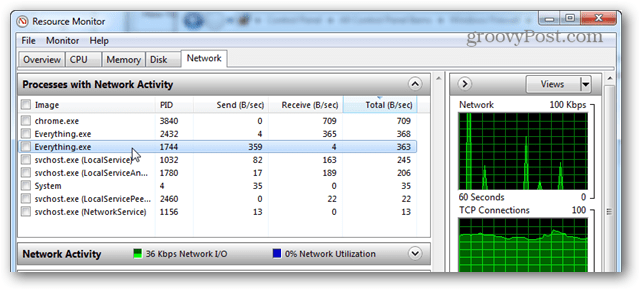
Per iniziare, è necessario aprire Windows Firewall. Un modo rapido per farlo è dal pannello di controllo. Basta fare clic sull'icona di Windows Firewall.
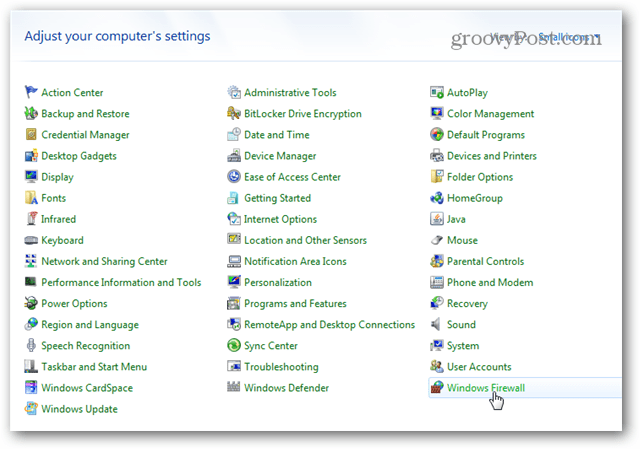
Dalla pagina Firewall fai clic su Impostazioni avanzate.
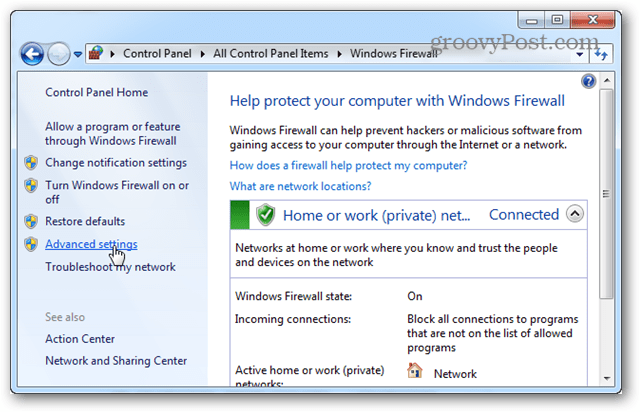
Qui puoi scegliere quale bloccare prima: Inbound o Outbound. Quando si tratta di questo, penso che il blocco di Outbound sia in genere sufficiente per la maggior parte delle applicazioni. Quando le connessioni in uscita sono bloccate, ciò significa che l'applicazione non può inviare alcun dato a un server remoto da qualche parte su Internet. Naturalmente, se la larghezza di banda è ciò di cui sei preoccupato, probabilmente dovresti bloccare entrambi. In ogni caso, il processo per bloccare entrambi è lo stesso, quindi ne tratterò solo uno.
Fai clic sul pulsante Nuova regola ...
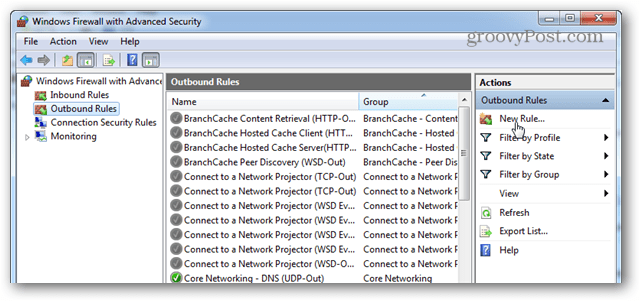
Per il "Tipo di regola" selezionare il Programma bullet and click Il prossimo.
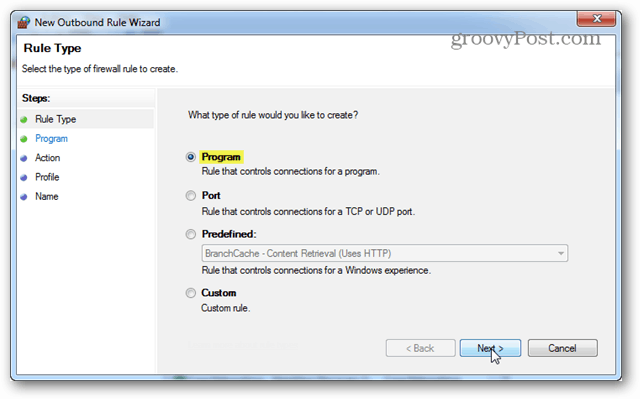
Selezionare l'opzione "Questo percorso del programma:" e quindi digitare il percorso o utilizzare il pulsante Sfoglia per trovare l'eseguibile dell'applicazione.
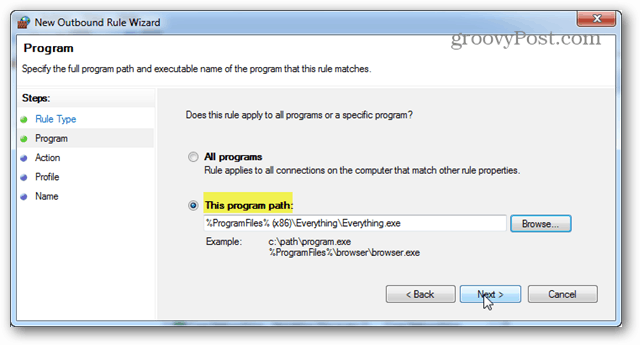
Per l'azione selezionare l'opzione "Blocca la connessione" e fare clic su Avanti.
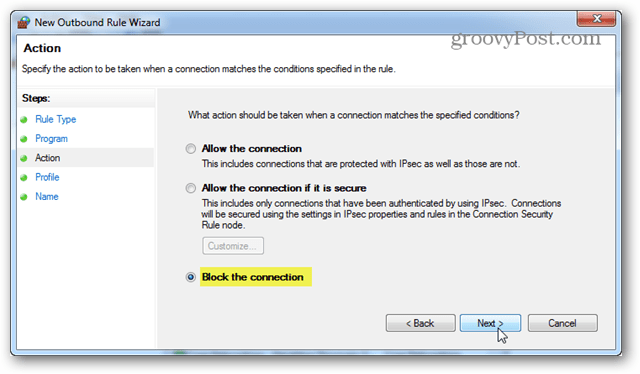
Per la scheda Profilo, selezionare tutte le caselle disponibili: Dominio, Privato e Pubblico.
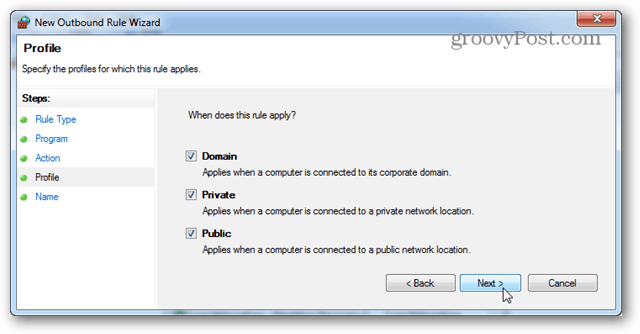
Puoi nominare la regola del firewall come preferisci. È una buona idea mantenerlo qualcosa di memorabile o pertinente, perché potresti volerlo modificare o disabilitare in seguito.
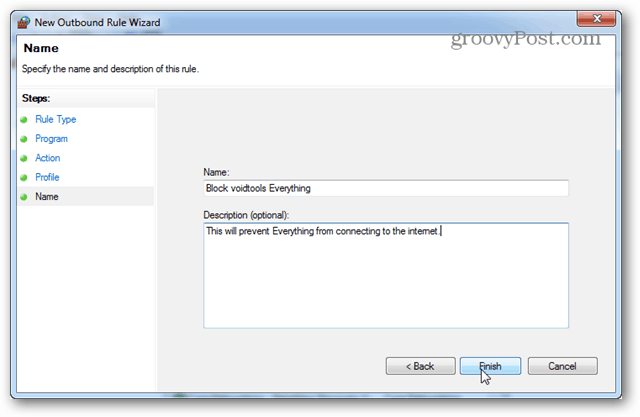
Ora la regola dovrebbe essere creata e pronta per iniziare. Tuttavia, alcune applicazioni funzionano anche come servizio, quindi assicurati di disabilitarlo anche se puoi. Fai clic con il pulsante destro del mouse sulla regola appena creata e seleziona "Proprietà".
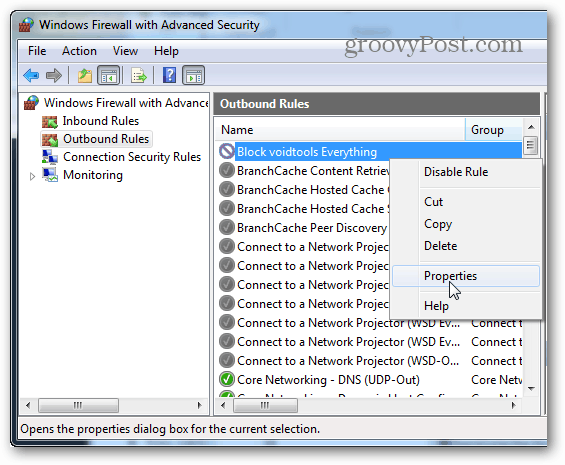
Dalla finestra Proprietà selezionare la scheda "Programmi e servizi" e quindi fare clic sul pulsante Impostazioni.
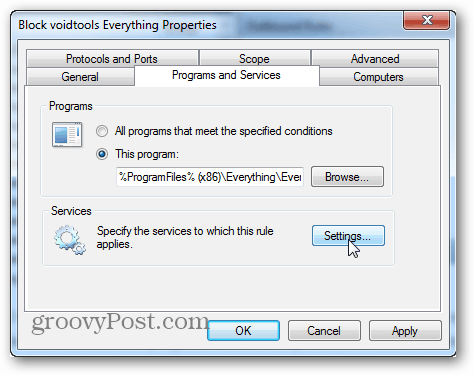
Qui fai clic su "Applica a questo servizio", quindi seleziona il servizio corrispondente al programma bloccato dalla regola. Se non riesci a trovare un servizio corrispondente, è probabile che il tuo programma non abbia installato un servizio al suo fianco (quindi puoi semplicemente annullare l'iscrizione). Fare clic su OK per salvare la modifica dell'uscita della sabbia sia da questa che dalla finestra delle proprietà.
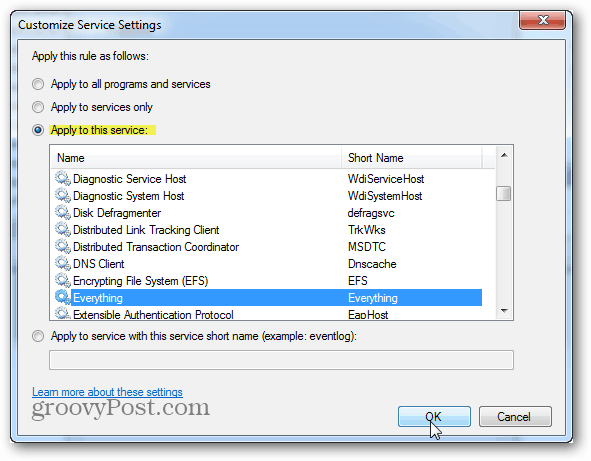
Questo è tutto per creare una regola in uscita. Ora, se vuoi, ripeti la procedura per una regola Inbound. E il programma sarà completamente bloccato dall'accesso a Internet.
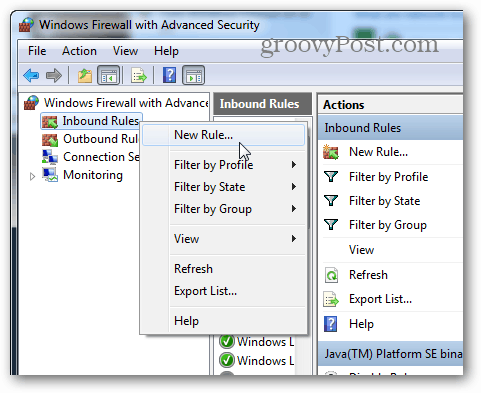
Se si desidera concedere nuovamente temporaneamente l'accesso a Internet dell'applicazione, è possibile disabilitare la regola firewall facendo clic con il pulsante destro del mouse su di essa nella finestra Advanced Firewall Security. Se vuoi eliminare definitivamente questa regola di blocco, eliminala.