Come utilizzare l'elenco di lettura di Google Chrome
Google Chrome Cromo Google Eroe / / April 05, 2021
Ultimo aggiornamento il

Se utilizzi Google Chrome versione 89 o successiva, probabilmente hai notato un nuovo pulsante "Elenco di lettura" sul lato sinistro della barra dei segnalibri. Questa è una funzionalità che ti consente di salvare e accedere ad articoli per te importanti. Puoi quindi tornare indietro e leggerli quando hai tempo per farlo.
Pensa alla funzione Elenco di lettura come a una versione meno sofisticata di Servizio tascabile. Invece di aggiungere una pagina ai segnalibri, puoi salvarla nel tuo elenco di lettura che si sincronizzerà con il tuo account Google. Un altro vantaggio è che le pagine salvate saranno disponibili anche offline. È utile se ti trovi in una situazione in cui hai una connessione dati limitata o non hai affatto Internet.
Dov'è l'elenco di lettura di Google Chrome?
Il pulsante Elenco di lettura si trova sul lato destro del Barra dei segnalibri.
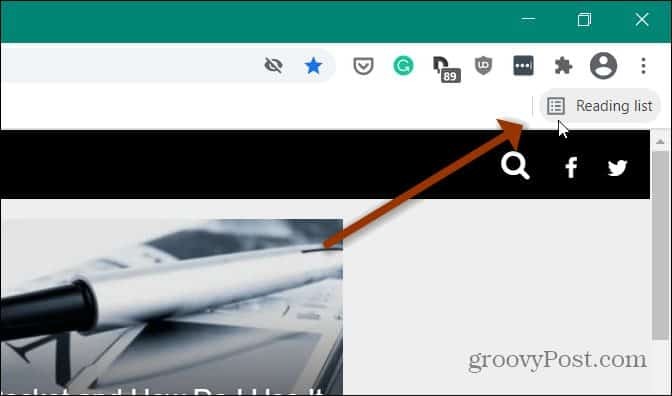
Se non la vedi, assicurati che la barra dei Preferiti sia visibile. Un modo rapido per aprirlo è usare il
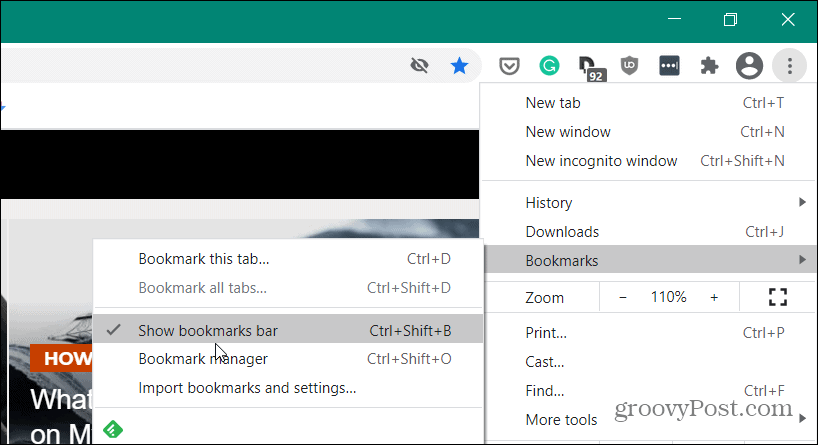
Se ancora non lo vedi, assicurati di eseguire il file ultima versione di Chrome. Fare clic sul pulsante del menu e andare a Impostazioni> Guida> Informazioni su Google Chrome. Se non sei aggiornato, dovrai riavviare il browser per completare il processo di aggiornamento.
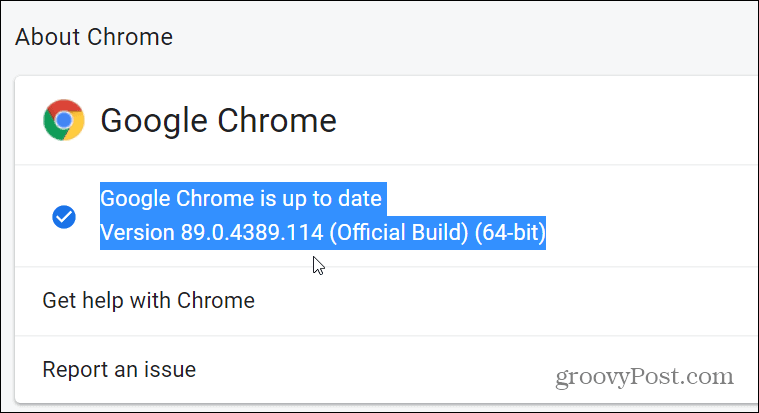
Salva un articolo web nell'elenco di lettura di Chrome
Per iniziare a salvare gli articoli web nell'elenco di lettura, vai alla pagina che desideri salvare per leggerli in seguito. Quindi fare clic sull'icona a forma di stella (segnalibro) sul lato destro della barra degli indirizzi. Dal menu che si apre fare clic su Aggiungi alla lista di lettura.
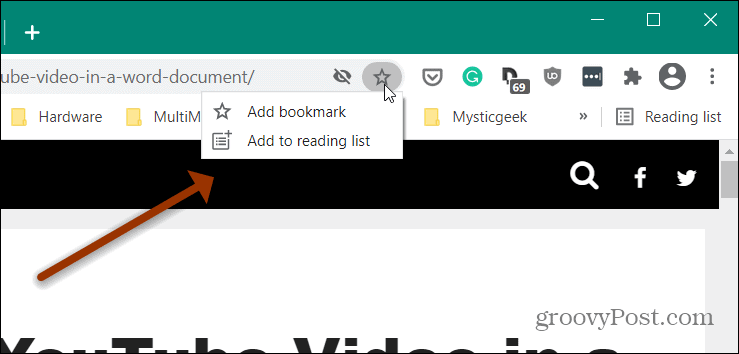
Questo è tutto quello che c'è da fare. Non riceverai un messaggio di verifica o altro: l'articolo verrà semplicemente aggiunto all'elenco di letture.
Quando sei pronto per tornare indietro e leggere alcuni articoli che hai salvato, fai clic sul Lista di lettura pulsante. Verrà visualizzato un elenco di tutti gli articoli che hai salvato. Basta fare clic su quello che vuoi leggere.
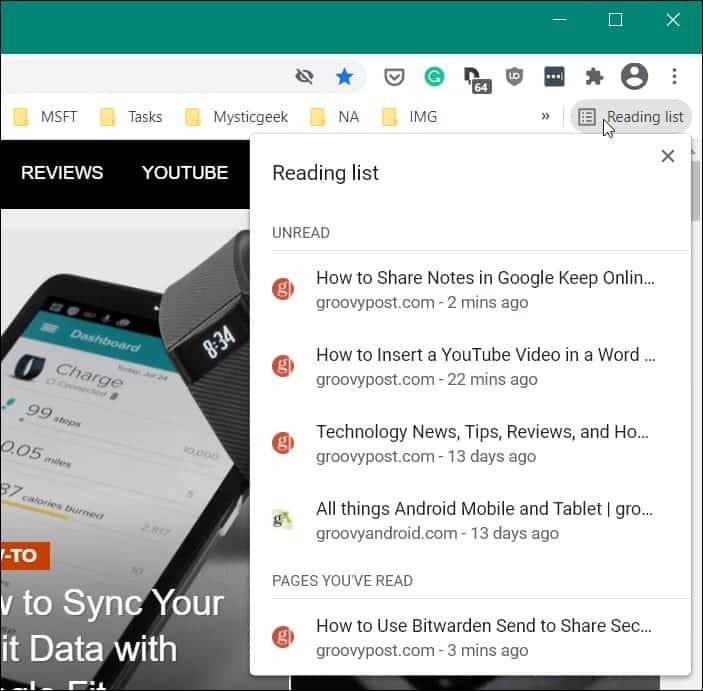
Dopo aver letto l'articolo, verrà posizionato in fondo all'elenco sotto la sezione "Pagine che hai letto". Lì puoi fare clic su segno di spunta per contrassegnarlo come non letto o fare clic sul pulsante X icona per eliminarlo dalla tua lista.
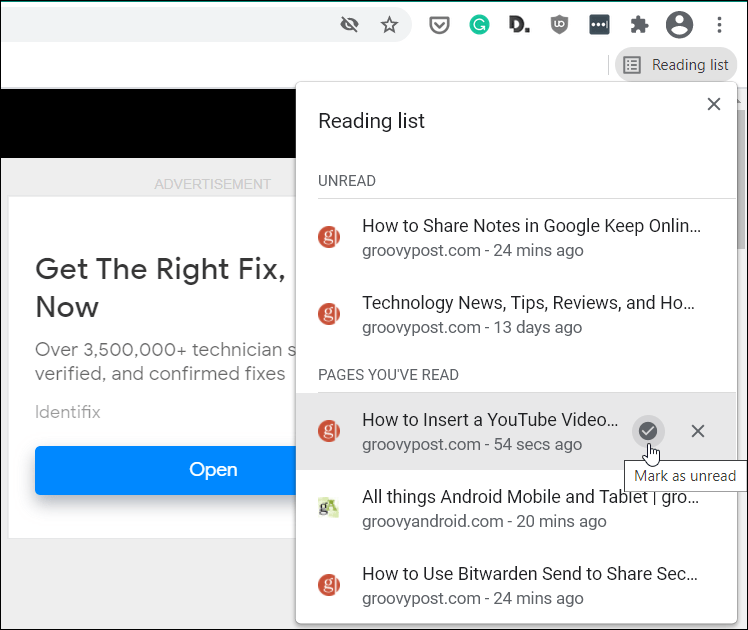
Utilizzo dell'elenco di lettura di Chrome su dispositivi mobili
Puoi anche utilizzare la funzione Elenco di lettura sul tuo telefono. Qui sto usando un iPhone ma il concetto è essenzialmente lo stesso su Android.
Avvia il browser Chrome sul tuo telefono e quando trovi un articolo che desideri salvare tocca il Condividere icona nella barra degli indirizzi. Quindi, per accedere all'Elenco di lettura, toccare il pulsante menu (tre punti) nell'angolo inferiore destro del browser e tocca Lista di lettura.
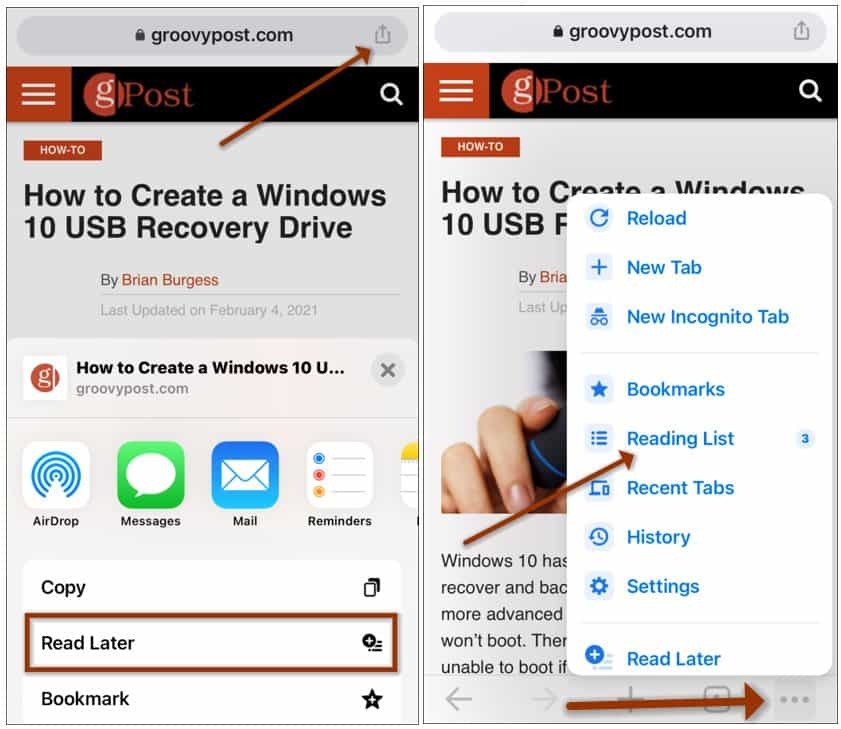
Proprio come il browser sul desktop, otterrai un elenco di articoli salvati. Per gestire gli articoli toccare il modificare pulsante. Quindi seleziona Elimina, Segna come non letto o Annulla.
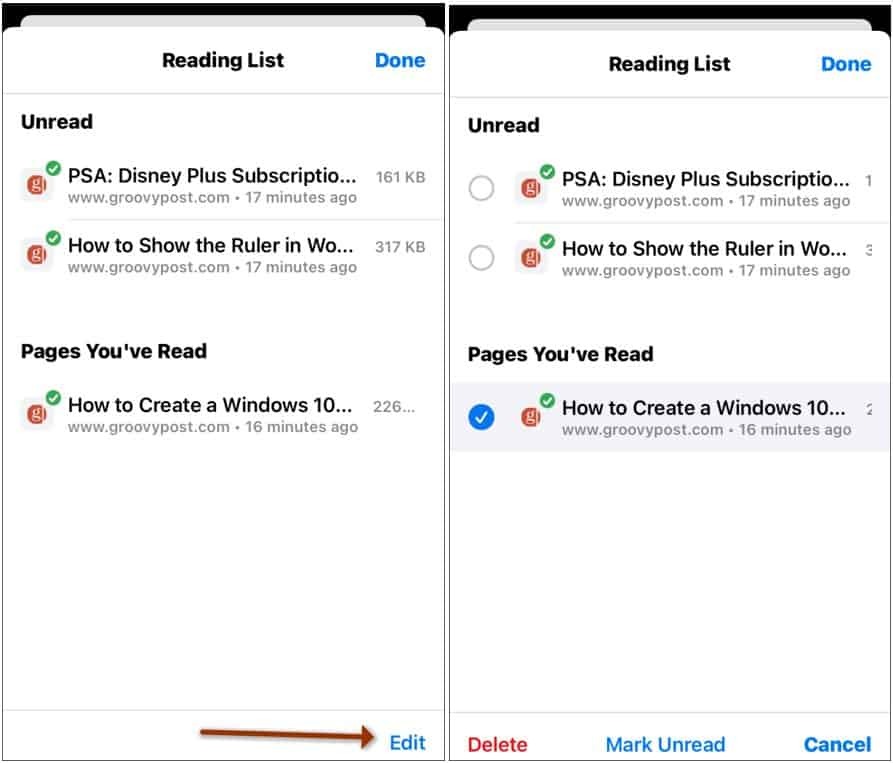
Se usi Tasca per salvare articoli o non utilizzare la funzione, leggi il nostro articolo: Come disattivare e rimuovere l'elenco di lettura da Google Chrome.
Come cancellare la cache di Google Chrome, i cookie e la cronologia di navigazione
Chrome fa un ottimo lavoro di memorizzazione della cronologia di navigazione, della cache e dei cookie per ottimizzare le prestazioni del browser online. Ecco come ...
Corrispondenza dei prezzi in negozio: come ottenere i prezzi online durante gli acquisti in negozio
Acquistare in negozio non significa che devi pagare prezzi più alti. Grazie alle garanzie di corrispondenza dei prezzi, puoi ottenere sconti online mentre fai acquisti in ...
Come regalare un abbonamento Disney Plus con una carta regalo digitale
Se ti sei divertito con Disney Plus e desideri condividerlo con altri, ecco come acquistare un abbonamento Disney + Gift per ...
La tua guida alla condivisione di documenti in Documenti, Fogli e Presentazioni Google
Puoi collaborare facilmente con le app basate sul Web di Google. Ecco la tua guida alla condivisione in Documenti, Fogli e Presentazioni Google con le autorizzazioni ...
