Accelera e proteggi il tuo computer con CCleaner
Windows 10 Ccleaner Eroe / / March 31, 2021
Ultimo aggiornamento il

Vogliamo tutti mantenere i nostri computer in perfetta forma. Ci sono molte cose che puoi fare, come cancellare la cronologia del browser e i cookie, trovare ed eliminare file duplicati, disinstallare software che non sei utilizzare, gestire i punti di ripristino del sistema per risparmiare spazio sul disco rigido e analizzare lo spazio sul disco rigido per vedere dove altro è possibile risparmiare spazio. Puoi anche cancellare in modo sicuro lo spazio libero sul tuo computer e aggiornare i programmi in modo da avere le ultime correzioni di sicurezza.
CCleaner è uno strumento gratuito che ti consente di fare tutto questo in uno strumento facile da usare. Oggi parleremo delle funzionalità disponibili in questo pratico strumento.
Installa CCleaner
Scarica CCleaner e quindi eseguire il file di installazione. Puoi anche
Prima di installare CCleaner, potresti voler impostare alcune opzioni. A tale scopo, fare clic su personalizzare.
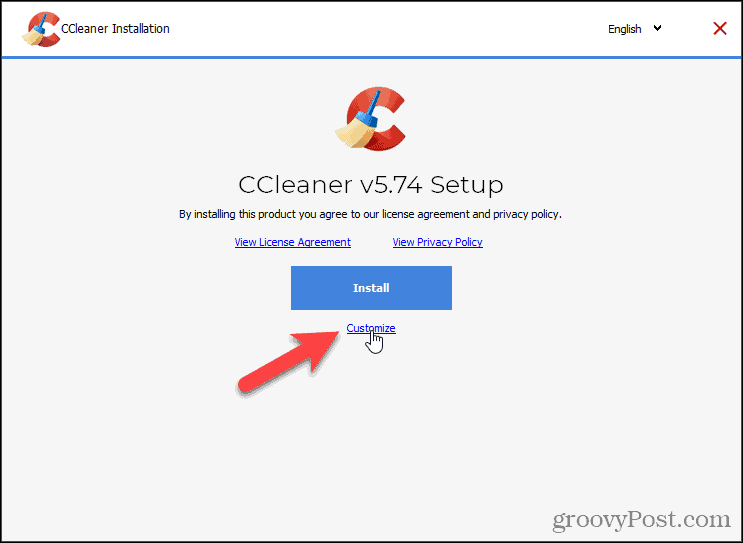
Per impostazione predefinita, tutti i file Opzioni di installazione sono selezionati. Deseleziona ciò che non vuoi.
La scansione intelligente dei cookie ti consente di conservare i cookie per i siti Web a cui accedi spesso. CCleaner ha un elenco di file siti specifici che esegue la scansione da aggiungere all'elenco di Cookie da conservare (discusso più avanti in questo articolo). Se non ti piace il loro elenco, deseleziona il Abilita scansione intelligente dei cookie casella sul Opzioni di installazione dialogo. Puoi sempre i cookie che desideri conservare in seguito nel file Opzioni.
Per ulteriori opzioni, fare clic su Di più.
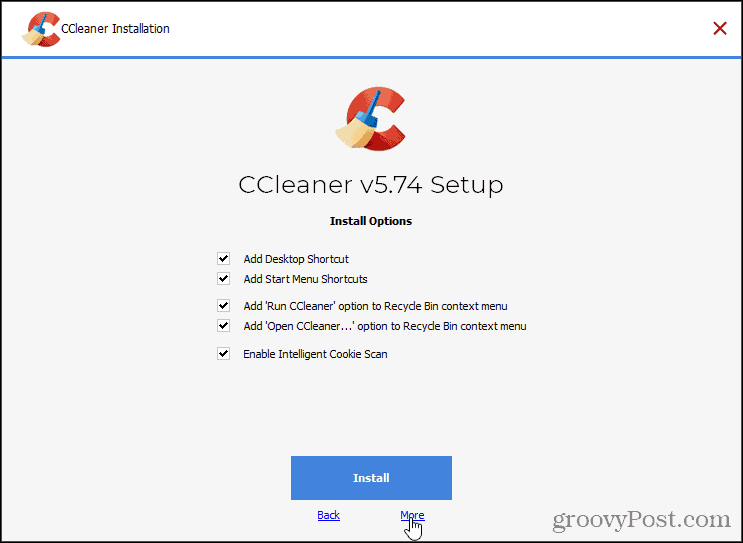
Per installare CCleaner in una posizione diversa, fare clic su Navigare sotto Scegli la posizione di installazione e seleziona una posizione. Si consiglia di accettare la posizione predefinita.
Seleziona quale utente o utenti per i quali desideri che CCleaner sia disponibile Scegli utenti.
Quindi fare clic su Installare.
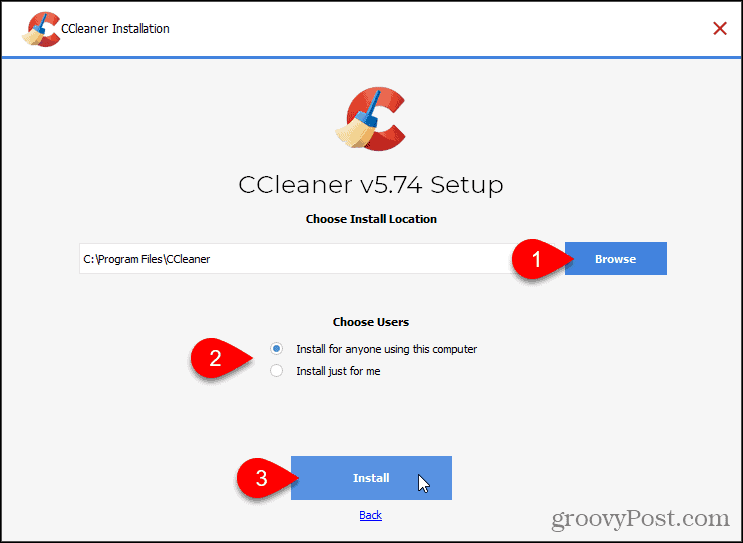
L'azienda che produce CCleaner produce anche un file Rete privata virtuale (VPN) programma che vorrebbero che tu usassi. Non consigliamo di installare questa VPN, quindi fai clic su Declino. Non è necessario installarlo per utilizzare CCleaner. Se stai cercando una VPN, dai un'occhiata a qualcosa di simile Accesso Internet privato PIA.
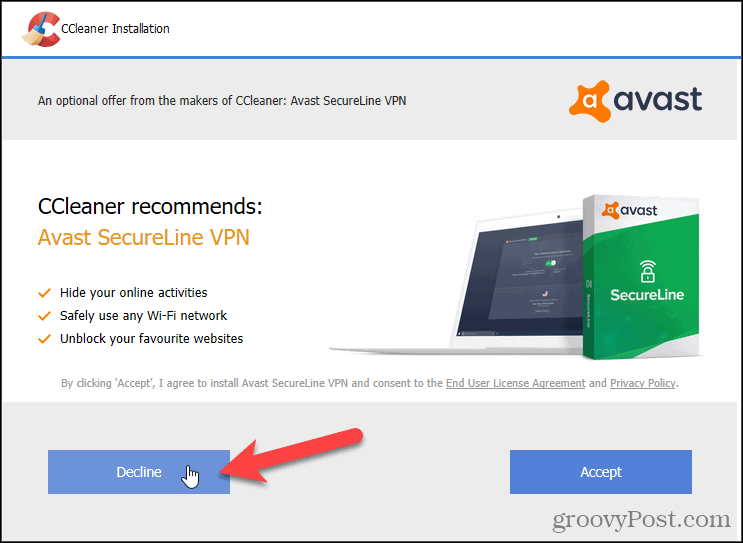
Se non desideri visualizzare le note sulla versione al termine dell'installazione, deseleziona il segno di spunta Visualizza le note sulla versione scatola.
Quindi fare clic su Esegui CCleaner.
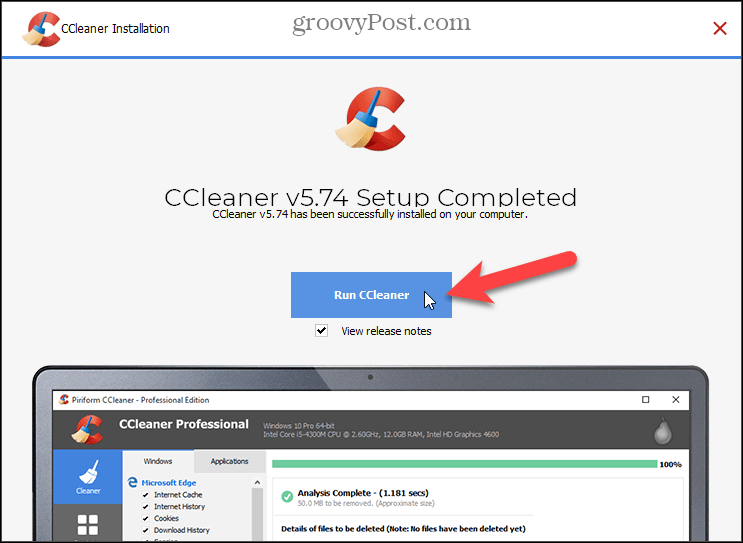
Pulisci browser e file di Windows
CCleaner ti consente di sbarazzarti di file non necessari, impostazioni, file temporanei per browser web e altri programmi installati.
NOTA: Per sfruttare appieno CCleaner, devi aver effettuato l'accesso a un account amministratore. Puoi utilizzarlo in un account non amministratore, ma non sarai in grado di eliminare determinati file.
Per pulire il computer, fare clic su Pulizia personalizzata nella barra laterale sinistra. Per impostazione predefinita, CCleaner pulisce un elenco di dati consigliato per i browser Microsoft nella scheda Windows, oltre a Esplora risorse e file di sistema e altri elementi più avanzati. Seleziona e deseleziona le caselle in ciascuna sezione della scheda Windows. È inoltre possibile pulire i file in altri browser e applicazioni utilizzando l'estensione Applicazioni tab. Facendo clic sull'icona accanto a un'intestazione si selezionano o deselezionano tutti gli elementi sotto quell'intestazione.
Clic Analizzare per visualizzare un elenco dei file da eliminare. Se hai programmi aperti che hai scelto di pulire, vedrai un avviso che ti chiede se vuoi chiudere il programma per pulirlo. È possibile salvare questo elenco in un file di testo facendo clic con il pulsante destro del mouse sull'elenco e selezionando Salva in file di testo.
Quando sei pronto, fai clic su Esegui Cleaner per iniziare a eliminare i file. Vedrai un altro elenco dei file che sono stati puliti.
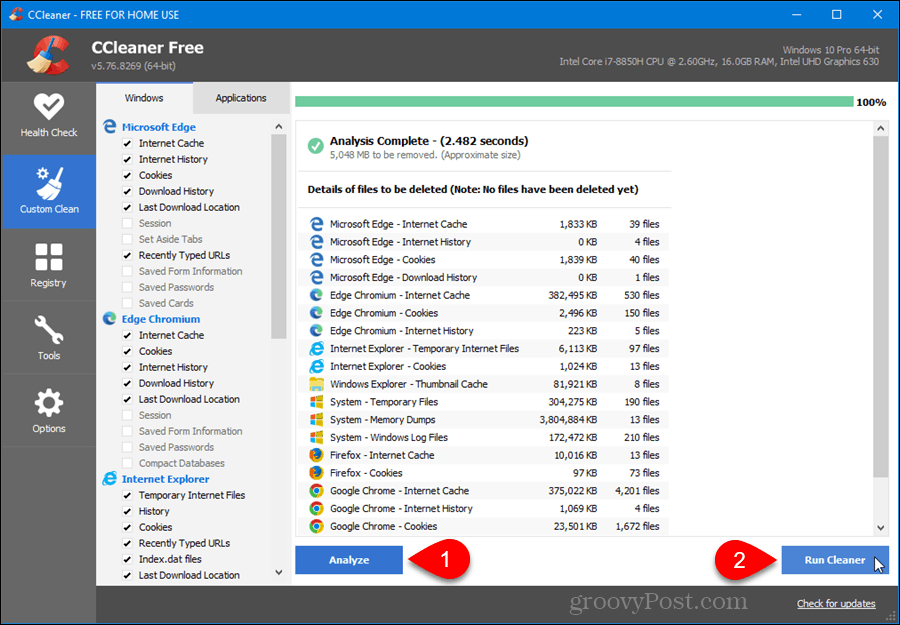
Scegli quali cookie conservare
I cookie sono piccoli file di testo che i siti Web inseriscono sul tuo disco rigido. Contengono informazioni come un ID utente, un ID di sessione o le impostazioni per i siti Web visitati. I cookie consentono di accedere rapidamente ai siti Web o ai siti Web per visualizzare le pagine utilizzando determinate preferenze salvate nei cookie da una visita precedente.
È una buona idea cancellare periodicamente i cookie per motivi di privacy, ma tieni presente che dovrai accedere nuovamente ai siti web se lo fai e tutte le preferenze salvate per i siti web andranno perse. È qui che CCleaner è utile. È possibile specificare quali cookie si desidera conservare quando si sceglie di pulirli.
Per impostazione predefinita, CCleaner elimina tutti i cookie per tutti i tuoi browser Web (Internet Explorer, Mozilla Firefox, Safari, Opera, ecc.) Quando esegui il Cleaner. Tuttavia, puoi specificare determinati siti web in CCleaner per i quali non desideri eliminare i cookie, come il sito web della tua banca.
NOTA: CCleaner aggiunge automaticamente tre cookie all'elenco Cookie da conservare, per le offerte Avast e CCleaner. Puoi rimuovere questi cookie dal file Cookie da conservare elenco. Tuttavia, se hai la versione gratuita di CCleaner, CCleaner potrebbe provare ad aggiungerli di nuovo ogni volta che apri il programma. In alternativa, potresti visualizzare le offerte più spesso di quanto altrimenti previsto perché il cookie che memorizza la frequenza di visualizzazione dell'offerta è stato rimosso durante la pulizia.
Per selezionare quali cookie conservare, fare clic su Opzioni a sinistra e quindi fare clic su Biscotti. Seleziona i cookie che desideri conservare nel file Cookie sul computer elenco e fare clic sulla freccia destra al centro per spostarli nel file Cookie da conservare scatola. Se desideri rimuovere elementi dal file Cookie da conservare casella, selezionare gli elementi e fare clic sulla freccia sinistra al centro.
Se si dispone di un lungo elenco di cookie sul computer, è possibile cercare facilmente tra di essi quelli che si desidera conservare. Clicca il Ricerca casella e digita alcune lettere nel nome di dominio del cookie. Per esempio, genere:groovy per trovare tutti i cookie per groovyPost.com.
Per rimuovere tutti i cookie per alcuni browser, fare clic su Pulizia personalizzata a sinistra, come discusso nella sezione precedente. Controlla il Biscotti casella di controllo in finestre e Applicazioni schede per i browser che desideri pulire.
Puoi anche rimuovere i cookie da Firefox e fai lo stesso in Chrome all'interno di quei browser.
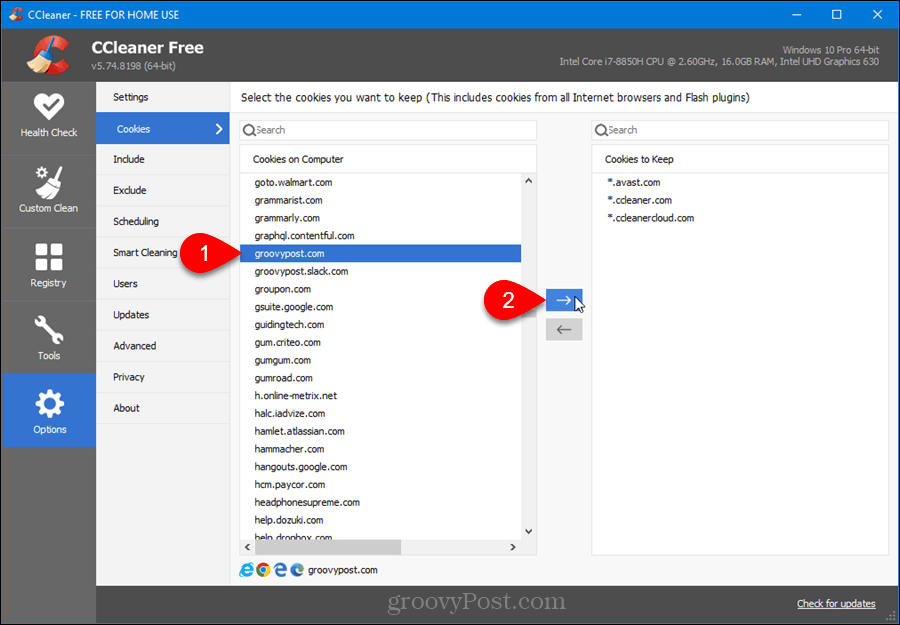
La scansione intelligente dei cookie di CCleaner aggiunge alcuni siti web popolari al Cookie da conservare elenco. C'è un elenco dei siti Web che vengono aggiunti utilizzando Intelligent Scan sul sito web di Piriform. Potresti non volere i cookie per tutti questi siti web. Ma se lo fai, fai clic con il pulsante destro del mouse in un punto qualsiasi della casella Cookie da conservare e seleziona Scansione intelligente. Clic Sì (consigliato) nella finestra di dialogo di conferma per aggiungere i siti Web consigliati al file Cookie da conservare elenco.
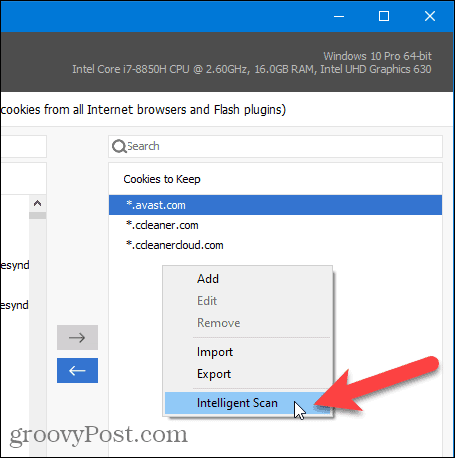
Utilizzare il Inserisci opzione nel menu a comparsa per aggiungere voci per i siti Web che sai di voler mantenere, ma non sono elencati nel file Cookie sul computer elenco. Seleziona uno o più cookie e seleziona modificare per modificarli o Rimuovere per spostarli nuovamente nel file Cookie sul computer elenco.
Puoi anche importare un elenco di siti web nel file Cookie da conservare elenco utilizzando il Importare opzione, elencando ogni sito Web su una riga separata nel file di testo. Utilizzare il Esportare opzione per esportare il file Cookie da conservare list in un file di testo.
Trova rapidamente file duplicati
Il Duplicate Finder ti consente di individuare facilmente i file duplicati sul tuo computer. Potresti ritrovarti con documenti duplicati, video, file musicali, foto o altri file che occupano spazio sul tuo disco rigido. Con così tanti file sul disco rigido, diventa difficile tenere traccia di questi file e sapere quali sono aggiornati.
Per trovare file duplicati sul tuo computer, fai clic su Utensili a sinistra e quindi selezionare Duplicate Finder. Nel Corrisponde a casella, seleziona i metodi delle caselle da utilizzare per trovare i duplicati, ad esempio Nome e Dimensione.
È possibile scegliere tipi specifici di file da ignorare durante la ricerca di duplicati selezionando le caselle nel file Ignorare sezione.
Utilizzare il Includere e Escludere schede e il file Inserisci, modificare, e Rimuovere pulsanti per includere o escludere specificamente tipi di file o file in una cartella specifica.
Dopo aver scelto le opzioni, fai clic su Ricerca.
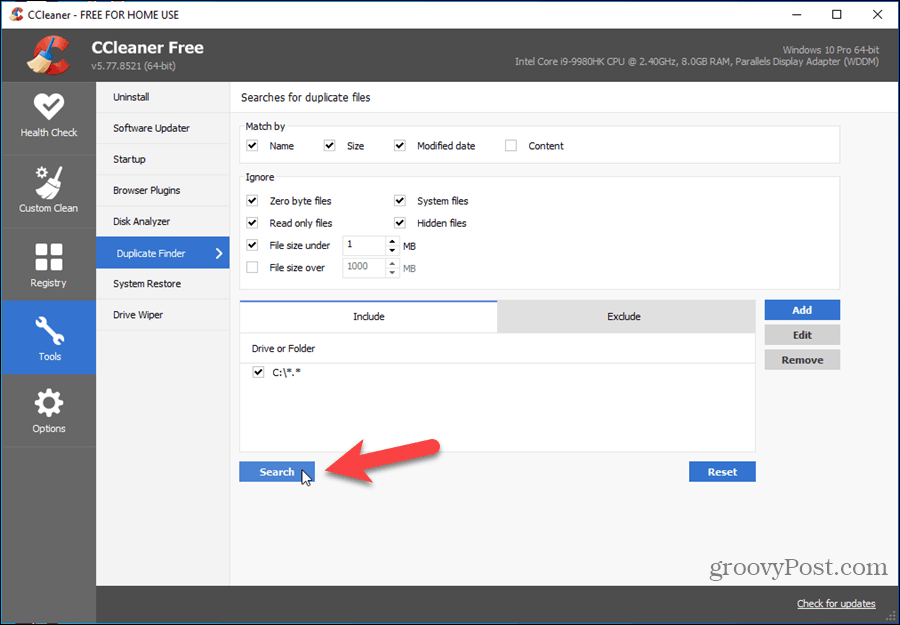
I risultati vengono visualizzati mostrando i file duplicati, con il percorso, le dimensioni e la data di creazione di ciascuno che consente di confrontarli. Seleziona le caselle a sinistra dei file che desideri eliminare, quindi fai clic su Elimina selezionato.
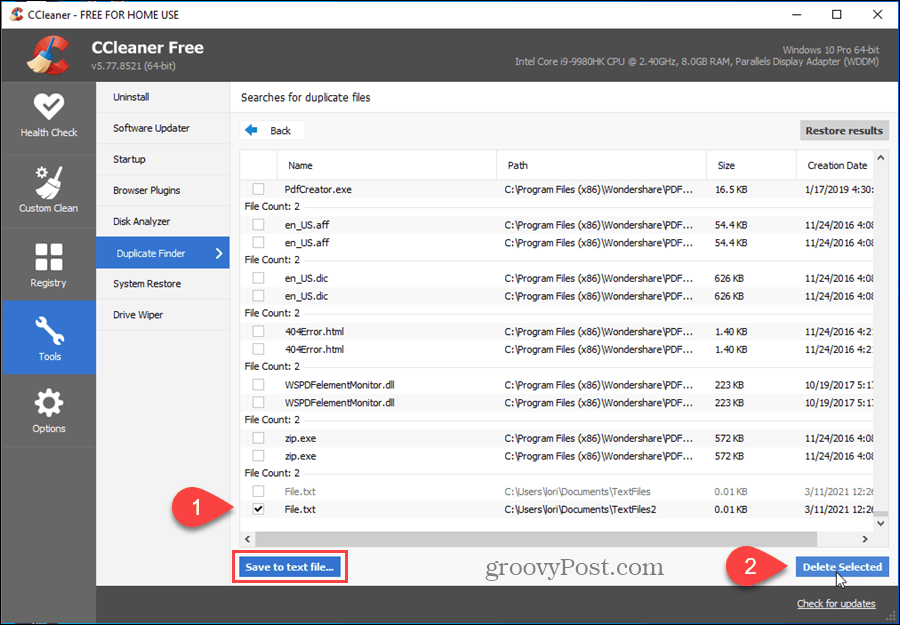
È inoltre possibile esportare questo elenco in un file di testo facendo clic su Salva in file di testo.
Disinstalla facilmente il software e genera un elenco di programmi installati
Se stai esaurendo lo spazio sul tuo computer, un metodo di liberando spazio è disinstallare i programmi che non utilizzi. Puoi disinstallare i programmi in Windows 10 utilizzando le impostazioni delle app. Tuttavia, CCleaner fornisce uno strumento più veloce e migliore per disinstallare, riparare, rinominare ed eliminare i programmi. Uno dei vantaggi dello strumento di disinstallazione in CCleaner è che puoi eliminare una voce dall'elenco. Questo può essere utile se un programma non è stato disinstallato correttamente o se la cartella di un programma è stata eliminata senza disinstallare il programma. A differenza del programma di disinstallazione di Windows 10, in CCleaner puoi rimuovere un programma dall'elenco.
Per disinstallare un'app, fare clic su Utensili sulla sinistra. Il Disinstalla la pagina dovrebbe essere selezionata automaticamente. Seleziona un programma nell'elenco e fai clic su Disinstalla. Questo esegue il programma di disinstallazione del programma. Se si dispone di un lungo elenco di programmi, è possibile trovare rapidamente il programma desiderato utilizzando il file Ricerca casella a destra.
Puoi anche scegliere di farlo Riparazione o Rinominare il programma o Elimina la voce del programma.
NOTA: L'eliminazione di un programma dall'elenco non disinstalla il programma. Se hai eliminato una voce e quindi devi disinstallare il programma, dovrai eseguire manualmente il programma di disinstallazione del programma.
Un'altra caratteristica utile è che puoi facilmente generare un elenco di programmi installati. Clic Salva in file di testo, specificare un nome e una posizione per il file e fare clic su Salva.
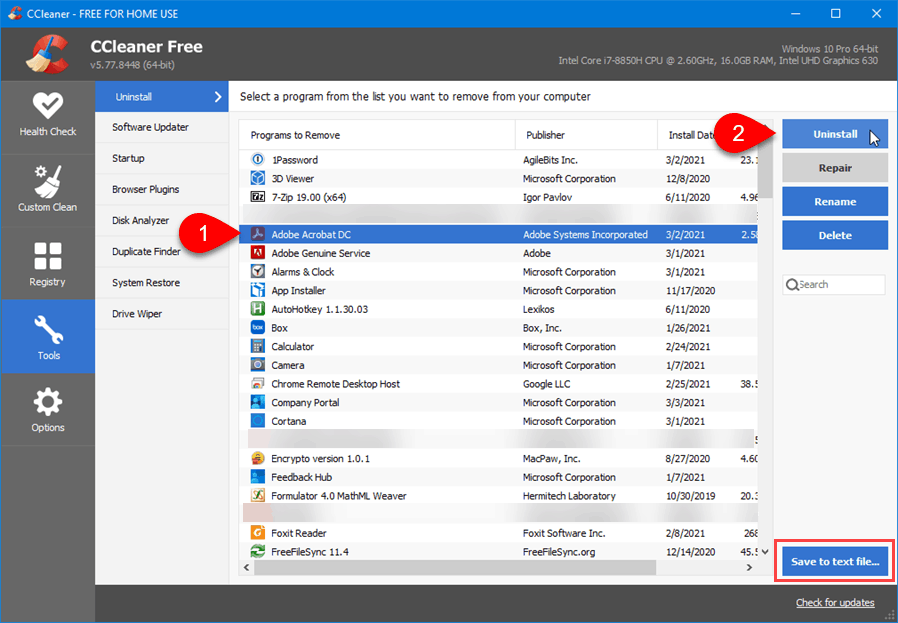
Rimuovi i punti di ripristino del sistema
Punti di ripristino del sistema in Windows consente di acquisire istantanee regolari dell'attività del sistema e dei file cruciali. Puoi ripristinare Windows a una data precedente, se un programma viene danneggiato o se desideri accedere a un file che era disponibile in quella data, tornando a un punto di ripristino del sistema specifico. Ciò ripristina Windows allo stato in cui si trovava in quella data.
I punti di ripristino del sistema sono utili, ma possono causare problemi di privacy. Se hai eliminato file o programmi disinstallati e prima di quel momento esiste un punto di ripristino del sistema, qualcun altro può ripristinare quei file o programmi da quel punto di ripristino. CCleaner ti consente di rimuovere facilmente i punti di ripristino del sistema.
NOTA: CCleaner rimuove i riferimenti ai punti di ripristino del sistema, ma potrebbe non rimuovere effettivamente tutti i file relativi a ciascun punto. Tuttavia, questo potrebbe essere sufficiente per impedire a qualcun altro (o te stesso) di ripristinare i file da quel punto. Potresti non recuperare spazio sul disco rigido dalla rimozione dei punti di ripristino del sistema.
Clic Utensili a sinistra e quindi selezionare Ripristino del sistema. Viene visualizzato un elenco dei punti di ripristino del sistema sul computer.
Per rimuovere un punto di ripristino, seleziona il punto nell'elenco. Uso Cambio o Ctrl per selezionare più punti. Clic Rimuoveree quindi fare clic su ok nella finestra di dialogo di conferma visualizzata.
NOTA: Il punto di ripristino del sistema più recente è sempre disattivato e non può essere selezionato perché non è possibile rimuovere il punto di ripristino del sistema più recente per motivi di sicurezza.
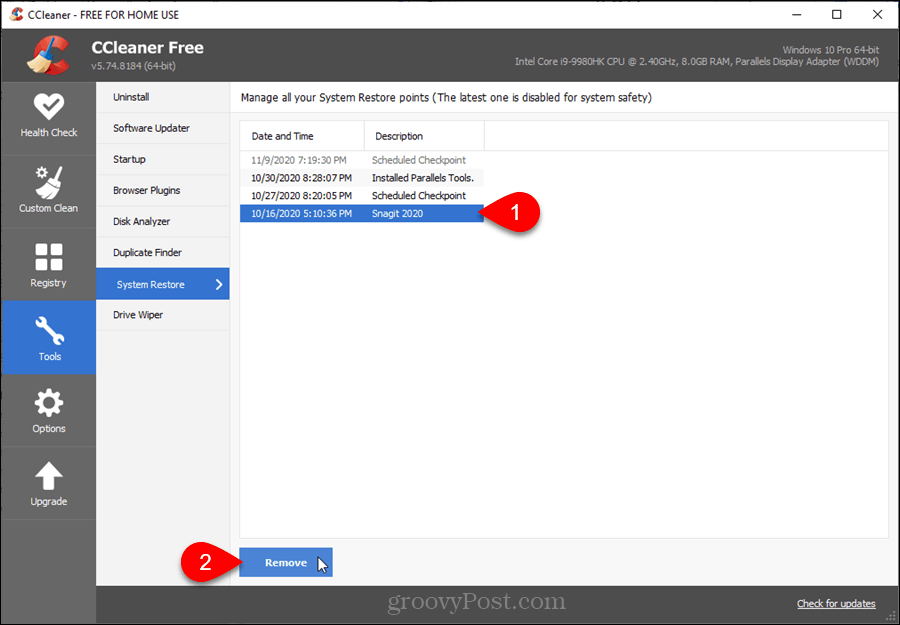
Puoi scegliere di farlo avere un punto di ripristino del sistema generato automaticamente quando avvii Windows.
Gestisci programmi di avvio
Quando installi un programma, potrebbe configurarsi da solo in modo che venga avviato ogni volta che accedi a Windows. Questo può essere utile, ma potresti non volere che alcuni programmi lo facciano. Se hai troppi programmi che iniziano con Windows, l'avvio di Windows richiede più tempo e l'utilizzo della memoria può essere un problema, soprattutto se non hai molta memoria.
Puoi disabilitare i programmi di avvio in Windows, ma CCleaner ha uno strumento utile per la gestione dei programmi di avvio. Questo strumento ti consente anche di eliminare i programmi dall'elenco, cosa che Windows 10 non ti consente di fare.
NOTA: Quando consideri quali programmi disabilitare o eliminare, pensa se vorrai abilitarlo di nuovo in futuro. In tal caso, disabilitare il programma invece di eliminarlo. Ciò ti consente di abilitarlo di nuovo.
Per disabilitare o eliminare un programma di avvio, fare clic su Utensili a sinistra e quindi selezionare Avviare. Seleziona il programma che desideri disabilitare o eliminare. Uso Cambio o Ctrl per selezionare più programmi. Quindi fare clic su disattivare o Elimina, a seconda di cosa vuoi fare.
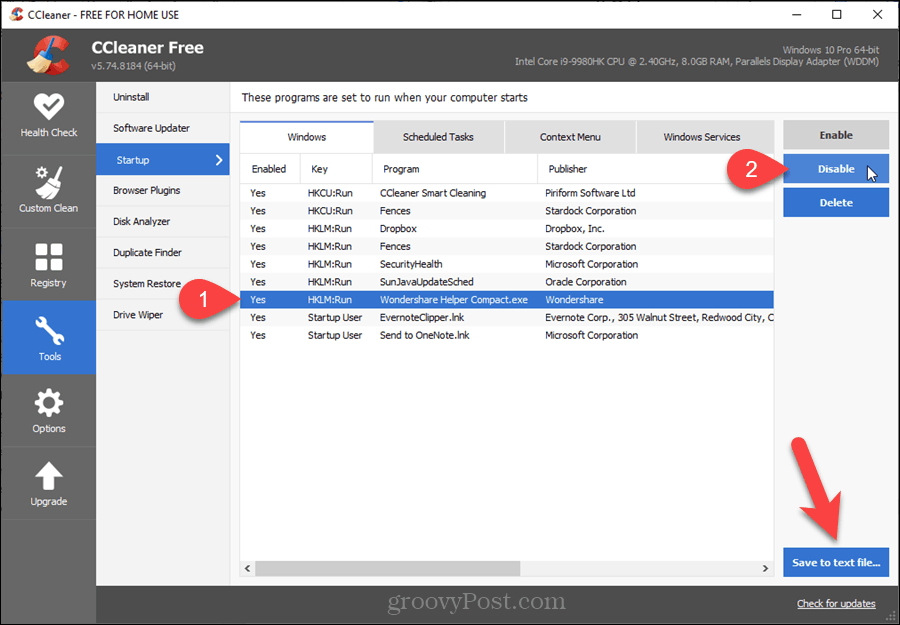
Pulisci in modo sicuro lo spazio libero sul tuo disco rigido
Quando elimini un file in Windows, i dati che compongono il file sul tuo disco rigido non vengono effettivamente eliminati. Windows rimuove solo il riferimento a quel file. Questi dati verranno sovrascritti nel tempo man mano che Windows scrive nuovi file in quell'area del disco rigido.
Ciò significa che è possibile, con il software giusto, che qualcuno ricostruisca i dati cancellati sul tuo disco rigido. Pulire lo spazio libero sul disco rigido impedisce il recupero dei dati eliminati. Ci sono modi per farlo eliminare in modo sicuro i file in Windows, (e su Mac), ma CCleaner ha uno strumento tergicristallo di facile utilizzo.
NOTA: A seconda del metodo selezionato e delle dimensioni del disco rigido, la pulizia dello spazio libero può richiedere molto tempo.
Per cancellare lo spazio libero sul disco rigido, fare clic su Utensili a sinistra e seleziona Drive Wiper.
Selezionare Solo spazio libero dal Pulisci menu `A tendina.
Quindi, seleziona il metodo di Sicurezza tu vuoi: Sovrascrittura semplice (1 passaggio), Sovrascrittura avanzata (3 passaggi), Sovrascrittura complessa (7 passaggi), o Sovrascrittura molto complessa (35 passaggi). Il metodo a 3 passaggi è lo standard DoD 5220.22-M utilizzato dal Dipartimento della Difesa. Un passaggio dovrebbe essere sufficiente, ma se vuoi essere più sicuro, puoi utilizzare il metodo a 3 passaggi. I metodi a 7 e 35 passaggi richiederanno molto tempo ed è davvero più del necessario.
Il Azionamenti box elenca i file C unità e qualsiasi altra unità collegata al computer. Seleziona l'unità (o le unità) che desideri cancellare e fai clic Pulisci. CCleaner ti avverte prima che inizi a cancellare lo spazio libero su disco.
NOTA: Esistono alcune limitazioni nello strumento Drive Wiper in CCleaner che potrebbero impedire la cancellazione di tutti i file eliminati dallo spazio libero sul disco, a causa del modo in cui Windows memorizza alcuni file. Se un file è stato sovrascritto da un altro file, non verrà cancellato. Inoltre, se un file è già stato sovrascritto, ma anche il secondo file è stato eliminato, non verrà cancellato. Se un file viene creato quasi esattamente nello stesso momento in cui hai eseguito CCleaner, neanche quello spazio verrà cancellato. Per questo motivo, è una buona idea assicurarti di non svolgere altre attività quando esegui Drive Wiper.
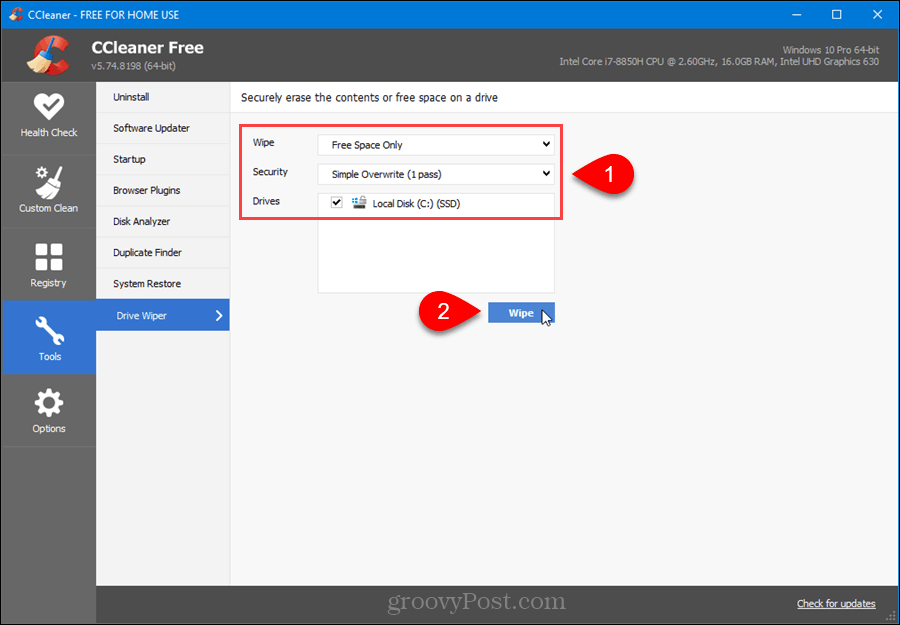
Puoi anche fare in modo che CCleaner pulisca automaticamente lo spazio libero sul tuo disco rigido quando esegui il pulitore, come abbiamo parlato nel Pulisci browser e file di Windows sezione. Vai a Pulizia personalizzata> Windows scheda e verifica Cancella spazio libero sotto Avanzate. Verrà visualizzato un avviso che indica che la selezione di questa opzione richiederà molto tempo.
Aggiorna facilmente il software
Lo strumento Software Updater in CCleaner esegue la scansione del computer alla ricerca di software obsoleto e ne elenca gli aggiornamenti. Elenca anche i programmi attualmente aggiornati.
Per scoprire quali programmi hanno aggiornamenti disponibili, fare clic su Utensili a sinistra e quindi selezionare Aggiornamento software.
Tutti i programmi su Programmi da aggiornare sono selezionate per impostazione predefinita. Deseleziona tutti i programmi che non desideri aggiornare. Potresti voler mantenere alcuni programmi in una versione specifica per vari motivi.
Quindi fare clic su Aggiorna tutto. CCleaner scarica e installa automaticamente gli aggiornamenti per i programmi selezionati.
Clic ricaricare se per generare nuovamente l'elenco.
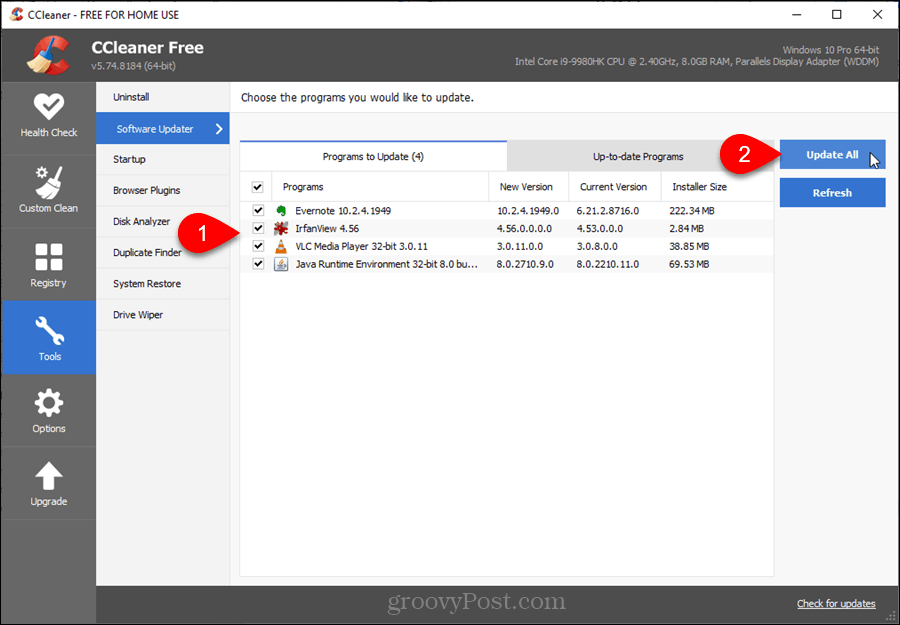
Gestisci plugin per più browser in un unico posto
Lo strumento Plug-in del browser in CCleaner ti consente di gestire plug-in, estensioni e componenti aggiuntivi per più browser in un unico posto. Puoi abilitare, disabilitare ed eliminare più plugin contemporaneamente.
Per gestire i tuoi plugin, fai clic su Utensili a sinistra e quindi selezionare Plugin del browser.
Fare clic sulla scheda del browser desiderato e utilizzare il file Cambio e Ctrl per selezionare i plug-in che si desidera modificare. Quindi fare clic su Abilitare, disattivare, o Elimina a destra, a seconda di cosa vuoi fare.
È inoltre possibile salvare un elenco dei plug-in per la scheda corrente in un file di testo facendo clic su Salva in file di testo.
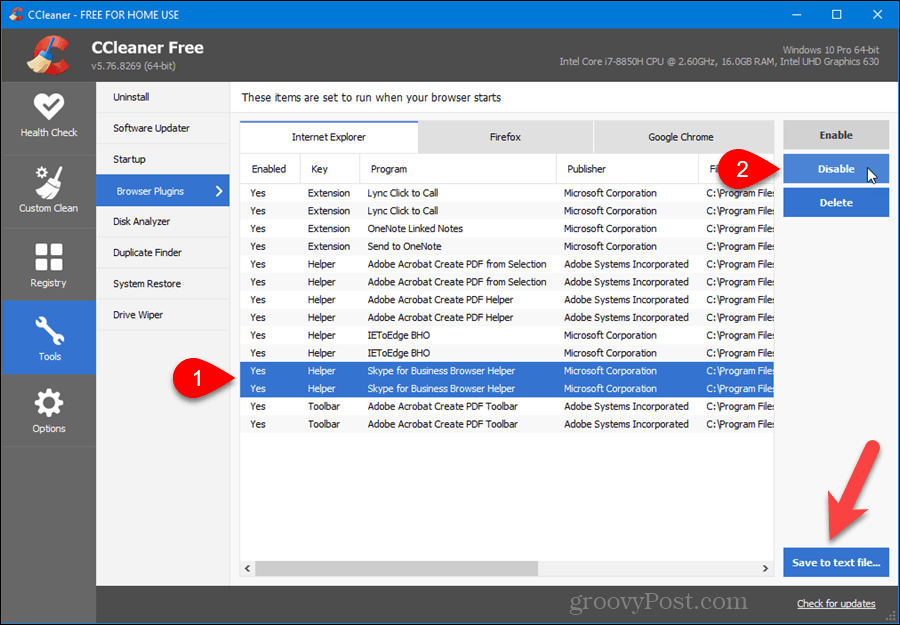
Scopri come viene utilizzato lo spazio su disco rigido
Compri un computer con un bel disco rigido grande, pensando di avere tutto questo spazio disponibile. Poi, nel tempo, scopri di essere riuscito a riempire lo spazio e non sai cosa sta occupando tutto quello spazio. Ci sono modi per farlo liberare spazio su disco su Windows e gestire lo spazio su disco su Mac. Tuttavia, CCleaner ha anche uno strumento facile da usare per analizzare cosa sta consumando lo spazio su disco.
Lo strumento Disk Analyzer in CCleaner ti consente di vedere come viene utilizzato lo spazio di archiviazione sulle unità locali, esterne e di rete. Cerca in tutte le unità disponibili e mostra quali tipi di file stanno utilizzando il tuo spazio di archiviazione e quanto ogni tipo di file sta utilizzando.
Per utilizzare lo strumento Disk Analyzer, fare clic su Utensili sul let e quindi selezionare Disk Analyzer.
Seleziona il Categorie si desidera includere e il file Azionamenti si desidera eseguire la scansione.
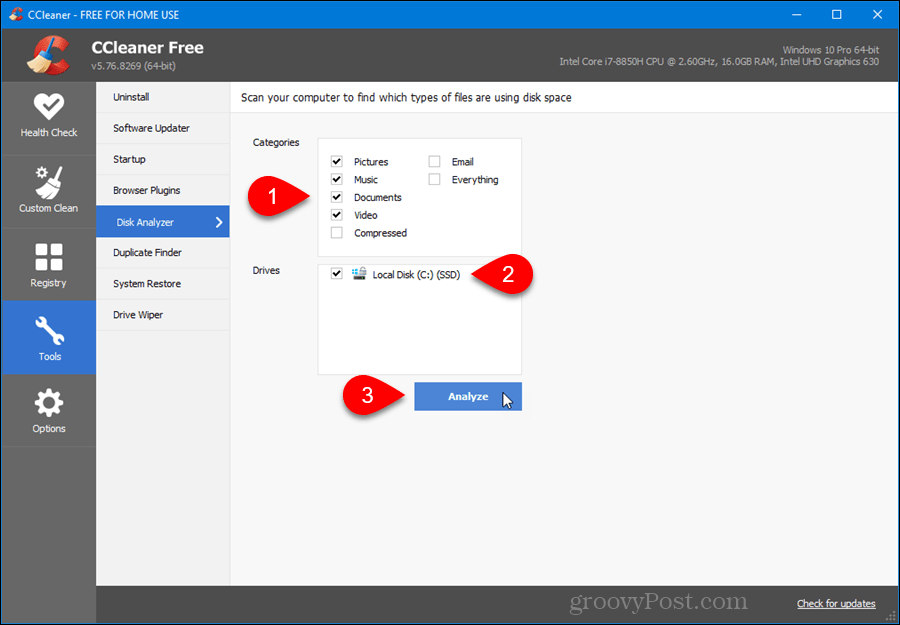
Utilizza le caselle di controllo a sinistra degli elementi nell'elenco dei risultati per selezionare i file che desideri eliminare. Quindi, fai clic con il pulsante destro del mouse su uno dei file selezionati e seleziona Elimina file selezionati. È inoltre possibile selezionare e deselezionare i file utilizzando il menu a comparsa, salvare l'elenco in un file di testo e aprire la cartella contenente il file su cui si è fatto clic con il pulsante destro del mouse in Esplora file.
Per ordinare l'elenco, fare clic sull'intestazione della colonna in base alla quale si desidera ordinare l'elenco.
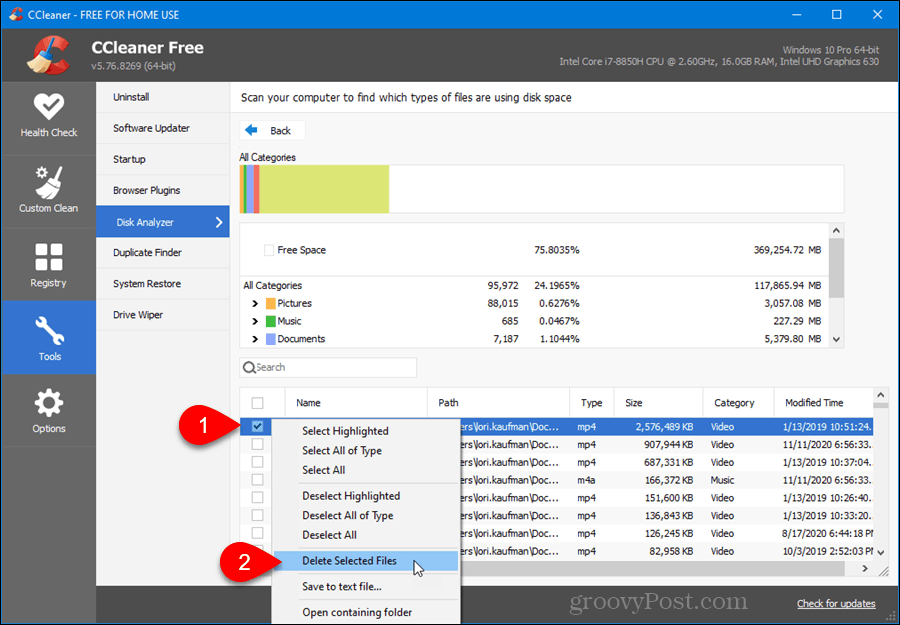
Pulisci il registro di Windows
CCleaner ti consente di pulire il registro. Esegue la scansione del registro ed elenca i problemi rilevati.
Per eseguire la scansione e pulire il registro, una volta eseguito il backup, fai clic su Registro sulla sinistra. Per impostazione predefinita, tutti gli elementi nel file Registry Cleaner riquadro sono selezionati. Fai clic sulle caselle di controllo per gli elementi di cui non desideri eseguire la scansione. Quindi fare clic su Scansione per problemi.
Tutti i problemi rilevati sono selezionati per impostazione predefinita. Deseleziona quelli che non vuoi correggere. Oppure, per deselezionare tutti i problemi, fare clic sulla casella di controllo nella parte superiore della colonna della casella di controllo. Quindi, seleziona le caselle per i problemi che desideri risolvere.
Per iniziare a risolvere i problemi, fare clic su Correggere le problematiche selezionate.
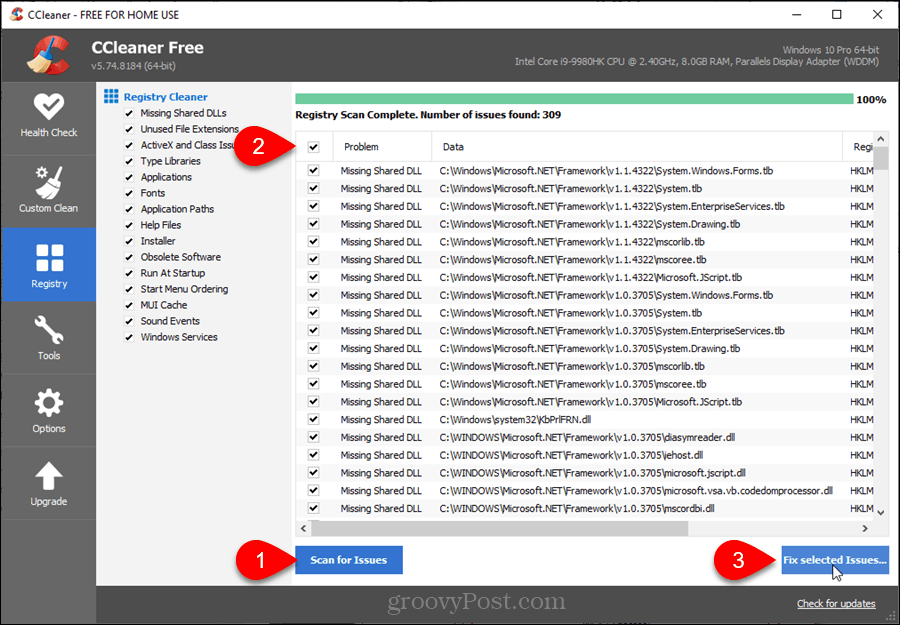
Funzionalità disponibili acquistando la versione Pro di CCleaner
Se decidi di acquistare la versione Pro di CCleaner, ottieni le seguenti funzionalità aggiuntive come rispetto alla versione gratuita:
- Monitora i file spazzatura in tempo reale.
- Programma CCleaner per pulire automaticamente il tuo PC.
- Cancella automaticamente la cronologia quando chiudi il browser: puoi farlo in ogni browser automaticamente anche modificando un'impostazione.
- Gestisci più o seleziona utenti.
Al momento della stesura di questo articolo, CCleaner Pro è in vendita per $ 19,95.



