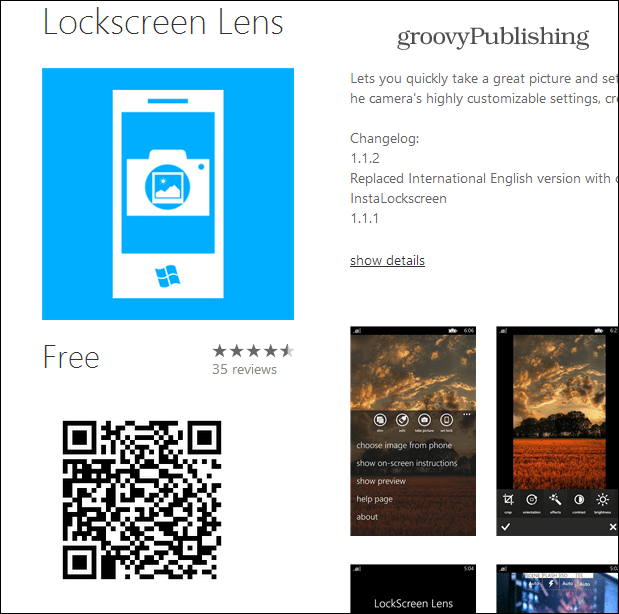Fai in modo che Dropbox sincronizzi qualsiasi cartella sul tuo PC usando i collegamenti simbolici
Microsoft Vindovs 7 Dropbox / / March 17, 2020
Ultimo aggiornamento il
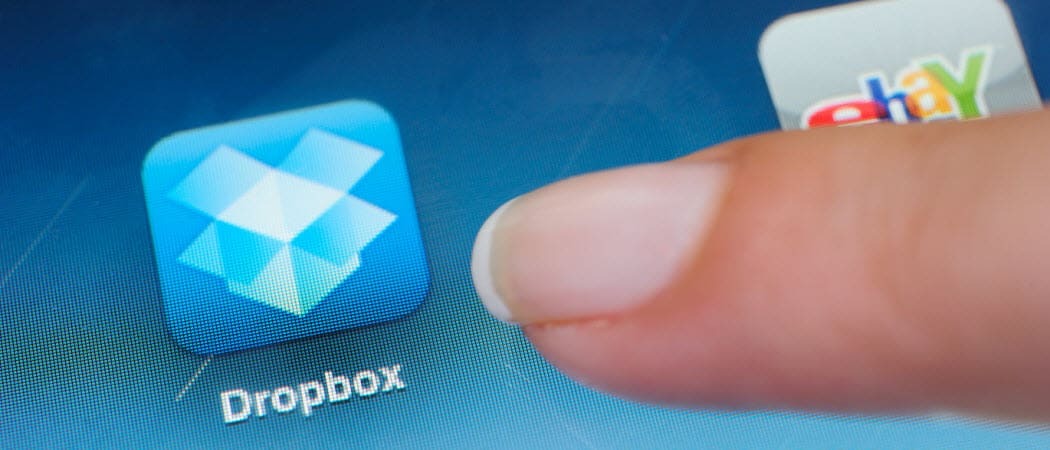
Se c'è una cosa che mi fa impazzire su Dropbox, è il fatto che sincronizzerà / eseguirà il backup solo delle cartelle e dei file che si trovano nella cartella principale di Dropbox. GRRR. La settimana scorsa ti abbiamo mostrato un Trucco davvero groovy utilizzando Dropbox con Microsoft Office per eseguire il backup dei documenti temporanei di Office. Parte del trucco consisteva nell'impostare a symlink che sincronizzerà file e cartelle con Dropbox, anche se non si trovano nella cartella principale di Dropbox. Il trucco è piuttosto accattivante, quindi ho deciso che merita un groovyPost tutto suo!
Come sincronizzare qualsiasi cartella con Dropbox usando i collegamenti simbolici
Quando fai questo tipo di cose, un singolo errore di battitura può ucciderti. Con questo in mente, mi piace usare il Blocco note per pre-digitare tutti i miei comandi. Quindi li incollo nel prompt di Windows CMD e limito i problemi. Quindi, detto questo:
Passo 1
Apri Blocco note
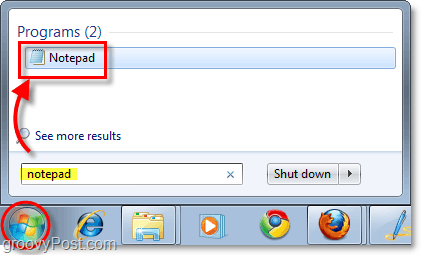
Passo 2
Apri quindi la tua cartella Dropbox copia e Incolla il Posizione di My Dropbox nel tuo Blocco note. Questa azione ti fornirà il percorso completo che puoi quindi utilizzare per creare il tuo comando Symlink. Per la maggior parte delle persone, il percorso della cartella sarà "C: \ Users\Il tuo nome utente\Documents \ My Dropbox”
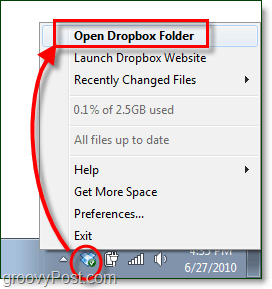
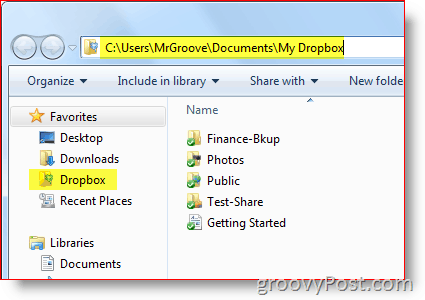
Passaggio 3
Navigare al cartella che desideri sincronizzare con Dropbox e copia & Incolla il percorso (nel blocco note che hai aperto.)
Per il mio esempio ho intenzione di sincronizzare il del desktop sul mio profilo utente:
“C: \ Users \ MrGroove \ Desktop \”
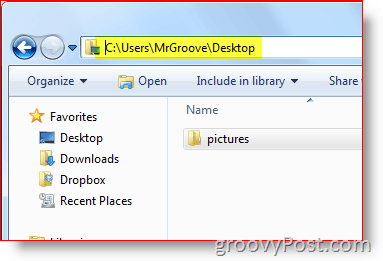
A questo punto avresti dovuto incollare entrambi nel blocco note:
- My Dropbox percorso della cartella: C: \ Users \Il tuo nome utente\ Documents \ My Dropbox
- Il percorso del cartella vuoi sincronizzare Dropbox (ad es. C: \ Users \ YourUserName \ Desktop)
Passaggio 4
Ora tutto ciò che dobbiamo fare è apportare alcune modifiche nel blocco note in modo da poter facilmente copiare e incollare l'intero comando nel passaggio successivo. Nel prompt di cmd, useremo il file mklink / D comando. E la sintassi per quel comando è la seguente:
mklink / D "Nuova cartella" "Cartella originale"
Andiamo avanti e utilizziamo questo comando con i percorsi nel nostro blocco note:
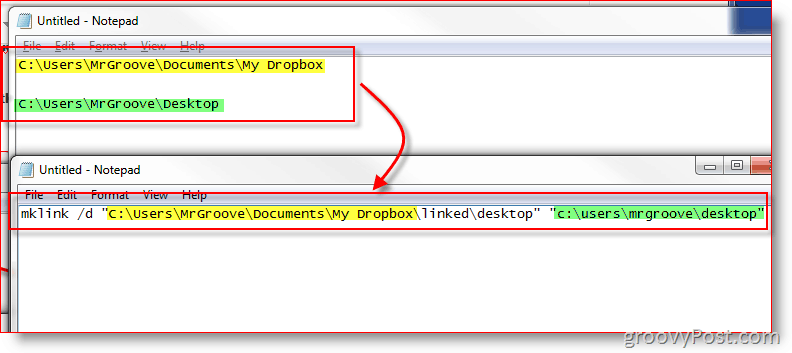
Nota: Per me è importante menzionare alcune cose.
- io manualmente ha creato la sottocartella connesso nel "My Dropbox" cartella. L'ho fatto in modo che in seguito ricorderò che tutte le sottocartelle nella cartella collegata sono collegamenti simbolici, non cartelle reali.
- Nel mio esempio, tu non devi creare la sottocartella Desktop nella cartella principale collegata. Il comando MKLINK lo farà per te, e se la cartella esiste già, il comando MKLINK fallirà.
Passaggio 5
Lanciare Prompt dei comandi di Windows “CMD” come Amministratore. Sì, devi aver effettuato l'accesso come amministratore qui.
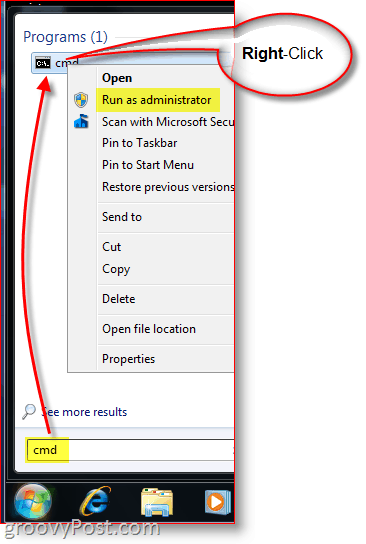
Passaggio 6
copia e Incolla il comando a partire dal Bloc notes nel tuo Finestra del prompt dei comandi
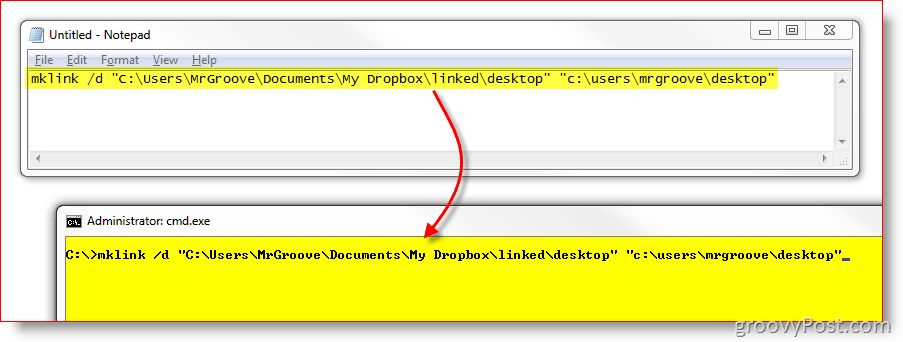
Passaggio 7
Per assicurarti che il link sia stato creato correttamente, ora vedrai un messaggio proprio sotto il punto in cui hai appena incollato il comando. Dovrebbe dire Link simbolico creato per C: \ path1... << >> C: \ path2...
Se non vedi questo messaggio o se dice "La sintassi del comando non è corretta"Allora significa te
- Digitato erroneamente nei percorsi
- Hai dimenticato di includere le virgolette
- Hai creato manualmente le cartelle di destinazione
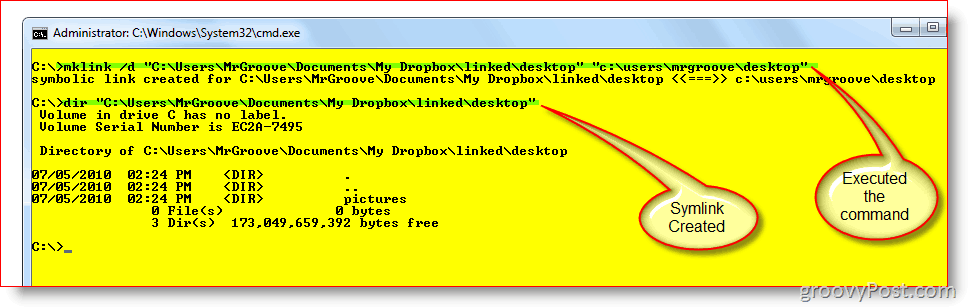
Passaggio 8
L'ultimo passo è solo quello di verificare e assicurarsi che tutto sia impostato correttamente. Nel tuo My Dropbox cartella, ora dovresti avere il nuovo Symlink o la cartella che hai appena creato. Nel mio esempio, ho creato il collegamento simbolico denominato Desktop nella cartella principale chiamata connesso.
Come puoi vedere dallo screenshot qui sotto, non solo il collegamento è andato a buon fine, ma la casella di controllo Verde sui file conferma che Dropbox ha già eseguito il backup dei file.
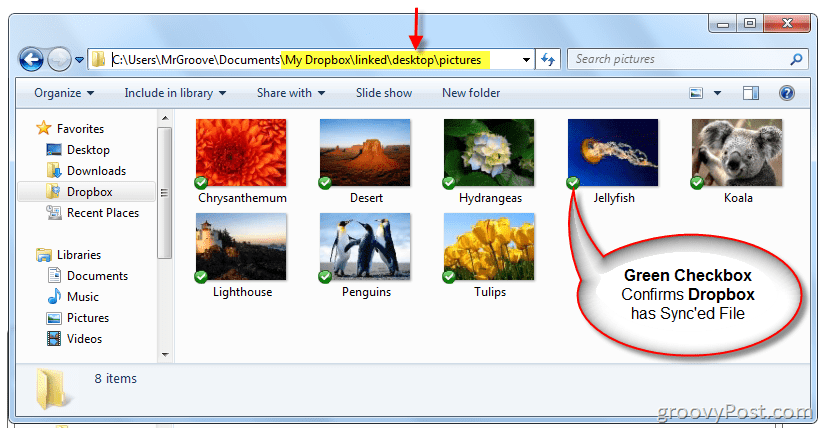
Ora che siamo sicuri che l'impostazione locale sia corretta, controlliamo il sito Web di Dropbox per assicurarci che la sincronizzazione funzioni correttamente.
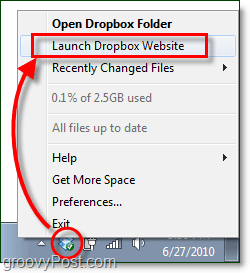
Dropbox dovrebbe mostrare il nuovo symlink come una cartella nella sua interfaccia online. Se apri la cartella, è necessario eseguire il backup del contenuto di essa su Dropbox e continuare la sincronizzazione in tempo reale come qualsiasi altra cosa nella cartella My Dropbox.
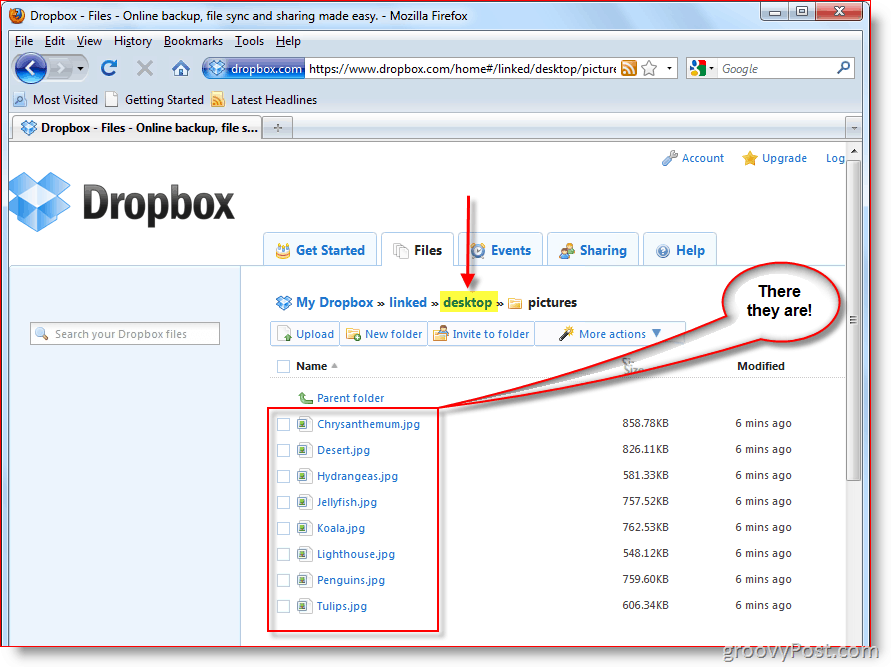
Nel mio caso, la mia cartella Desktop si trova in c: \ User \ MrGroove \ Desktop insieme a tutte le sue sottocartelle e file sono ora sincronizzati con il mio account Dropbox e replicati su tutti i miei altri PC e computer MAC. Sebbene questo sia solo un esempio di ciò che è possibile con Symlink, dimostra anche la potenza e la facilità di impostazione di un Symlink. Per un trucco molto accattivante con Symlink e Dropbox, Dai un'occhiata a questo articolo dove uso Dropbox per sincronizzare i file temporanei dall'ufficio.
FAQ Domande?
-
Cosa succede se elimini la cartella Symlink che hai creato? Sono stati cancellati dei file?
- No. La cartella non è altro che un collegamento o un collegamento alla cartella e ai file REAL. Una volta eliminato Dropbox rimuoverà i file dal tuo account. Tuttavia, i file originali continueranno a esistere alla fonte originale (IE: c: \ users \ mrgroove \ desktop.)
-
Dovrò ricreare il collegamento simbolico al riavvio?
- No. Una volta creato, il collegamento simbolico esisterà fino a quando non lo si elimina.
-
Quando creo Symlink sul computer 1, dovrò ricrearlo sul mio secondo PC su cui è installato Dropbox?
- No! Su qualsiasi altro computer su cui è installato Dropbox, Dropbox volontà crea automaticamente le cartelle e i file nella cartella principale "My Dropbox", proprio come quando sincronizza qualsiasi altra cartella o file con altri computer attualmente.
Con tutorial tutorial più complessi come questo, mi aspetto molte domande. Quindi, se sei confuso o hai bisogno di ulteriore aiuto, non esitare a inviarmi una nota qui nei commenti. Oppure puoi pubblicare la tua domanda nel Forum per ottenere aiuto più rapidamente da me stesso e dagli altri groovyReader!