Come fare uno screenshot in Windows 10 con Xbox Game DVR
Microsoft Windows 10 / / March 17, 2020
I giocatori PC adoreranno il Game DVR in Windows 10 per registrare i momenti preferiti. Anche se non sei un giocatore, puoi comunque utilizzare la barra di gioco per fare screenshot.
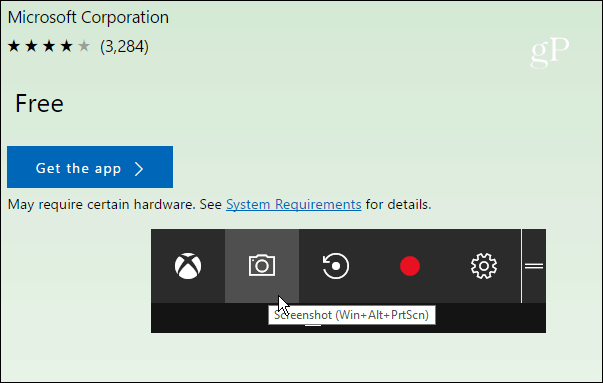
Se sei un giocatore PC, adorerai la funzione Game DVR per condividere i tuoi momenti di gioco più belli con gli amici tramite l'app Xbox. Anche se non sei un giocatore, puoi utilizzare lo strumento Game DVR e acquisire schermate di momenti importanti durante la tua esperienza di elaborazione.
Cattura schermate con Windows 10 Game DVR
La prima cosa che vorrai fare è avviare l'app Xbox. Quindi vai a Impostazioni> Game DVR e assicurati che "Registra clip di gioco e schermate utilizzando Game DVR" è acceso. Inoltre, verifica quale scorciatoia da tastiera è impostata per scattare una foto. Dovrebbe essere Tasto Windows + Alt + PrtScn per impostazione predefinita, ma puoi renderlo qualcos'altro che funziona meglio per te.
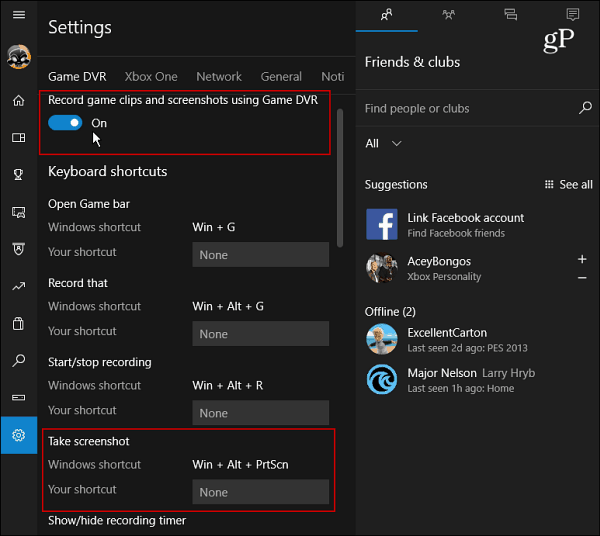
Scorri un po 'più in basso e puoi vedere la cartella in cui sono conservate le schermate Salvataggio di acquisizioni
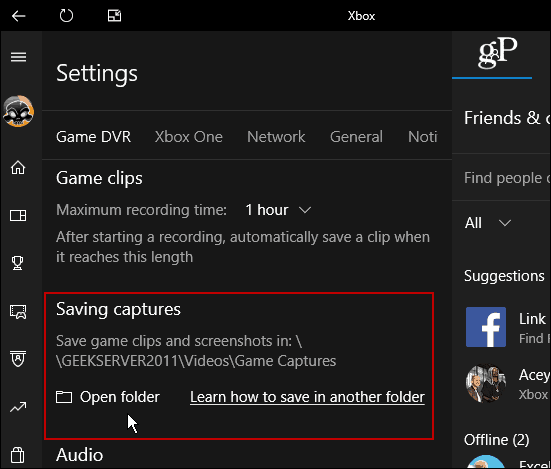
Dopo aver impostato tutto, sei pronto per fare uno screenshot. Mentre sei in un programma che vuoi fare un tiro, colpisci Tasto Windows + G per visualizzare la barra di gioco e fare clic o toccare "Sì, questo è un gioco" scatola.
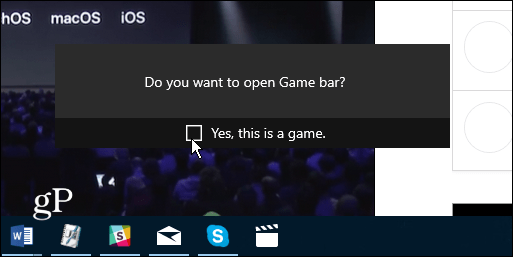
Quindi, fai clic o tocca l'icona della fotocamera per scattare una foto. Si noti che la scorciatoia da tastiera funzionerà solo se in precedenza è stata selezionata l'opzione "Sì, questo è un gioco" scatola.
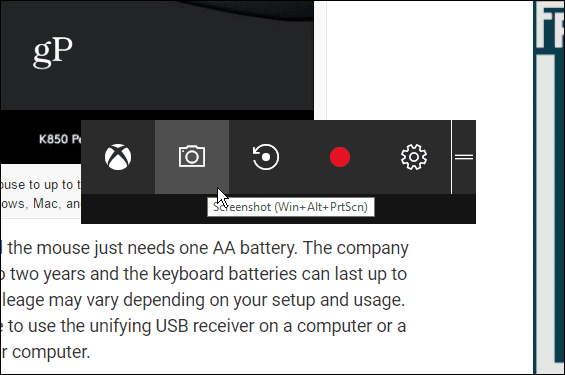
Ogni volta che esegui un nuovo scatto riceverai una notifica Centro azione.
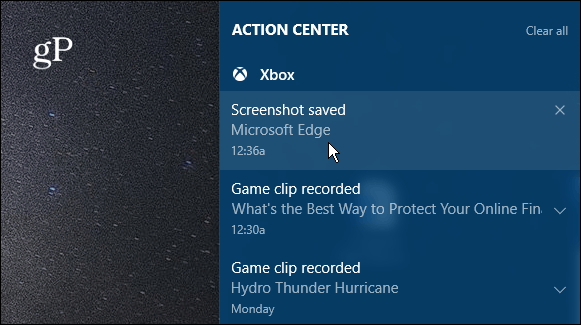
Quando selezioni la notifica da Action Center, questa si aprirà sullo scatto nell'app Xbox in modo che tu possa vederla. Vedrai anche scatti o videoclip precedenti che hai realizzato. Al file dello screenshot verrà assegnato il nome del programma, nonché l'ora e la data in cui è stato acquisito (fino al secondo). Ad esempio, nell'immagine qui sotto ho scattato una foto Microsoft Edge il 7 giugno alle 12:36, ma è possibile rinominare lo scatto nell'app Xbox abbastanza facilmente.
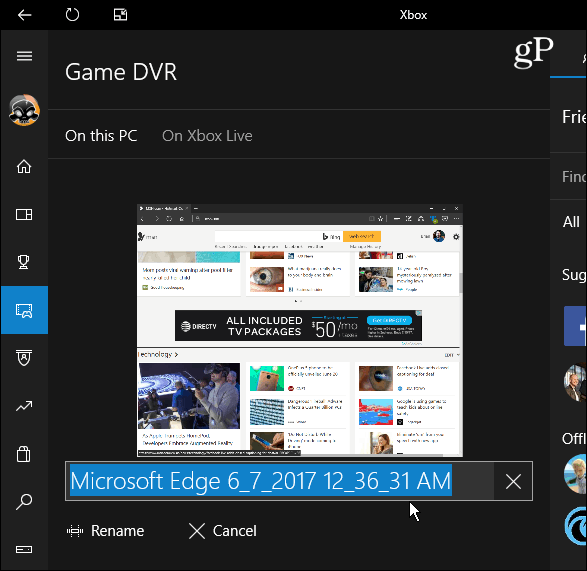
L'uso della barra dei giochi non è necessariamente il modo migliore per fare uno screenshot in Windows 10 (ma è fantastico per i giochi). Se vuoi un ulteriore controllo sull'area specifica in cui tieni un colpo, controlla lo Strumento di cattura. Oppure, se desideri un controllo ancora maggiore, comprese le funzionalità di modifica, dai un'occhiata a un programma di terze parti come Techsmith Snagit.
Per ulteriori informazioni sui diversi metodi per acquisire schermate su tutte le piattaforme, inclusi Mac, Windows, Linux e dispositivi mobili, consulta il nostro guida completa.
Qual è il tuo modo preferito per fare screenshot sul tuo desktop o sistema operativo mobile? Lascia un commento qui sotto e condividi i tuoi consigli!



