Messaggi LinkedIn: cosa devono sapere i professionisti del marketing: esaminatore di social media
Linkedin / / March 02, 2021
Vuoi un modo più personale per comunicare con le persone su LinkedIn? Sapevi che la messaggistica di LinkedIn si è evoluta?
In questo articolo scoprirai come utilizzare i messaggi di LinkedIn per inviare messaggi di testo, video e vocali a individui o gruppi su LinkedIn e come gestire la posta in arrivo dei messaggi di LinkedIn.
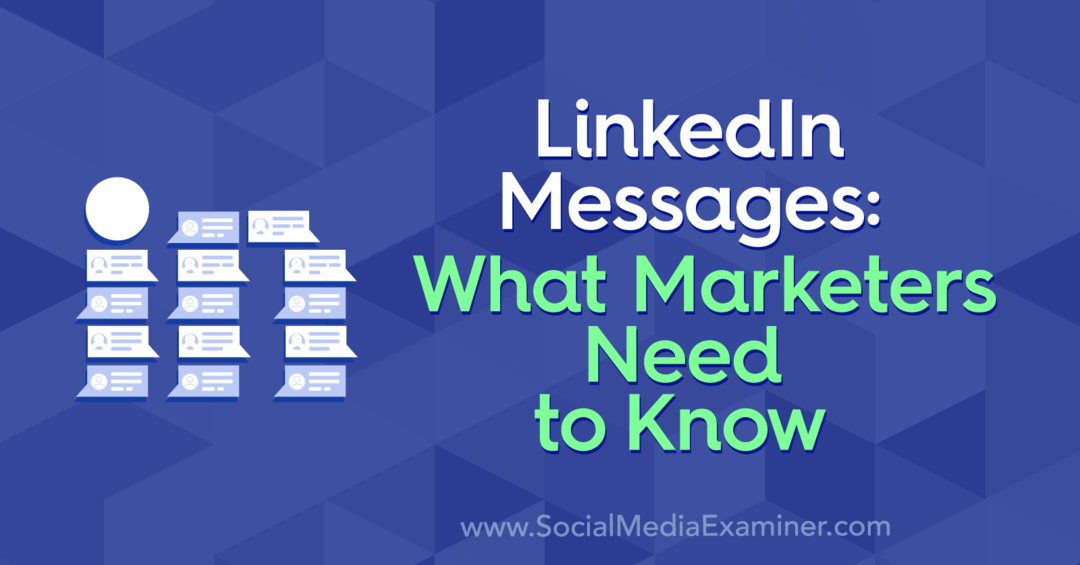
Messaggi LinkedIn: cosa c'è di nuovo
La messaggistica di LinkedIn esiste da un po 'di tempo, ma nuove funzionalità si stanno evolvendo per rendere i messaggi più preziosi.
Ad esempio, i messaggi di LinkedIn ora ti consentono di inviare un messaggio a uno dei tuoi colleghi o alle persone con cui fai parte di un gruppo o di un evento, indipendentemente dal fatto che tu sia un collegamento LinkedIn ufficiale. Inoltre, se ricevi una richiesta di messaggio da qualcuno che non fa parte della tua rete LinkedIn, puoi scegliere di accettarla o rifiutarla in privato.
Ecco come sfruttare al meglio queste e altre nuove caratteristiche e funzionalità.
Gestione dei messaggi LinkedIn
# 1: imposta risposte intelligenti per i messaggi LinkedIn
La maggior parte dei messaggi che le persone inviano (e ricevono) su LinkedIn sono di testo.
LinkedIn ha introdotto le risposte intelligenti per aiutarti a gestire i messaggi durante una giornata impegnativa. È gestito dall'IA e precompila le risposte suggerite. Se fai clic su una di queste opzioni, viene inviata immediatamente. Le risposte più comuni mostrate sono l'icona del pollice in su, Non sono sicuro e Grazie.
I suggerimenti si basano sul tono della tua conversazione. In questo esempio, il messaggio è amichevole ed entusiasta, quindi le risposte intelligenti suggerite sono informali.
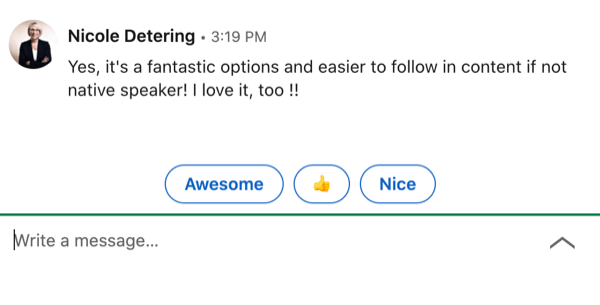
Ci sono anche risposte suggerite più formali.
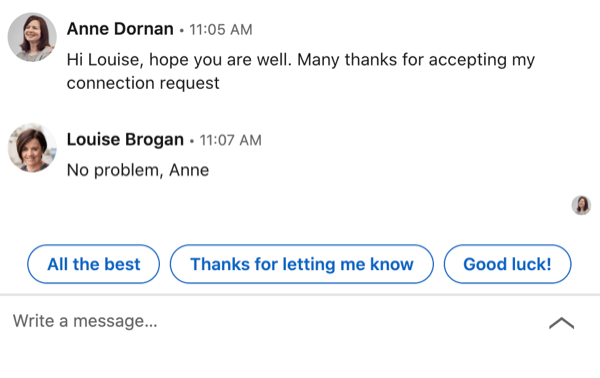
Puoi attivare o disattivare le risposte intelligenti nelle impostazioni. Fare clic sull'icona Io nella parte superiore della schermata iniziale e selezionare Impostazioni e privacy.
Nella pagina successiva, seleziona la scheda Comunicazioni nel menu a sinistra, quindi attiva l'opzione Suggerimenti di risposta per scegliere la tua preferenza.
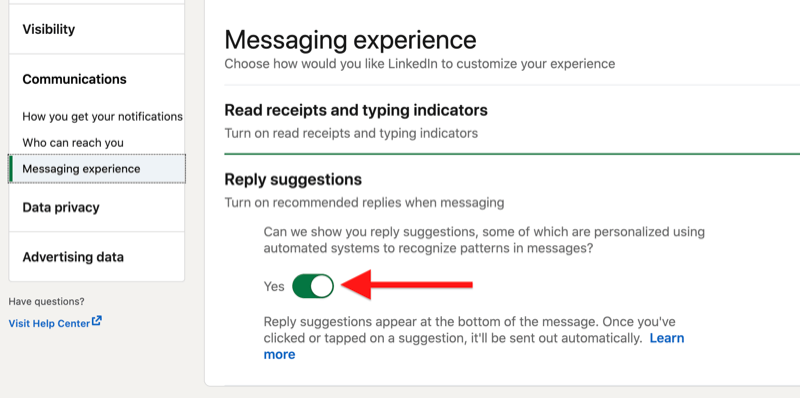
Se sei un utente LinkedIn Premium, hai la possibilità di utilizzare le risposte rapide ai messaggi InMail. A differenza delle risposte intelligenti, che sono guidate da una macchina, ci sono solo due opzioni per le risposte rapide: "Sì, sono interessato" e "No, grazie".
# 2: ricevi notifiche e-mail per i messaggi LinkedIn
LinkedIn ti consente di scegliere se desideri ricevere notifiche e-mail sui tuoi messaggi.
Per impostare le tue preferenze, vai su Impostazioni e privacy nel menu Io. Nella scheda Comunicazioni, seleziona Email e poi Conversazioni.
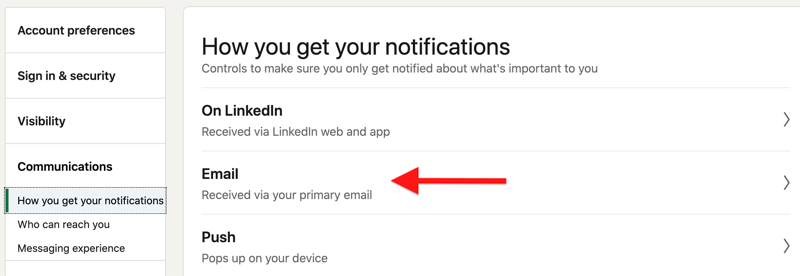
È possibile impostare la frequenza delle notifiche su nessuna, individualmente, sintesi settimanale o consigliata.
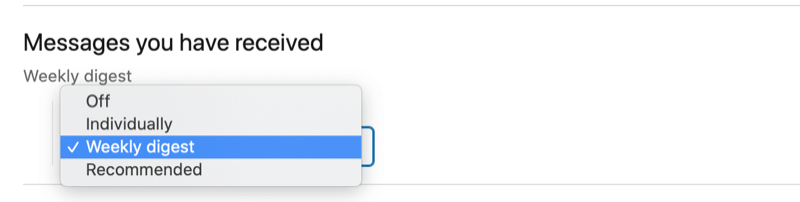
# 3: filtra e gestisci le conversazioni dei messaggi di LinkedIn
Per gestire la tua casella di posta LinkedIn, fai clic sulla scheda Messaggi nella parte superiore della pagina.
Se desideri filtrare i messaggi esistenti, fai clic sull'icona Filtro e scegli Tutti i messaggi, Archiviati, Le mie connessioni, Non letti, InMail o Spam.
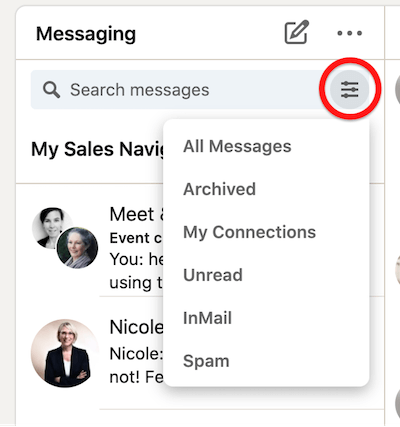
Quando fai clic su un messaggio, puoi scegliere di contrassegnare il messaggio come non letto, eliminare il messaggio o archiviarlo.
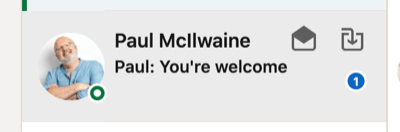
Per archiviare o eliminare più messaggi LinkedIn contemporaneamente, fare clic sull'icona con tre punti e selezionare Gestisci conversazioni dal menu a discesa.
Quindi, seleziona i messaggi che desideri gestire e scegli Segna come da leggere, Elimina o Archivia.
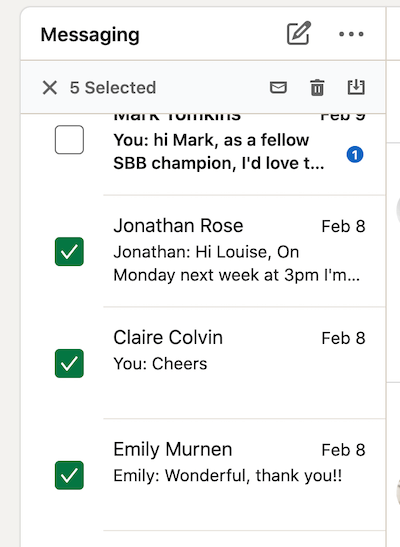
# 4: disattiva o elimina una conversazione di messaggio LinkedIn
Per disattivare o riattivare una conversazione su LinkedIn, seleziona il messaggio e fai clic sull'icona con i tre punti nell'angolo in alto a destra. Dal menu a discesa, seleziona Disattiva.
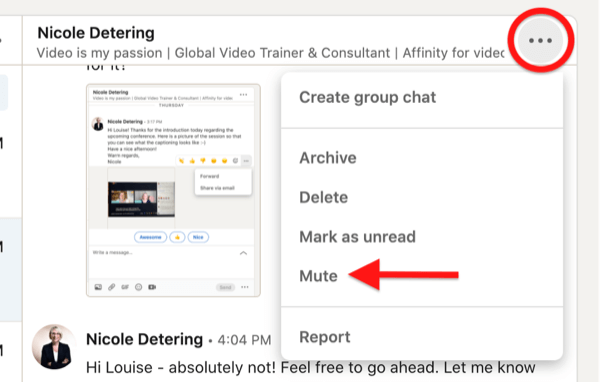
Per riattivare l'audio della conversazione, scegli semplicemente l'opzione di riattivazione.
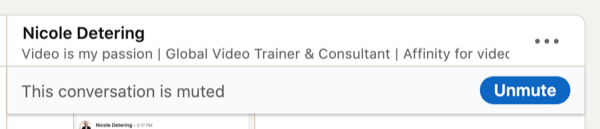
Se scegli di eliminare una conversazione su LinkedIn, questa decisione è irreversibile.
# 5: segnala i messaggi di LinkedIn
Se hai ricevuto un messaggio offensivo o indesiderato, puoi segnalarlo a LinkedIn.
LinkedIn ha una funzione di avviso di spam incorporata. Se un messaggio è stato contrassegnato come potenzialmente inappropriato, LinkedIn aggiungerà questo avviso: "Questo messaggio potrebbe contenere contenuti indesiderati o dannosi". Se il messaggio è inappropriato, puoi segnalarlo. Puoi anche contrassegnarlo come "Contenuto sicuro".
Se lo segnali, apparirà un pop-up con i motivi per segnalare il messaggio. Tieni presente che puoi comunque segnalare un messaggio inappropriato se il mittente lo ha eliminato.
# 6: reagisci, inoltra o condividi messaggi LinkedIn
Per inoltrare o condividere un messaggio LinkedIn sul desktop, passa il mouse sul messaggio finché non viene visualizzato un popup con le opzioni per reagire o condividerlo.
Per reagire al messaggio, scegli una delle reazioni emoji.
Per inoltrare il messaggio a qualcuno nella tua rete LinkedIn, fai clic sull'icona con tre punti nel popup e seleziona il messaggio per inoltrarlo all'interno di LinkedIn. Troverai anche l'opzione per condividerlo tramite e-mail.
Quando si inoltra un messaggio a un'altra connessione su LinkedIn, verrà visualizzata una finestra di messaggio. Aggiungi la persona a cui desideri inviare il messaggio. Quando inizi a digitare, LinkedIn condividerà un elenco dei nomi dei tuoi collegamenti tra cui scegliere. Puoi inviare un messaggio a un gruppo di persone aggiungendo più nomi.
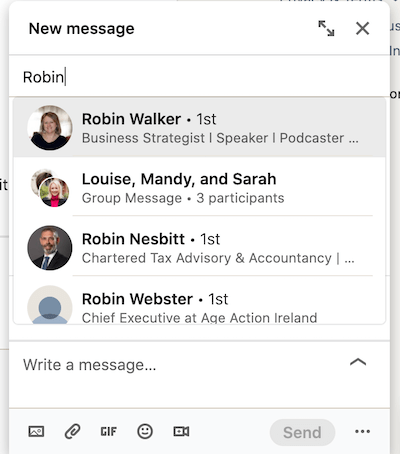
Il messaggio che stai inoltrando verrà impostato come argomento in linea. Una best practice consiste nell'includere una nota sul motivo per cui stai inoltrando questo messaggio al tuo contatto.
Per condividere un messaggio LinkedIn tramite e-mail, seleziona l'opzione Condividi tramite e-mail. Il tuo provider di posta elettronica associato si aprirà con un messaggio precompilato:
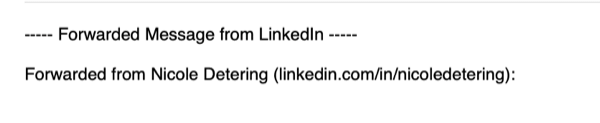
Nota: la possibilità di inviare un messaggio a qualcuno tramite e-mail dipende dalle loro impostazioni di notifica e-mail personali all'interno delle impostazioni di LinkedIn e delle opzioni di privacy.
Tieni presente che i messaggi di LinkedIn possono essere inoltrati solo una volta. Ad esempio, se inoltro un messaggio a Nicole, lei non può inoltrarlo a una terza persona.
Invio di messaggi LinkedIn
# 7: invia messaggi InMail LinkedIn
LinkedIn ha una funzionalità premium per la messaggistica chiamata InMail, che ti consente di inviare un messaggio a persone che non fanno parte della tua rete. Gli utenti Premium hanno un numero fisso di crediti InMail ogni mese, a seconda del piano a pagamento che hanno. Questi crediti sono validi per 90 giorni e verranno trasferiti al mese successivo fino alla scadenza del periodo di 90 giorni. Se qualcuno accetta la tua richiesta InMail, riceverai un credito sul tuo account InMail.
Se non hai un account LinkedIn Premium ma la persona con Premium ha impostato il proprio account su Apri profilo, puoi inviare loro un messaggio LinkedIn.
InMail è diverso da un messaggio normale, poiché puoi aggiungere un titolo / oggetto fino a 200 caratteri e il messaggio può contenere fino a 2.000 caratteri. Il destinatario del messaggio InMail vedrà il tuo messaggio e potrà scegliere di selezionare "Sì, interessato" o "No grazie".
Puoi impostare il tuo account LinkedIn per impedire a qualcuno di inviarti messaggi InMail disattivando questa funzione nelle tue Impostazioni e privacy.
# 8: condividi un post tramite la messaggistica di LinkedIn
Se vedi un post nel tuo feed di notizie di LinkedIn e desideri condividerlo con qualcuno nella tua rete utilizzando i messaggi di LinkedIn, fai clic sull'opzione Invia sotto il post.
Workshop di social media marketing (formazione online)

Vuoi migliorare il tuo marketing organico e a pagamento su Instagram, Facebook, YouTube o LinkedIn e proteggere il tuo futuro? Preparati a essere allenato da 14 dei migliori professionisti del social marketing al mondo in la formazione di marketing sociale più completa che abbiamo mai offerto. Riceverai istruzioni dettagliate dal vivo in modo da poter aumentare la tua copertura, creare un coinvolgimento straordinario e vendere di più con i social media. Diventa l'eroe del marketing per la tua azienda e i tuoi clienti mentre implementi strategie che ottengono risultati comprovati. Questo è un evento di formazione online dal vivo dei tuoi amici su Social Media Examiner.
PARTECIPA ALL'EVENTO ORA!Apparirà quindi un pop-up Nuovo messaggio in cui puoi comporre il tuo messaggio. Tieni presente che se il poster originale ha impostato la visualizzazione del post solo per i collegamenti, non avrai la possibilità di condividerlo in un messaggio.
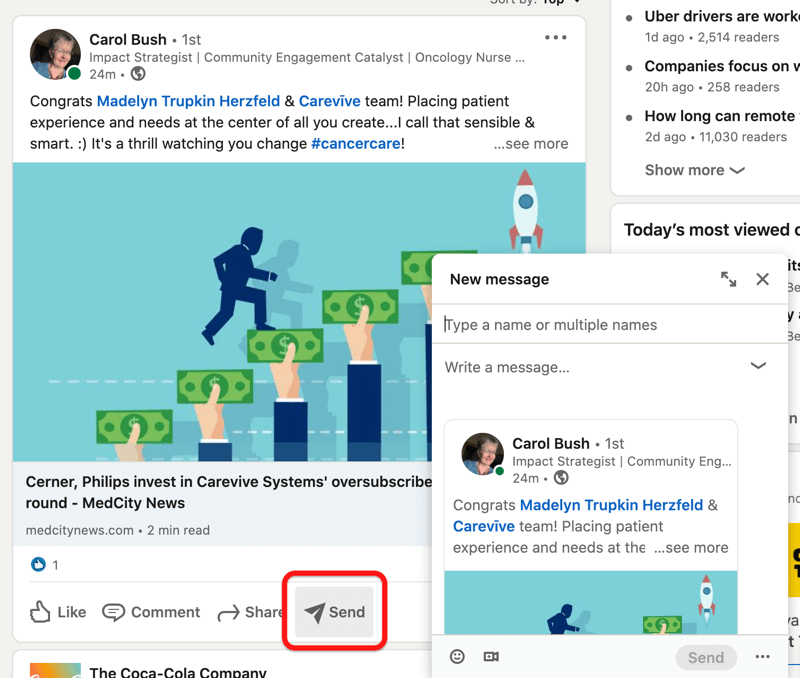
Se non desideri che la tua rete condivida i tuoi post in un messaggio con qualcuno al di fuori della tua rete, scegli le tue impostazioni quando crei il post.
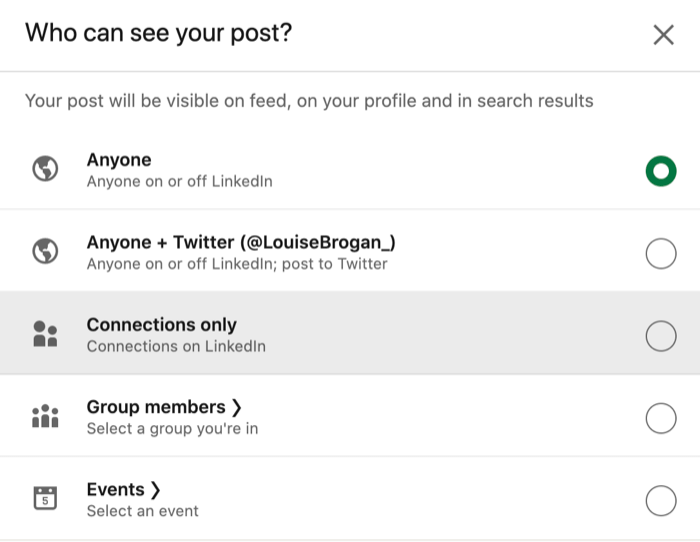
# 9: aggiungi un allegato a un messaggio LinkedIn
Puoi aggiungere vari tipi di file come allegati ai messaggi LinkedIn, inclusi documenti (come PDF e presentazioni), foto, video, GIF ed emoji. Gli allegati possono avere una dimensione massima di 20 MB.
Per aggiungere un allegato a un messaggio LinkedIn, fare clic sull'icona a forma di graffetta o trascinare il file nella casella del messaggio. Per aggiungere un'immagine, fare clic sull'icona dell'immagine.
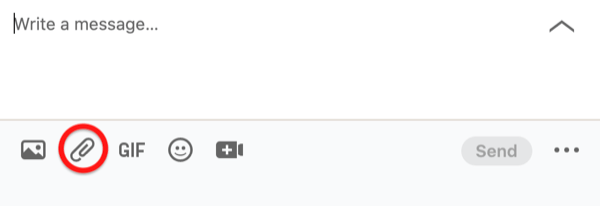
# 10: invia un messaggio vocale LinkedIn
LinkedIn ora ti consente di inviare messaggi vocali tramite App mobile di LinkedIn alle tue connessioni di 1 ° grado. Il messaggio può durare fino a 1 minuto e, dopo averlo registrato, potrai scegliere di inviarlo o eliminarlo.
Per inviare un messaggio vocale, tocca l'icona Messaggi in alto a destra nella schermata dell'app mobile o seleziona la persona a cui desideri inviare il messaggio.
Quindi, seleziona l'opzione del microfono. Tieni premuto il microfono per registrare il tuo messaggio.
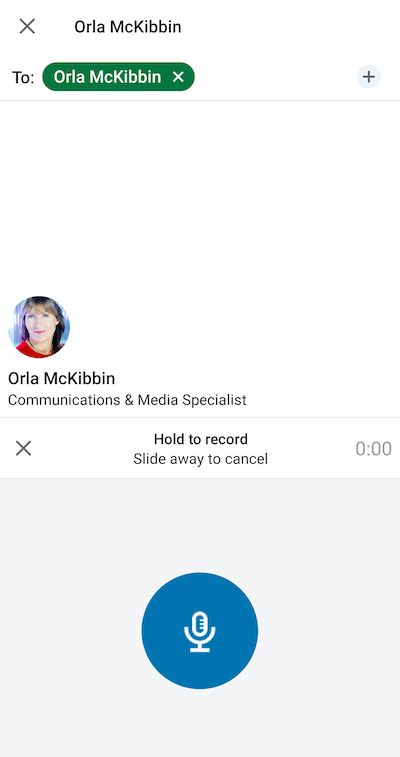
Una finestra pop-up ti inviterà a inviare o annullare il tuo messaggio.
Per ascoltare un messaggio vocale che hai ricevuto (o uno che hai inviato), tocca la barra blu e premi il pulsante di riproduzione per ascoltare.
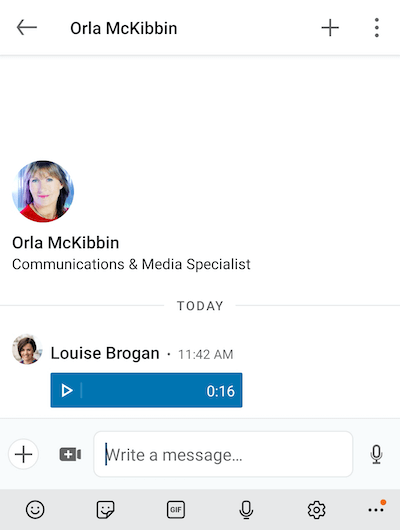
# 11: invia un video messaggio LinkedIn
Puoi inviare un video direttamente dall'app mobile di LinkedIn o allegare un video preregistrato e inviarlo tramite desktop e dispositivo mobile.
Per creare un video e inviarlo direttamente tramite LinkedIn Messages, utilizza l'app mobile. Tocca il segno più nella parte inferiore sinistra dello schermo e seleziona Video dal menu a comparsa.
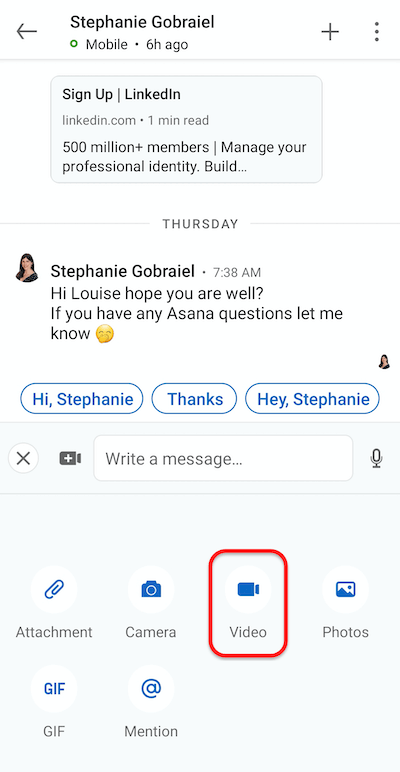
Si aprirà quindi lo schermo della fotocamera. Scegli se registrare te stesso o capovolgere la videocamera per registrare ciò che stai guardando.
Nella parte superiore dello schermo, vedrai le opzioni per aggiungere adesivi al video. Questi sono simili a quelli che usi all'interno Storie di LinkedIn. Esistono due grandi categorie di adesivi: Comunità ed Eventi e Stato attuale.
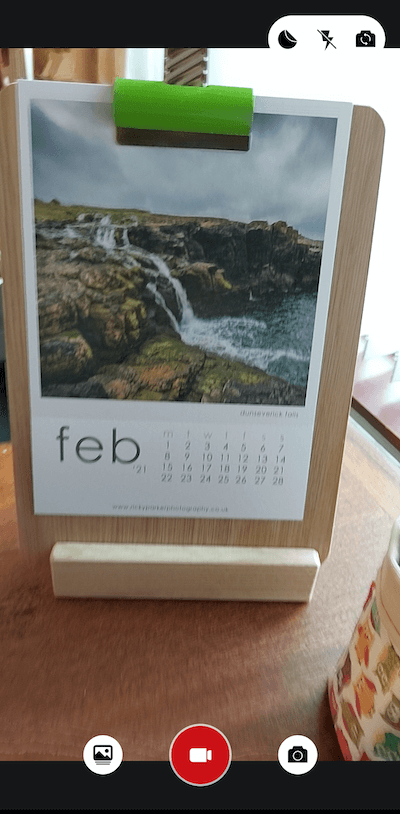
Per avviare la registrazione, premi il pulsante rosso della fotocamera nella parte inferiore dello schermo. Se stai inviando un videomessaggio, devi registrare per più di 3 secondi.
Una volta completato il video, tocca la freccia blu nella parte inferiore dello schermo per inviarlo. Al momento non puoi aggiungere testo da inviare insieme a questo video a meno che non scrivi un nuovo messaggio. Il video viene inviato immediatamente.

Nota: Se non sei connesso a qualcuno, non puoi inviare loro un videomessaggio personalizzato. Devono essere inclusi in una conversazione di messaggi di gruppo.
Opzioni di messaggistica di gruppo tramite messaggi LinkedIn
# 12: invia collegamenti a riunioni video con messaggi LinkedIn
LinkedIn si è integrato con Zoom, Blue Jeans e MS Teams per aggiungere la possibilità di creare una videoconferenza istantanea o programmata tramite Messaggi. LinkedIn non ospita le videochiamate sulla piattaforma, quindi devi avere un account esistente o aprirne uno.
Per inviare una richiesta di videoconferenza tramite un messaggio LinkedIn, apri Messaggistica su dispositivo mobile o desktop e fai clic sull'icona Riunione video.
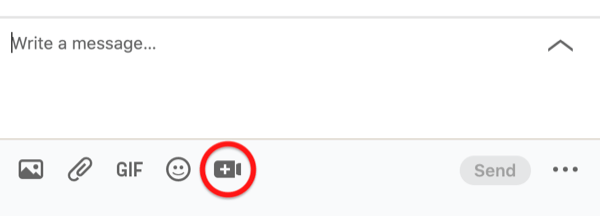
Quindi, scegli il provider della riunione video e accedi se richiesto.
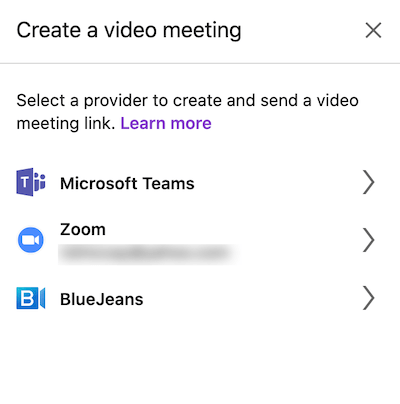
Dopo aver selezionato il provider, scegli se organizzare una riunione immediata o pianificarne una. Il collegamento per la riunione verrà visualizzato nella conversazione del messaggio.
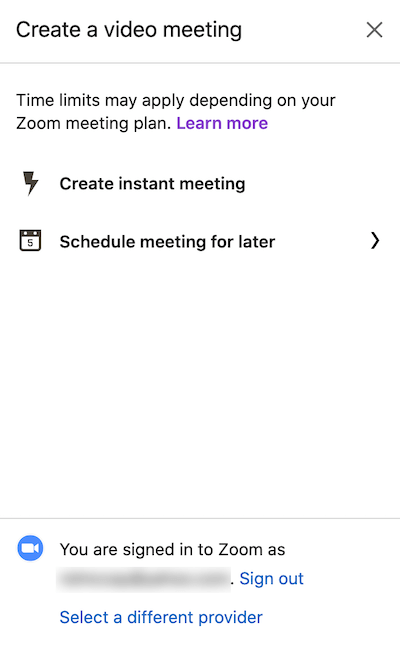
# 13: crea una chat di gruppo di messaggi LinkedIn
LinkedIn ti consente di creare una chat di gruppo con più membri della tua rete.
Per iniziare, fai clic su Messaggi e quindi sull'icona con tre punti in alto a destra. Dal menu a discesa, seleziona Nuova conversazione di gruppo.
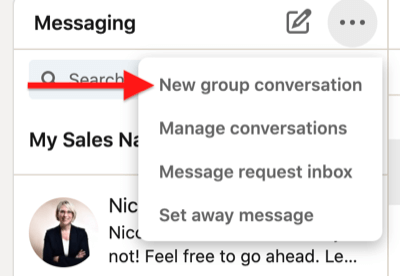
Successivamente, aggiungi i nomi delle connessioni che desideri aggiungere alla chat di gruppo.
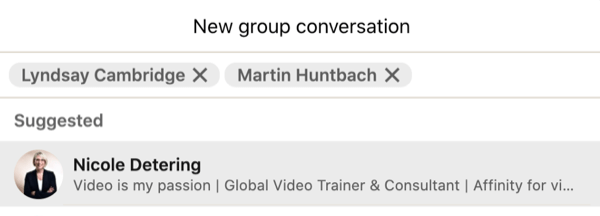
Nella parte inferiore della finestra, puoi anche aggiungere un nome per la chat di gruppo (questo è facoltativo).
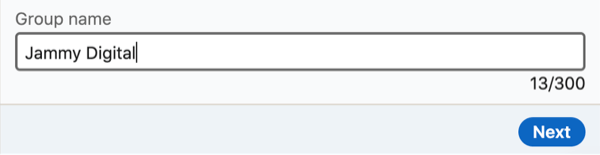
Quando hai finito, fai clic sul pulsante Avanti.
Puoi aggiungere fino a 50 membri in una chat di gruppo LinkedIn. Tutti nella chat di gruppo possono aggiungere o rimuovere membri e modificare il nome della conversazione.
LinkedIn consiglia di utilizzare questa funzione in modo appropriato per collegare le comunità. I membri possono lasciare e / o segnalare attività nel gruppo.
Per uscire da una chat di gruppo, fai clic sull'icona con i tre punti in alto a destra e scegli Abbandona conversazione.
Se desideri aggiungere qualcuno a una conversazione LinkedIn esistente, seleziona Crea chat di gruppo dal menu.
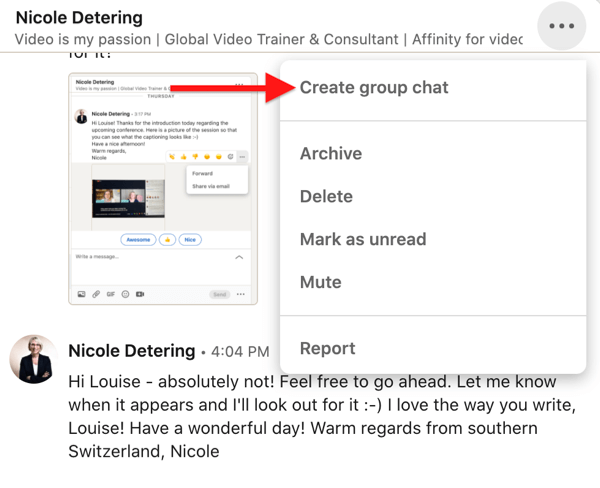
# 14: avvia una chat evento sui messaggi di LinkedIn
Eventi LinkedIn ora ha una funzione in cui puoi creare una chat con altri membri che partecipano allo stesso evento.
Se stai ospitando un webinar o partecipando a una conferenza che ha un evento LinkedIn creato attorno ad esso, questo è un buon modo per interagire con gli altri partecipanti. Puoi impostare la chat dell'evento prima della data effettiva dell'evento e anche seguire i partecipanti durante e dopo la fine dell'evento.
In qualità di ospitante di un evento, incoraggia i tuoi partecipanti a utilizzare la chat.
Per trovare la chat dell'evento, fai clic sull'evento a cui stai partecipando o ospitando. Nella colonna di sinistra, fai clic su Chat.
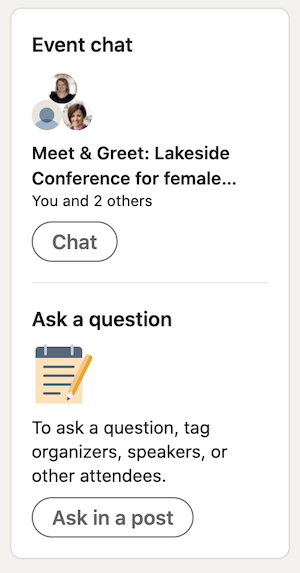
Conclusione
LinkedIn Messages ha molte funzionalità per aiutarti a costruire sulla tua rete esistente e rafforzare le relazioni. L'invio di messaggi video o audio può far risaltare il tuo messaggio e l'avvio di chat di gruppo o di eventi aiuterà ad amplificare il tuo messaggio. L'utilizzo di più funzionalità disponibili nei messaggi di LinkedIn dovrebbe renderlo uno strumento prezioso per la tua azienda.
Cosa ne pensi? Sei ispirato a provare alcune di queste funzionalità dei messaggi LinkedIn? Condividi i tuoi pensieri nei commenti qui sotto.
Altri articoli sul marketing di LinkedIn:
- Scopri come migliorare il tuo marketing su LinkedIn con i video.
- Scopri come gestire la tua presenza su LinkedIn in 10 minuti al giorno.
- Scopri come creare annunci con contenuti sponsorizzati da LinkedIn.


