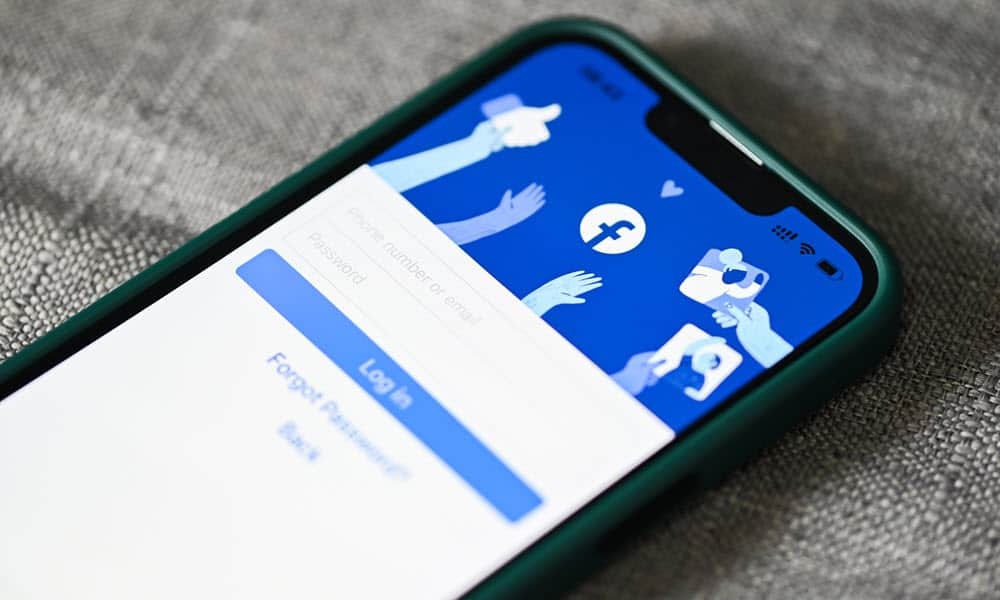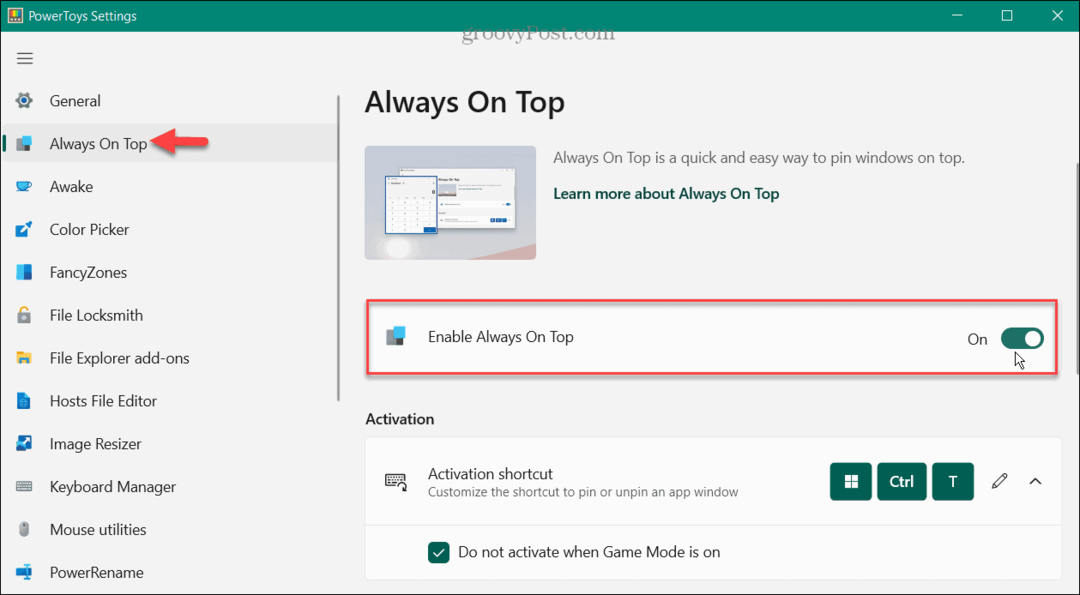Ultimo aggiornamento il

AirPods e Mac vanno insieme come mac e formaggio, o almeno dovrebbero. Sebbene i prodotti Apple siano noti per la loro qualità e facilità d'uso, ciò non significa che siano perfetti. Ad esempio, a volte ci sono problemi che ti impediscono di connettere AirPods ad altri dispositivi Apple, come il tuo Mac.
Ciò può accadere per una serie di motivi, da una batteria del case scarica agli aggiornamenti di sistema mancanti. Se i tuoi AirPods non si connettono a un Mac, dovrai risolvere il problema seguendo questi passaggi.
Controlla i livelli della batteria
Se hai problemi a connettere i tuoi AirPods a un Mac, la prima cosa da considerare sono i livelli della batteria del case (e dei tuoi AirPods). Se la carica degli AirPods è vuota, non potrai utilizzarli.
Di solito puoi verificarlo aprendo gli AirPods vicino a un dispositivo iPhone o iPad, dove apparirà un avviso di batteria pop-up. Su un Mac, di solito puoi vedere il costo disponibile per AirPods nel file Menu Bluetooth sulla barra dei menu.
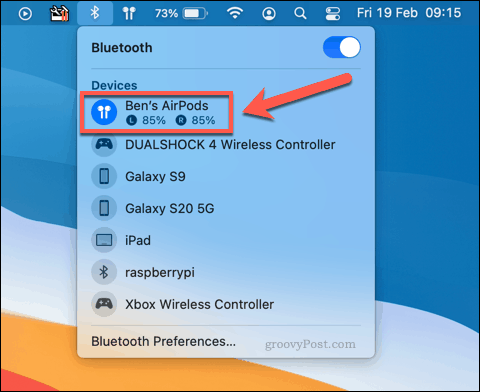
Tuttavia, questo non funziona per gli utenti Mac senza prima averli collegati. Senza una connessione, non puoi controllare i livelli della batteria. L'unica opzione è posizionare gli AirPods all'interno della custodia di ricarica, quindi caricare la custodia stessa (con AirPods all'interno) per un'ora o due.
Gli AirPod si caricano abbastanza rapidamente, quindi dopo un'ora di ricarica sia della custodia che degli AirPods, dovresti essere in grado di collegarli al tuo Mac normalmente. Se questo non funziona, tuttavia, è probabile che un altro problema sia alla base dell'errore di connessione.
Controlla gli aggiornamenti del sistema Mac
Sebbene i nuovi aggiornamenti di macOS introducano nuove funzionalità e correzioni di bug, possono causare altri problemi. Ad esempio, con il rilascio iniziale di macOS Catalina nel 2019, alcuni utenti hanno segnalato problemi Bluetooth insoliti che causano la disconnessione casuale di AirPods.
Prima di provare altri metodi, dovresti controllare se ci sono aggiornamenti disponibili per il tuo Mac. Per fare ciò, dovrai aprire il file Preferenze di Sistema menu premendo il Menu Apple> Preferenze di Sistema.
Se hai un aggiornamento, il file Preferenze di Sistema te lo dirà l'opzione nel menu Apple.
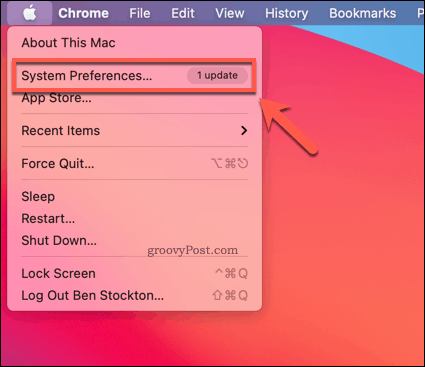
Se si desidera verificare manualmente la disponibilità di aggiornamenti, premere Aggiornamento software nel Preferenze di Sistema menù.
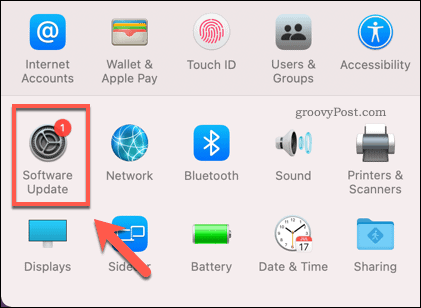
macOS verificherà la presenza di eventuali aggiornamenti disponibili nel file Aggiornamento software menù. Se è disponibile un aggiornamento, il Mac verrà scaricato e pronto per l'installazione.
Se un aggiornamento è pronto per l'installazione, premere il pulsante Riavvia ora opzione.
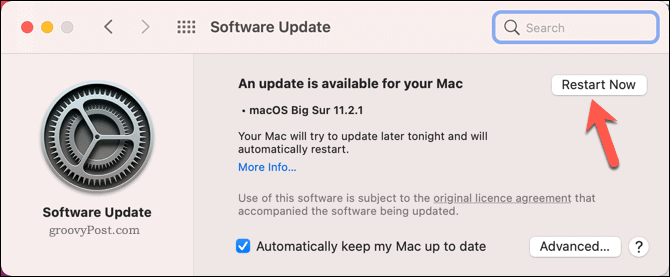
Il tuo Mac impiegherà del tempo per completare l'aggiornamento, a seconda delle dimensioni e dell'ambito. Una volta completato l'aggiornamento, prova i tuoi AirPods ricollegandoli.
Se il problema è relativo al sistema e il bug è stato risolto, questo dovrebbe consentirti di connetterti e utilizzarli.
Imposta AirPods come dispositivo di output e input corretto
Quando colleghi gli AirPods al Mac, macOS dovrebbe passare automaticamente all'utilizzo degli AirPods come dispositivo di uscita audio (o dispositivo di input per il microfono AirPods). Se ciò non accade, tuttavia, gli AirPods potrebbero rimanere collegati, ma inutilizzabili.
Per cambiarlo, dovrai modificare l'uscita audio del tuo Mac e le impostazioni del dispositivo di input. Per fare ciò, apri il file Preferenze di Sistema menu premendo il Menu Apple> Preferenze di Sistema.
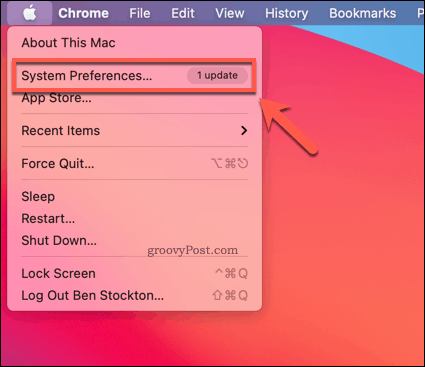
Nel Preferenze di Sistema menu, premere il tasto Suono opzione.

Nel Suono menu, premere il tasto Produzione tab.
Per utilizzare gli AirPods per l'uscita audio, seleziona il file AirPods opzione dall'elenco dei dispositivi fornito. Tuttavia, questo è possibile solo se i tuoi AirPod sono attualmente connessi al tuo Mac tramite Bluetooth.
Dovresti anche assicurarti che il file Volume di uscita il cursore nella parte inferiore è a un livello adatto per consentirti di ascoltare i suoni attraverso gli AirPods.
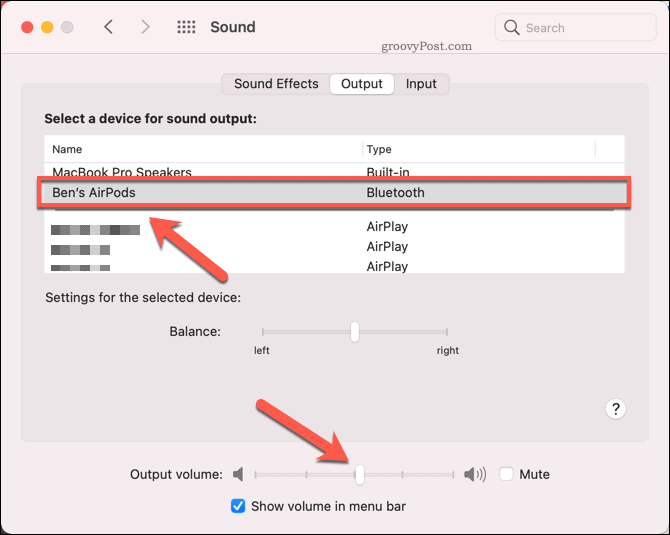
Per utilizzare gli AirPods come microfono, passa al file Ingresso scheda, quindi seleziona il file AirPods opzione dall'elenco dei dispositivi.
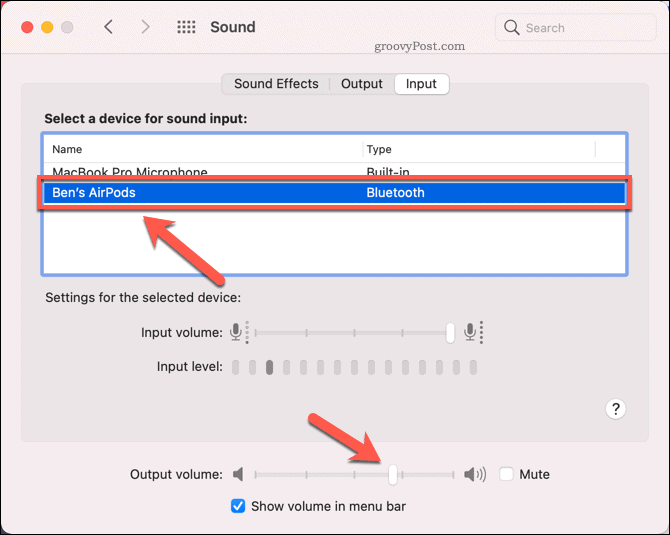
Se la modifica ha esito positivo, dovresti essere in grado di ascoltare l'uscita audio tramite gli AirPods o utilizzare il microfono AirPods per la registrazione e la comunicazione vocale.
Tuttavia, se passi a utilizzare i tuoi AirPods per entrambi dall'ingresso e dall'uscita del suono, è possibile che la qualità dell'uscita audio diminuisca in modo significativo. Questo perché macOS cambia il codec audio in Bluetooth Synchronous Connection Oriented Link (SCO) in questo scenario, che è migliore per le videochiamate, ma riduce la qualità dell'uscita audio in processi.
Sfortunatamente, non c'è un modo per impedire che ciò accada al momento. Se la qualità dell'uscita audio viene ridotta utilizzando gli AirPods, assicurati di tornare a utilizzare il microfono integrato per l'ingresso audio o utilizza invece un altro microfono plug-in di terze parti.
Ripristina i tuoi AirPods e ricollegali
Un problema di connessione AirPod persistente potrebbe indicare un problema con la configurazione Bluetooth. Una soluzione per questo problema è rimuovere gli AirPods dall'elenco di accoppiamento Bluetooth, quindi ripristinare gli AirPods.
Questo cancellerà la lavagna, permettendoti di ricollegare gli AirPods al tuo Mac come se fossero nuovi. Per iniziare, apri il file Preferenze di Sistema menu premendo il Menu Apple> Preferenze di Sistema.
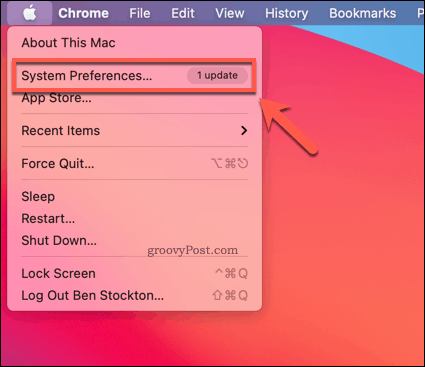
Nel Preferenze di Sistema, premi il Bluetooth opzione.
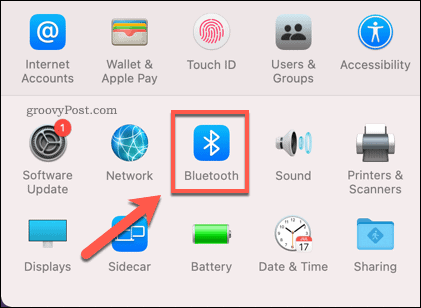
Nel Bluetooth menu delle impostazioni, fai clic con il pulsante destro del mouse sul tuo file AirPods, quindi premere il pulsante Rimuovere opzione.
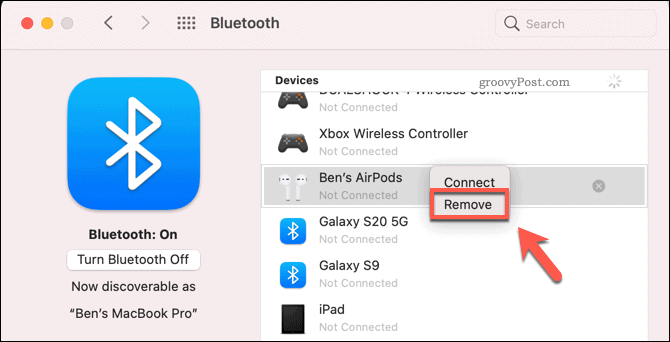
stampa Dimentica dispositivo per rimuovere il dispositivo dalle impostazioni.
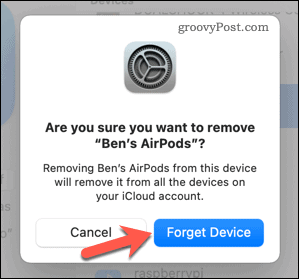
Questo rimuoverà l'associazione tra i tuoi AirPods e il tuo Mac. Il prossimo passo è ripristinare i tuoi AirPods.
Per fare ciò, posiziona i tuoi AirPods nella custodia di ricarica. Con il coperchio della custodia aperto, tieni premuto il pulsante sul retro della custodia per circa 15 secondi. Una volta completata l'operazione, il LED all'interno della custodia lampeggerà in ambra.
Una volta ripristinati gli AirPods, torna al file Impostazioni Bluetooth menu e tenere premuto il pulsante della custodia per alcuni secondi finché il LED della custodia non inizia a lampeggiare in bianco. I tuoi AirPods dovrebbero essere elencati nel file Dispositivo elenco: premere Collegare per collegarli al tuo Mac.
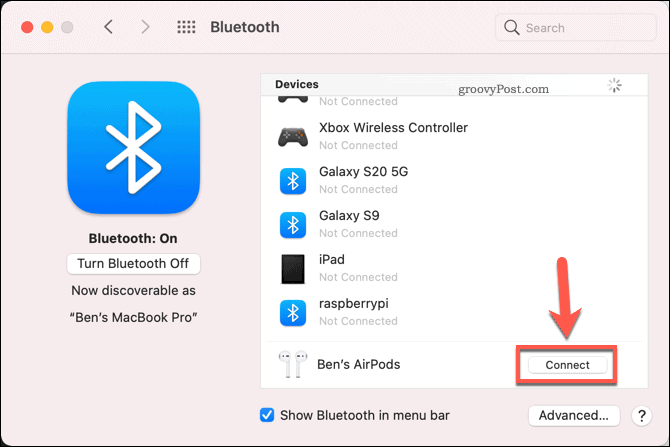
Se i passaggi precedenti hanno esito positivo, i tuoi AirPods dovrebbero connettersi al tuo Mac, permettendoti di riprendere a utilizzarli.
Passaggi successivi per il tuo Mac
I passaggi precedenti dovrebbero aiutarti a risolvere i problemi comuni con AirPods che non si connettono a un Mac. Se riscontri altri problemi con il tuo Mac o AirPods, potrebbe essere il momento di controllare la garanzia e considera una sostituzione o riparare.
Tuttavia, i prodotti Apple non sono l'unica opzione. Se stai pensando di passare a Windows, dovrai pensarci come migrare da Mac a Windows senza perdere i file e le impostazioni principali.
Se decidi di passare a un nuovo Mac, tuttavia, dovrai farlo ricorda alcuni passaggi importanti, come il backup dei file e la disconnessione dai servizi principali. Puoi anche utilizzare i tuoi prodotti Apple con altri dispositivi, quindi se hai AirPods di riserva, puoi sempre farlo collegali ad Android anziché.