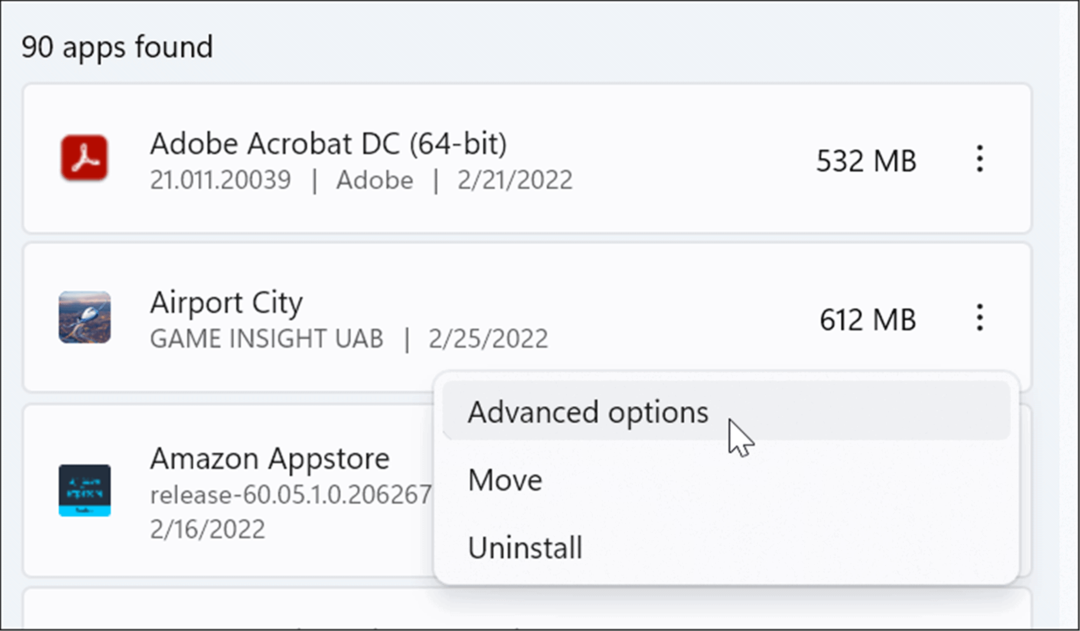Ultimo aggiornamento il
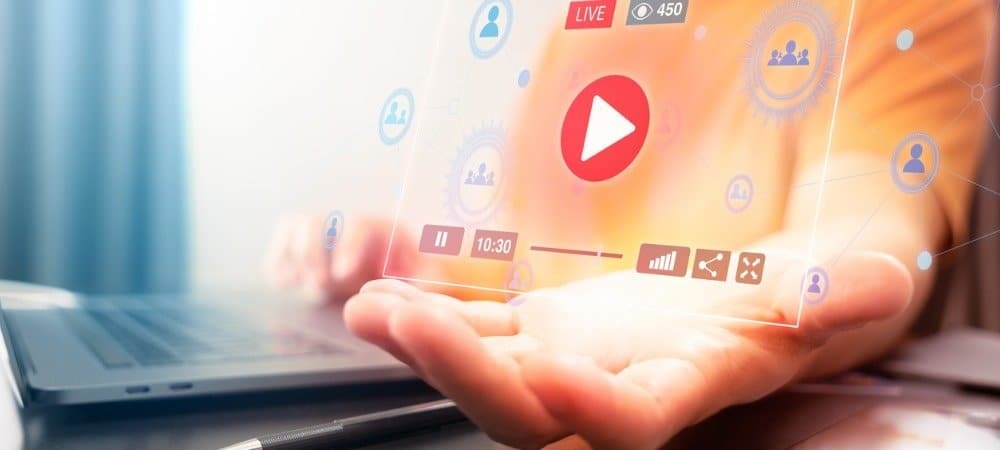
Diversi tipi di file video hanno i loro vantaggi e svantaggi. Il MKV Il formato di file, ad esempio, è ampiamente considerato, con la capacità di supportare diversi tipi di contenuto video senza perdere qualità. È un ottimo formato per i video, ma nonostante sia in circolazione da due decenni, il formato MKV ha ancora una mancanza di supporto su tutte le piattaforme.
Ciò è particolarmente vero per molti lettori multimediali portatili e autonomi, come i lettori Blu-ray, che possono avere difficoltà a riprodurre file MKV. Se hai difficoltà a riprodurre un file MKV, dovrai convertirlo. Un'opzione è convertirlo nel popolare MP4 formato, che quasi tutti i lettori video supportano in modo nativo.
Uno dei modi più semplici e veloci per convertire i file MKV in MP4 su Windows 10 è utilizzare lo strumento gratuito WinX Video Converter. Questo convertitore video veloce e facile da usare prenderà tutti i file MKV che hai e li convertirà rapidamente in MP4 o in un altro formato.
Se vuoi convertire MKV in MP4 usando WinX Video Converter, ecco cosa devi fare.
Vantaggi di MP4 vs. MKV per file video
Prima di utilizzare WinX Video Converter per convertire file MKV in MP4, potresti essere curioso di conoscerne i vantaggi.
Entrambi i tipi di file sono progettati per fungere da contenitori per i contenuti video. Ciò significa che i file MP4 e MKV contengono il contenuto video e ulteriori metadati, sottotitoli, codec e altro. Entrambi i file supportano risoluzioni video di alta qualità (incluso 4K) utilizzando i popolari codec video (incluso il web-friendly H.264).
In termini di vantaggi, la compatibilità è l'area più grande in cui i file MP4 sono migliori di MKV. I file MP4 sono supportati da quasi tutti i lettori multimediali, incluso il lettore multimediale predefinito in Windows 10. È anche ben supportato da lettori hardware indipendenti, inclusi TV e lettori DVD.
Se vuoi assicurarti che i tuoi video siano riproducibili su tutti i tipi di dispositivi (specialmente sugli smartphone), starai meglio con i file MP4. I file MKV sono generalmente anche più grandi dei file MP4. Se decidi di utilizzare MP4, lo sarai risparmiando spazio sull'unità per altri file.
Come convertire MKV in MP4 usando WinX Video Converter
Conversione di file MKV in MP4 è un processo indolore utilizzando WinX Video Converter. Supporta la conversione video senza ricodifica, spostando il contenuto video da un contenitore (il file MKV) a un altro (il file MP4) per convertire i file a velocità molto maggiori rispetto ad altri editor video. Questo aiuta anche a limitare l'impatto sulla qualità video tra i file originali e di output.
Tuttavia, WinX Video Converter ha numerosi altri vantaggi da considerare. Ciò include una migliore compressione dei file, supporto per quasi tutti i principali formati e dispositivi video e download e conversione automatici da fonti online come YouTube.
Questa guida utilizza l'estensione versione gratuita in regalo di WinX HD Video Converter Deluxe per convertire MKV in MP4. Sebbene questi passaggi spieghino come eseguire questa operazione su Windows, lo strumento è disponibile anche per gli utenti di macOS, dove è improbabile che i passaggi differiscano.
Installazione di WinX Video Converter e aggiunta di licenza Giveaway
Per iniziare, scarica e installa WinX Video Converter sul tuo PC Windows. Una volta installato, dovrai prendere un file licenza gratuita in omaggio compilando il modulo nella pagina di download - premere Ottieni una licenza gratuita per farlo.
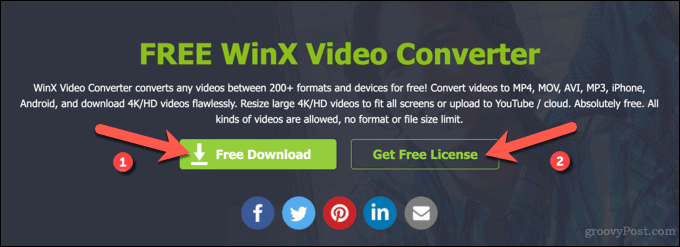
Assicurati di fornire questo codice di licenza quando apri per la prima volta WinX Video Converter per abilitare l'accesso completo al software. Una licenza in regalo offre all'utente un accesso gratuito e illimitato a WinX HD Video Converter Deluxe (la versione a pagamento del software), ma senza assistenza clienti o aggiornamenti futuri. Tuttavia, per quello che stiamo facendo, va benissimo.
Una volta ottenuto il codice di licenza, incollalo nel file Codice di licenza casella nella finestra pop-up di registrazione al primo avvio di WinX Video Converter. Dovrai anche fornire un indirizzo email per collegare il codice di licenza al tuo account in E-mail con licenza scatola.
Quando sei pronto, premi Attivare per attivare il software.
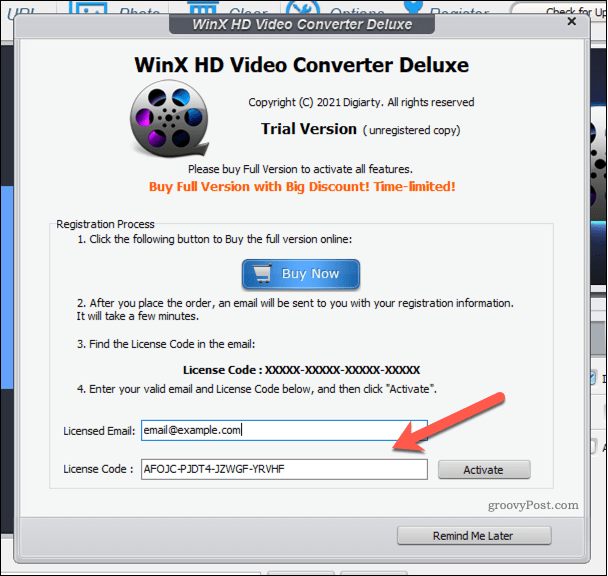
Se preferisci, puoi acquistare la versione completa di WinX HD Video Converter Deluxe, con pieno supporto e futuri aggiornamenti della versione inclusi, al Sito Web di WinX.
Aggiunta di un file MKV da convertire
Una volta attivata la licenza, puoi iniziare il processo di conversione video in WinX Video Converter selezionando il file MKV che desideri convertire.
A tale scopo, premere il pulsante video in alto o premere il pulsante più grande video pulsante al centro.
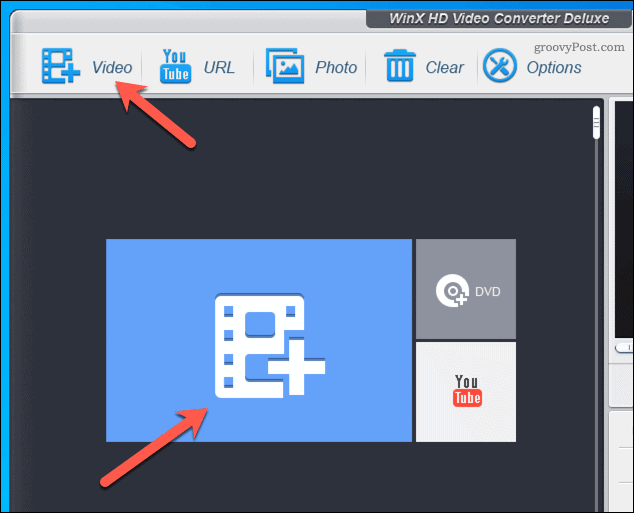
Nel Aperto, individua il file MKV che stai cercando di convertire, quindi premi Aperto per inserirlo.
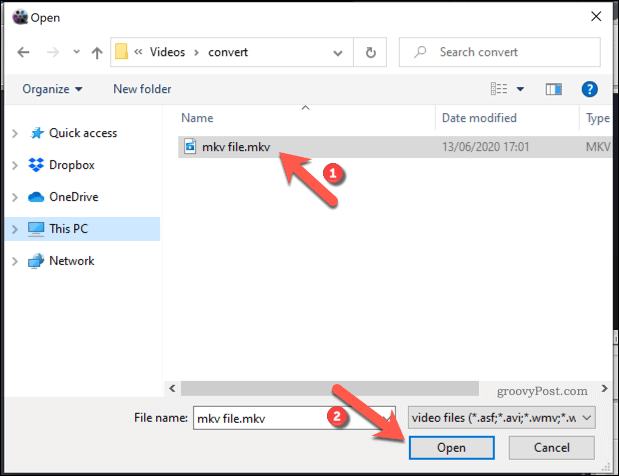
Selezione di un profilo di output
Dopo aver selezionato un file da convertire, dovrai selezionare un file profilo di output per determinare il formato e la risoluzione del file di output.
Ci sono oltre 420 diversi file di output disponibile in diverse categorie tra cui scegliere. Questi vanno dai profili di output generali con risoluzioni e formati di file che la maggior parte dei dispositivi dovrebbe supportare a quelli più specifici profili, progettati per aiutarti a riprodurre file su determinati dispositivi o in determinate condizioni, ad esempio su pagine web o su Android o Dispositivo Apple.
Parecchi Profili di output MP4 sono disponibili. Se desideri mantenere la risoluzione esistente del tuo file, seleziona Video MP4 (consigliato) dal Profili generali scheda nel file Profilo di output finestra pop-up.
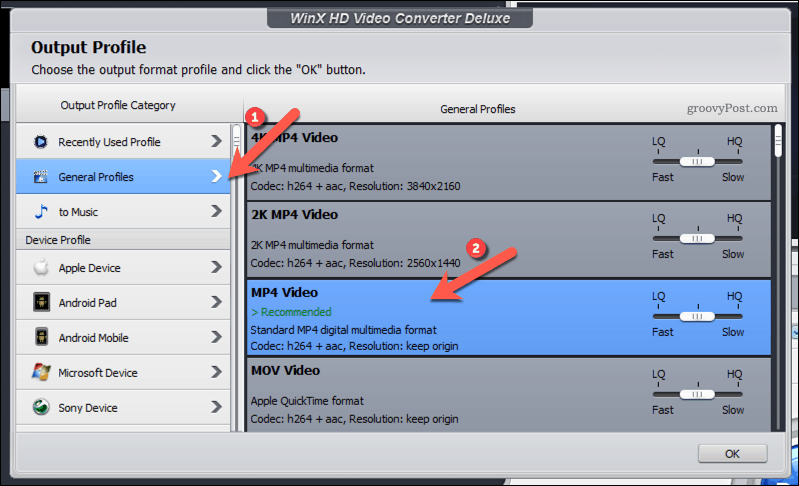
Se preferisci convertire il file in un'altra risoluzione, dai un'occhiata alle diverse categorie di profili. Ad esempio, se desideri convertire il tuo video in un formato MP4 web-friendly per YouTube, seleziona MP4 dal Video Youtube scheda invece.
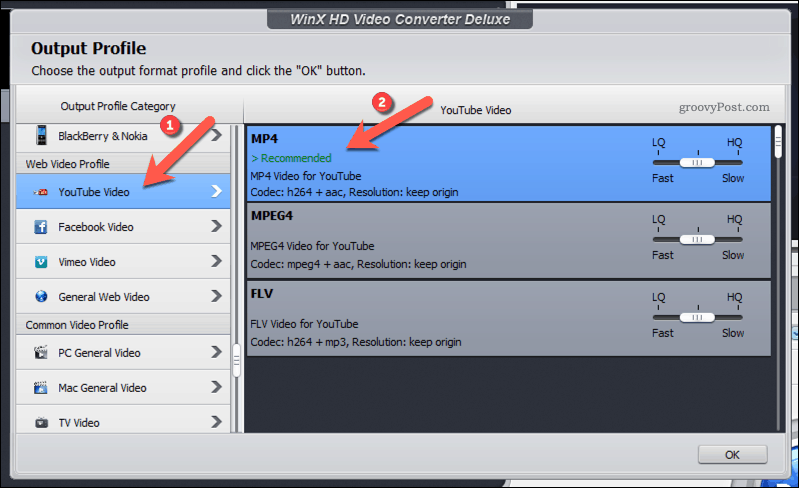
Dopo aver selezionato il profilo di output MP4 che desideri utilizzare, puoi determinare la velocità di conversione utilizzando il Cursore LQ-HQ sulla destra. Per impostazione predefinita, il cursore rimane al centro, bilanciando la velocità di conversione e la qualità dell'output finale.
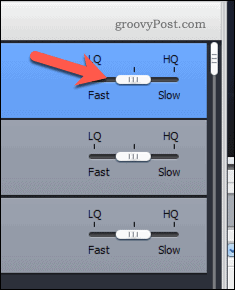
Sposta il cursore sinistra in direzione LQ(Di bassa qualità) per ridurre le dimensioni del file e velocizzare il processo di conversione. Perderai un po 'di qualità nel file di output finale. WinX Video Converter può ridurre le dimensioni dei file di fino al 90%, a seconda del formato di file utilizzato.
In alternativa, sposta il cursore giusto in direzione HQ(Alta qualità). Ciò aumenterà la dimensione del file e manterrà la qualità video originale. Tuttavia, il completamento della conversione video da MKV a MP4 potrebbe richiedere più tempo.
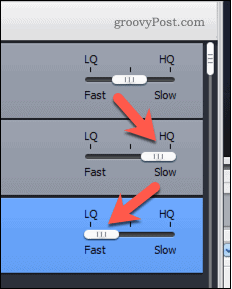
Quando sei pronto, premi ok per salvare la tua scelta.
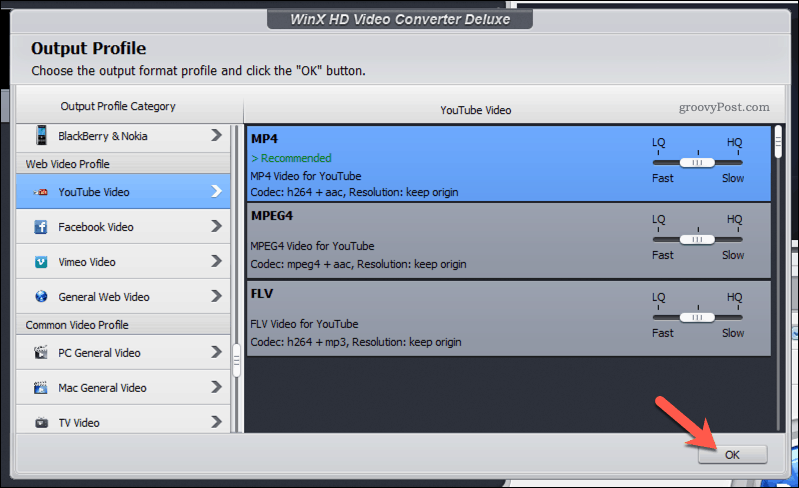
Impostazione delle impostazioni del file di output e inizio della conversione
Con il tuo profilo di output selezionato, dovrai confermare alcune impostazioni aggiuntive prima di iniziare la conversione.
Dovrai prima determinare la cartella di destinazione per il tuo file di output. A tale scopo, fare clic su Navigare accanto al La cartella di destinazione opzione.
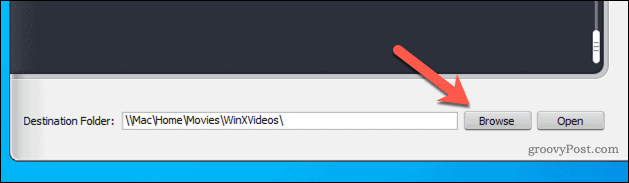
Per rinominare il file di output, premere il pulsante Rinominare opzione. Nella finestra a comparsa, confermare il nome del file che si desidera utilizzare e altre proprietà del file, quindi premere ok salvare.
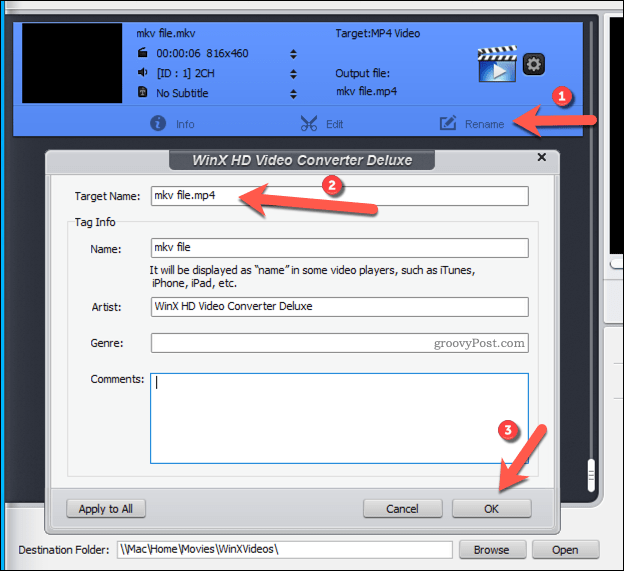
Puoi anche usare WinX Video Converter per apportare piccole modifiche al tuo file video. Ad esempio, puoi modificare il volume dell'audio, aggiungere sottotitoli, ritagliare o espandere le dimensioni del video o tagliare il file per risparmiare tempo.
A tale scopo, premere modificare, quindi apporta le modifiche che desideri apportare al video nella finestra popup. stampa Fatto per salvare le modifiche.
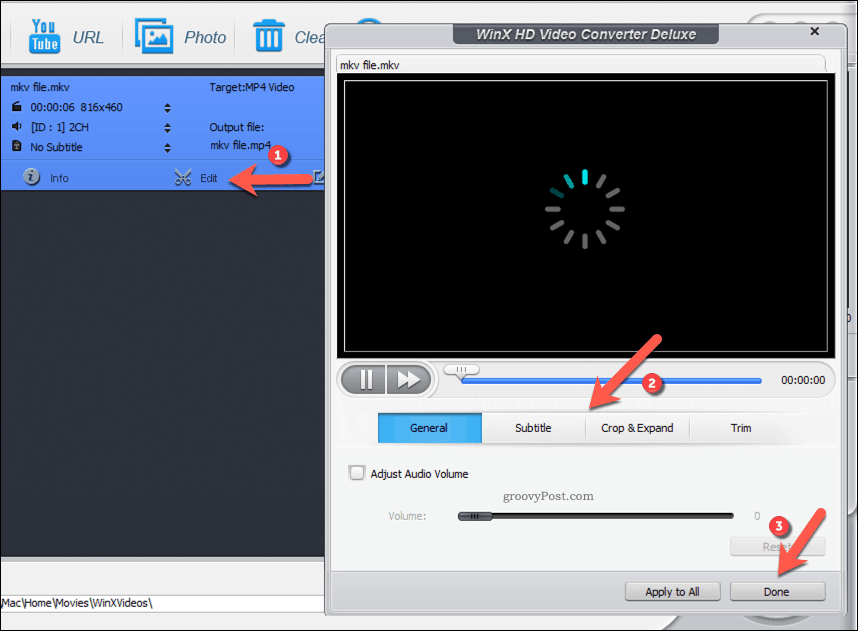
Se desideri aggiungere i sottotitoli al tuo video, premi il tasto Nessun sottotitolo menu a discesa, quindi premere Aggiungi SRT esterno per selezionare il file dei sottotitoli esterni (nel file SRT formato del file).
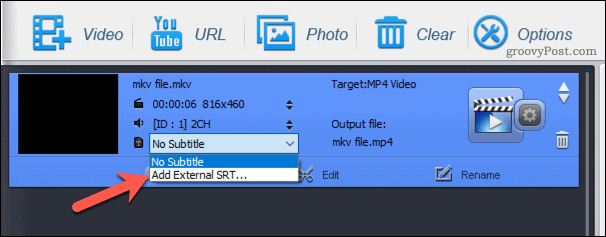
Se si desidera modificare il profilo di destinazione selezionato, premere il tasto icona ingranaggio delle impostazioni. Nella finestra pop-up, puoi apportare piccole modifiche al profilo esistente (ad esempio, il codec o il frame rate utilizzato).
In alternativa, premere il pulsante Profilo di output menu a discesa per selezionare un altro profilo predefinito da utilizzare, quindi premere ok salvare.
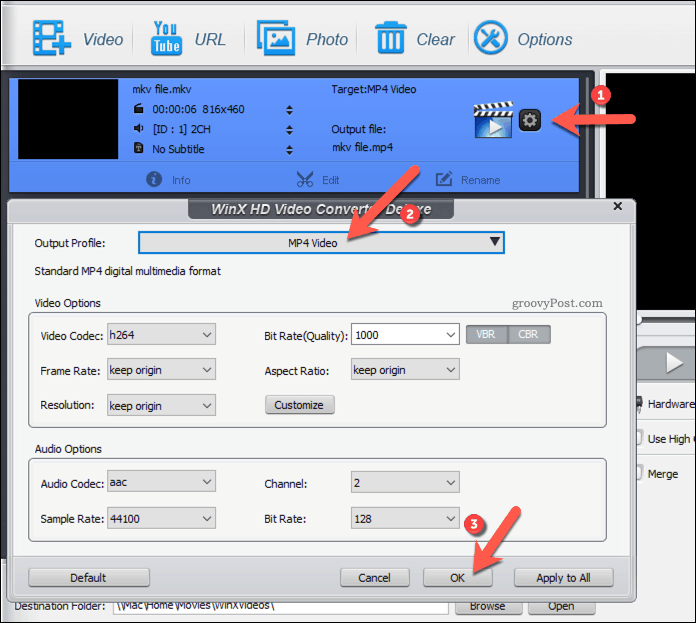
WinX Video Converter supporta una conversione video più veloce utilizzando la scheda grafica o il chipset grafico interno. Se desideri utilizzare la tua GPU per accelerare la conversione, assicurati che il tuo chipset GPU sia selezionato nel file Acceleratore hardware sezione.
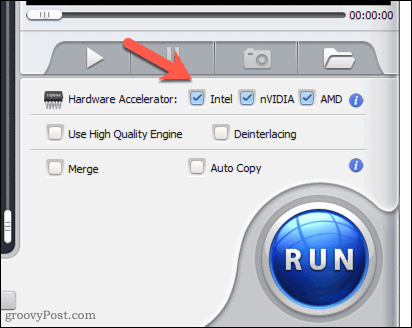
Quando sei pronto per iniziare la conversione, premi il pulsante Correre pulsante in basso a destra.
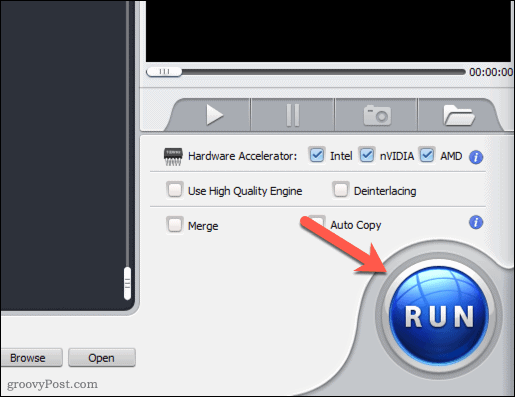
Il completamento della conversione video potrebbe richiedere del tempo. Ciò dipenderà dalla dimensione del file e dalla qualità video selezionata. Il file verrà visualizzato nella cartella di destinazione selezionata una volta completato il processo.
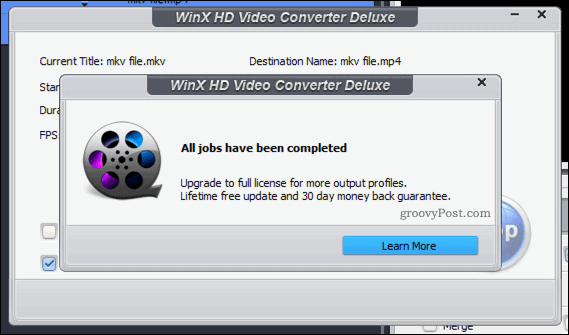
Utilizzo di WinX Video Converter vs. WinX HD Video Converter Deluxe
Utilizzando WinX Video Converter, puoi convertire rapidamente qualsiasi file MKV in MP4 senza problemi. Supporta centinaia di formati di file, conversione video con accelerazione hardware, supporto per qualità video 4K e strumenti per la modifica dei file video di origine, inclusi il taglio e l'unione dei file.
Sebbene WinX Video Converter sia gratuito da usare con una licenza in regalo, puoi anche eseguire l'aggiornamento alla versione a pagamento WinX HD Video Converter Deluxe. Non ci sono differenze di funzionalità tra queste versioni, ma non riceverai aggiornamenti di funzionalità aggiuntivi o assistenza clienti se scegli la versione gratuita in regalo.
Che tu sia un utente gratuito o a pagamento, sarai soddisfatto della velocità, della qualità e della facilità d'uso che gli strumenti WinX offrono agli editor video amatoriali e professionisti.
Un ringraziamento speciale a Digiarty Software per aver sponsorizzato questo articolo