Come risolvere la barra delle applicazioni di Windows visualizzata a schermo intero
Microsoft Windows 11 Eroe / / March 03, 2022

Ultimo aggiornamento il
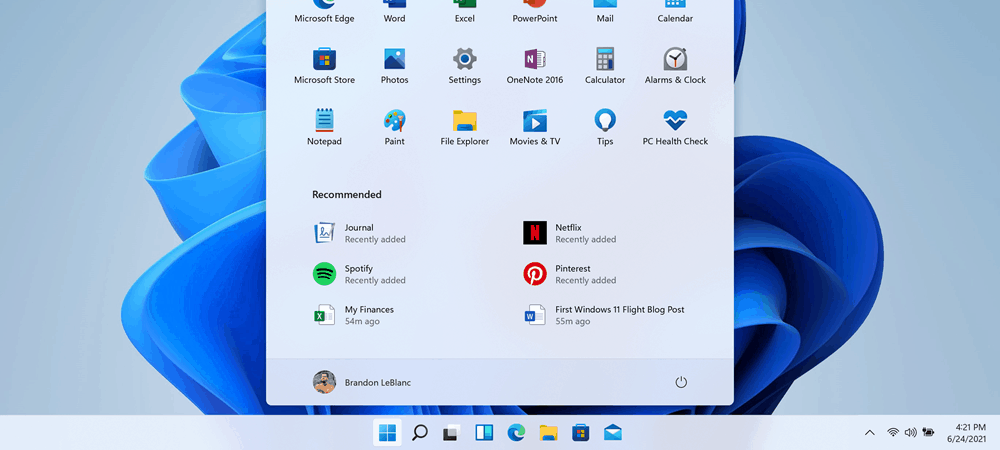
La visualizzazione della barra delle applicazioni di Windows durante l'utilizzo di app a schermo intero è fastidiosa. Se ciò accade, risolvi il problema su Windows 11 con questa guida.
Windows dovrebbe nascondere automaticamente la barra delle applicazioni durante l'esecuzione di app in modalità a schermo intero. Se la barra delle applicazioni viene visualizzata durante l'esecuzione di un gioco, browser o film in modalità a schermo intero, è una grande distrazione. La barra delle applicazioni è essenziale per navigare nell'esperienza di Windows, ma può farcela.
Potrebbe arrivare il momento in cui la barra delle applicazioni continua a essere visualizzata a schermo intero quando non lo desideri. Se ciò accade, ti consigliamo di toglierlo di mezzo. Questa guida ti mostrerà diversi modi per correggere la barra delle applicazioni di Windows visualizzata in modalità a schermo intero.
Come riavviare Esplora risorse
In genere, se hai problemi con la barra delle applicazioni, puoi farlo
Per riavviare Explorer, attenersi alla seguente procedura:
- Premi la scorciatoia da tastiera Ctrl + Maiusc + Esc per avviare Task Manager.
- Trova ed evidenzia Windows Explorer nella scheda Processi e fare clic su Ricomincia pulsante.
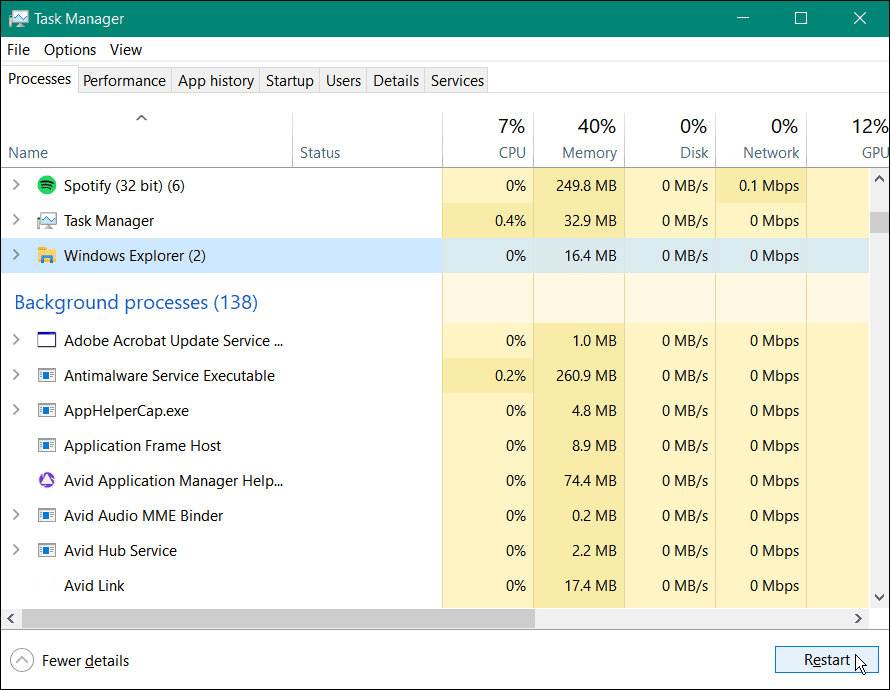
Lo schermo si oscurerà per un secondo durante il riavvio di Esplora file e la barra delle applicazioni dovrebbe funzionare di nuovo.
Disattiva il blocco della barra delle applicazioni
Se blocchi tutte le barre delle applicazioni, impedisce loro di spostarsi sullo schermo. Tuttavia, se avvii un'app in modalità a schermo intero, la barra delle applicazioni può anche essere a schermo intero.
Per disattivare il blocco della barra delle applicazioni su Windows 10, fare clic con il pulsante destro del mouse su un'area vuota della barra delle applicazioni. Assicurati che il Blocca tutte le barre delle applicazioni l'opzione nel menu non è selezionata.
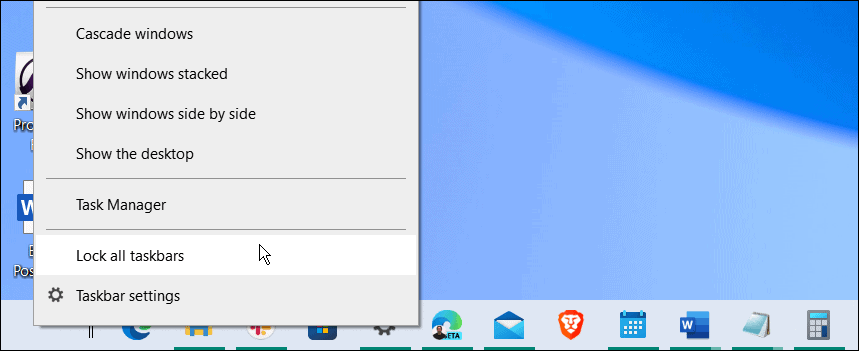
Come impostare la barra delle applicazioni per nascondere automaticamente
Un'altra cosa che puoi fare per correggere la barra delle applicazioni di Windows visualizzata in modalità a schermo intero è fai in modo che la barra delle applicazioni si nasconda automaticamente.
Per nascondere automaticamente la barra delle applicazioni, procedi come segue:
- Aprire Start > Impostazioni e scegli Personalizzazione > Barra delle applicazioni dal menu.
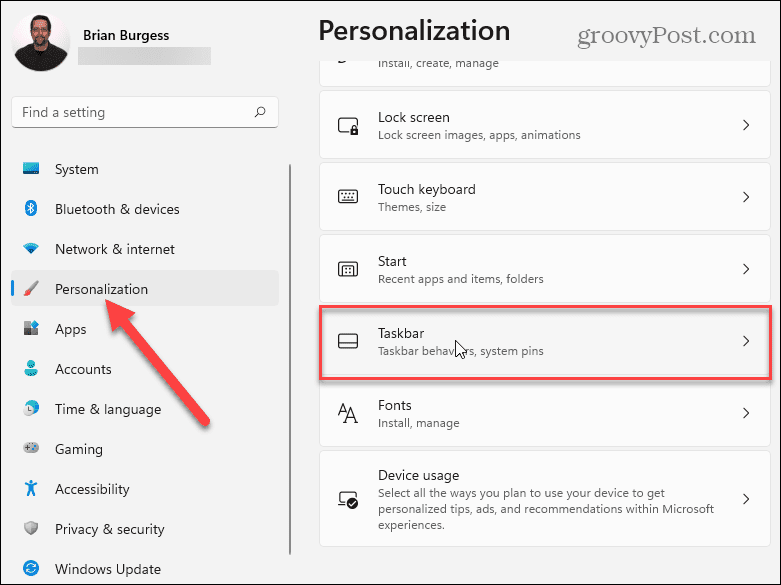
- Espandi il Comportamenti della barra delle applicazioni sezione e controllare il Nascondi automaticamente la barra delle applicazioni.
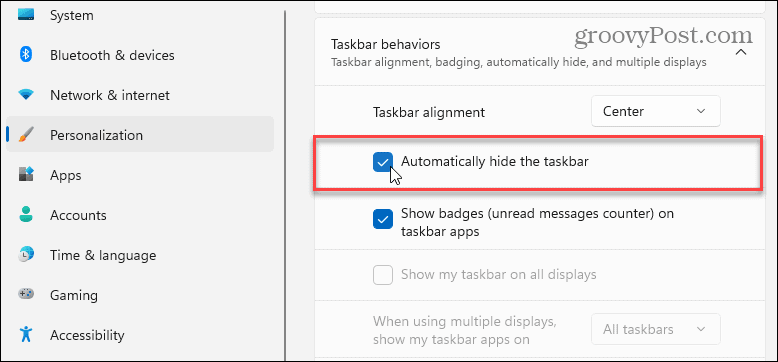
- Su Windows 10, apri Start > Impostazioni > Personalizzazione > Barra delle applicazioni e attiva il Nascondi automaticamente la barra delle applicazioni in modalità desktop opzione.
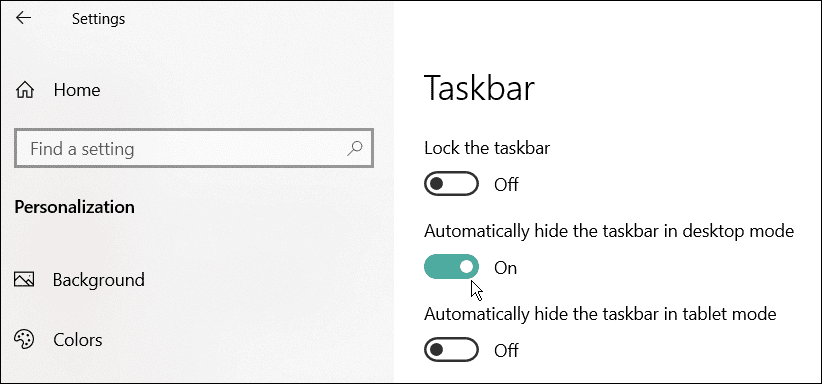
Come riparare le app su Windows 11
Se noti che la barra delle applicazioni viene visualizzata in modalità a schermo intero durante l'esecuzione di una determinata app, potrebbe causare il problema. La funzione di riparazione dell'app cercherà i file corrotti o mancanti e li sostituirà.
Per riparare un'app su Windows 11, attenersi alla seguente procedura:
- Aprire Start > Impostazioni e seleziona App > App e funzionalità.
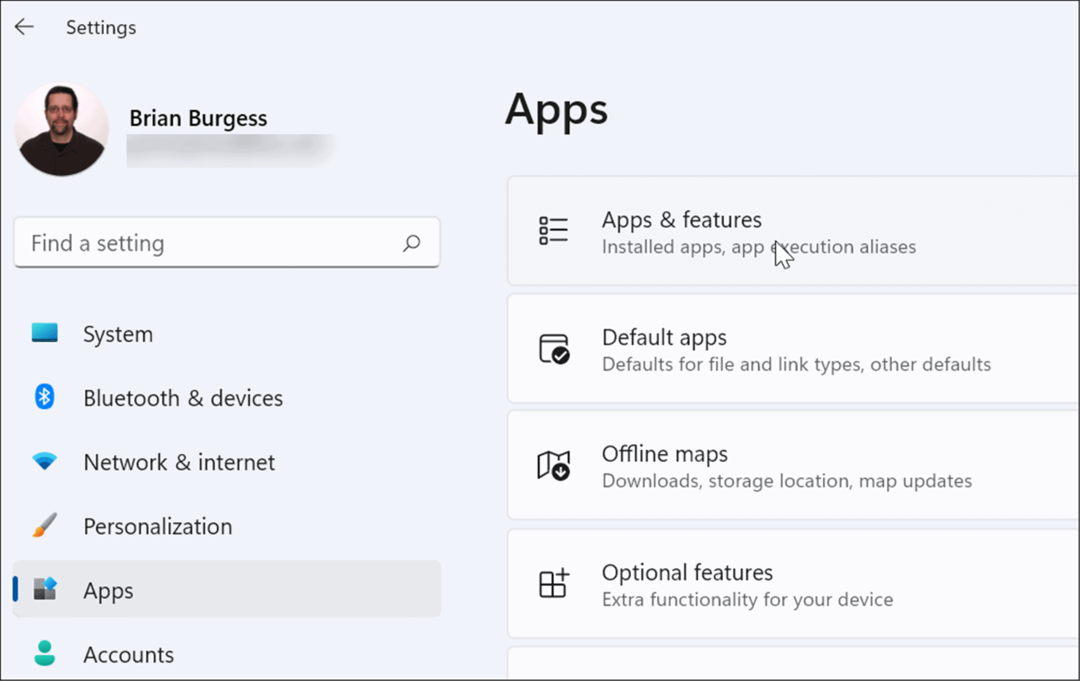
- Cerca l'app problematica e fai clic sul pulsante a tre punti accanto ad essa e scegli Opzioni avanzate.
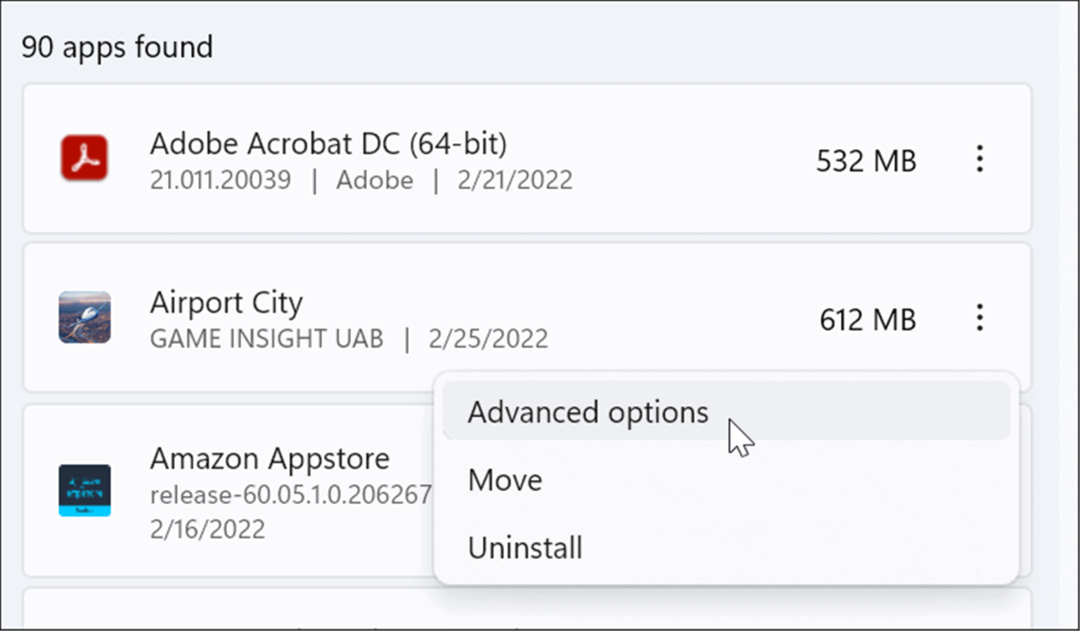
- Scorri verso il basso fino a Ripristina sezione e fare clic su Riparazione pulsante.
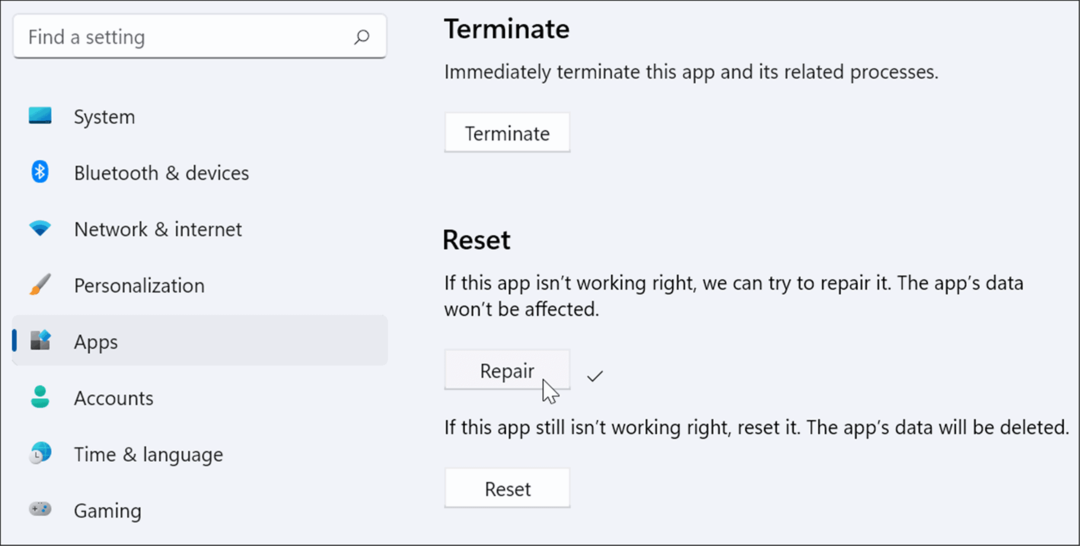
Se il problema persiste, prova il Ripristina opzione appena sotto Ripara. Tieni presente che i dati dell'app verranno eliminati durante un ripristino.
Inoltre, non tutte le app includono un'opzione per riparare o ripristinare. In tal caso, potresti volerlo disinstalla e reinstalla l'app questo sta causando il problema.
Disattiva gli effetti visivi
Windows 11 ha un'interfaccia utente nuova e aggiornata con molte animazioni e altri effetti visivi che potrebbero causare la visualizzazione della barra delle applicazioni a schermo intero.
Per disabilitare gli effetti di animazione e trasparenza, attenersi alla seguente procedura:
- Clic Cominciare e aperto Impostazioni oppure usa la scorciatoia da tastiera Tasto Windows + I per aprirlo direttamente.
- Quando si apre Impostazioni, vai a Accessibilità > Effetti visivi.
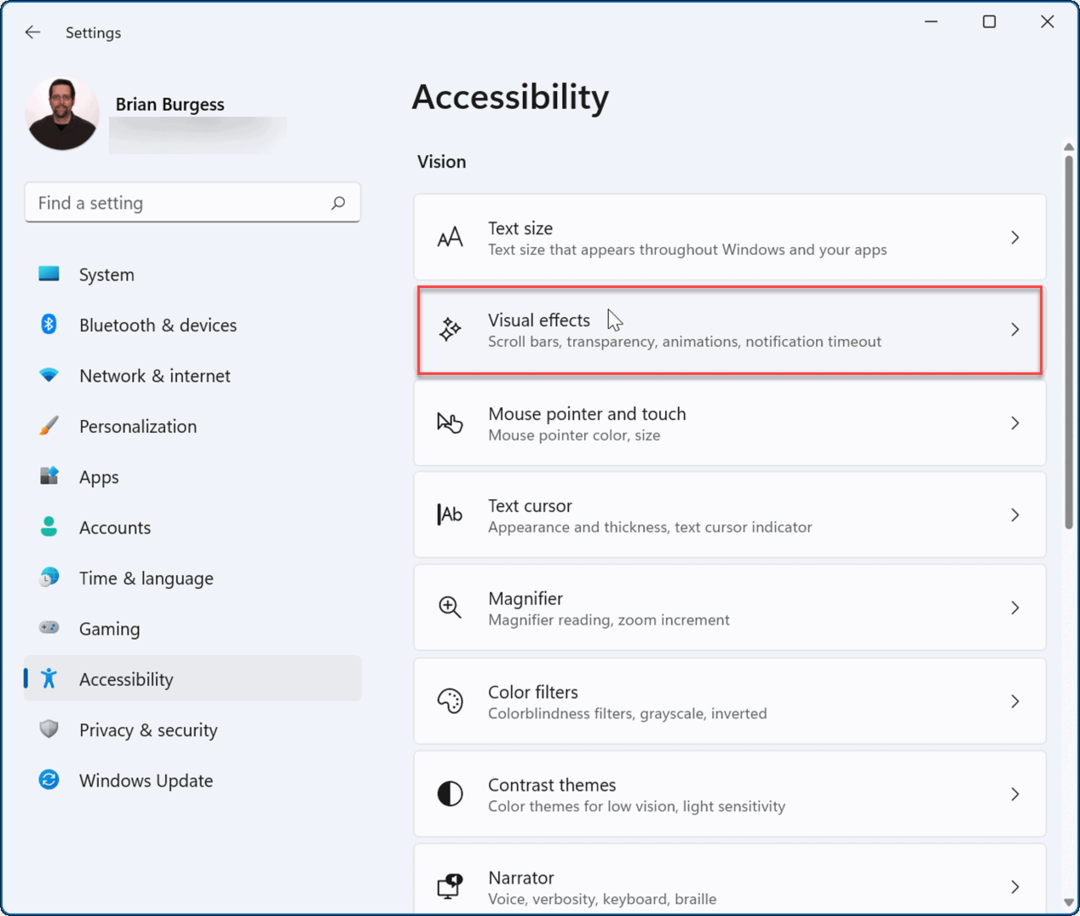
- Quindi, nella sezione Effetti visivi, disattiva Effetti di trasparenza e Effetti di animazione.
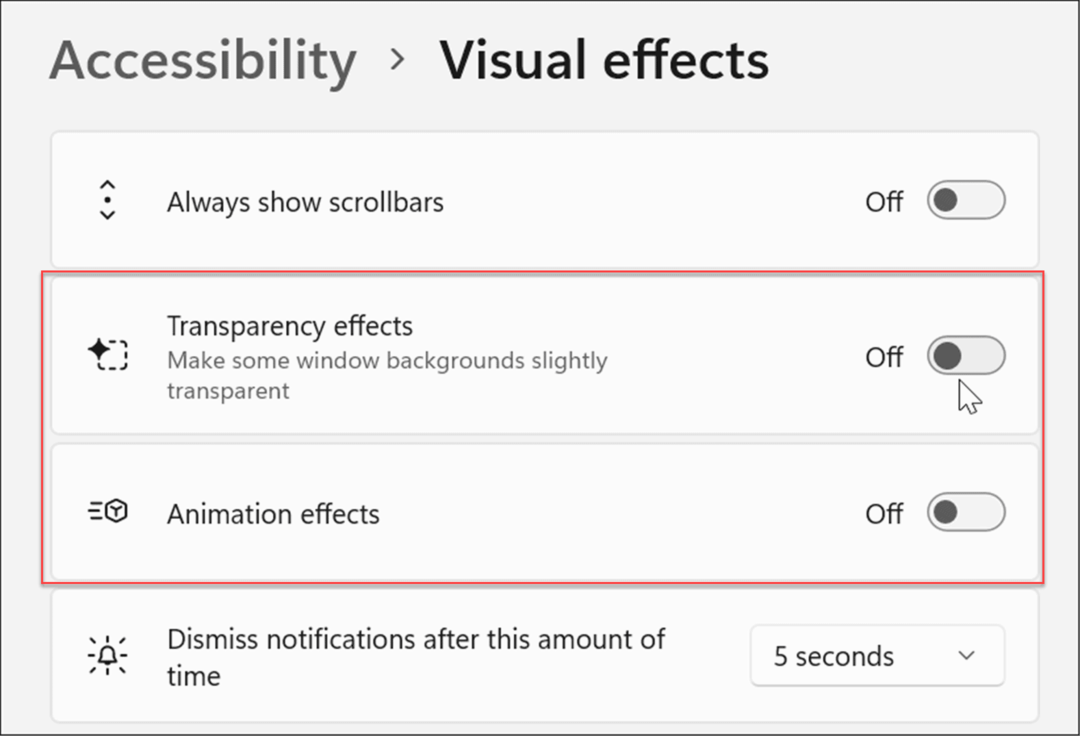
- Puoi anche regolare gli effetti visivi su Windows 10 e 11 Opzioni di prestazione. Colpo Tasto Windows + R per lanciare il Correre dialogo, digitare sysdm.cpl, quindi fare clic ok.
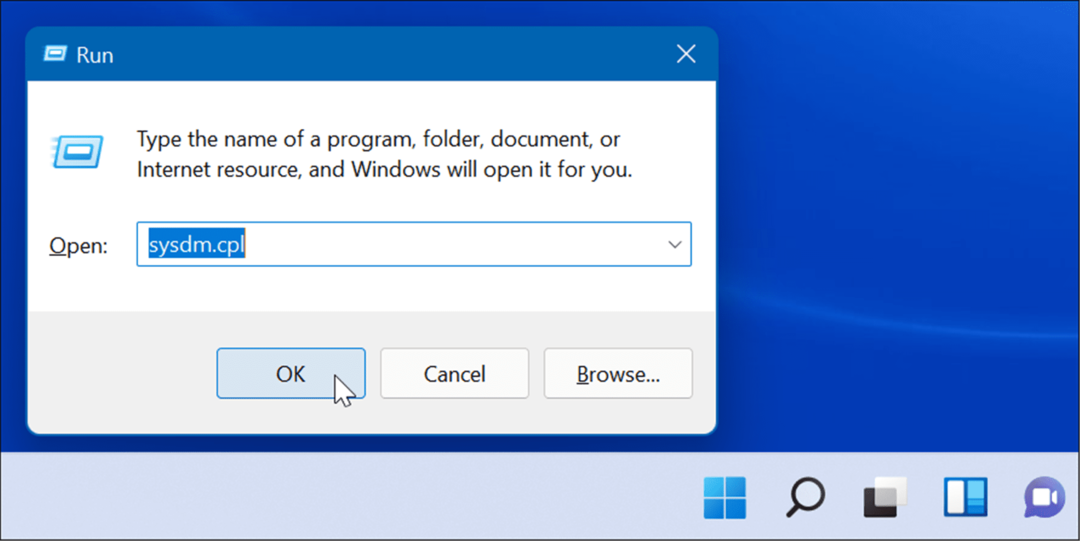
- Quando il Proprietà di sistema si apre la finestra, fare clic su Avanzate scheda e il Impostazioni pulsante nel Prestazione sezione.
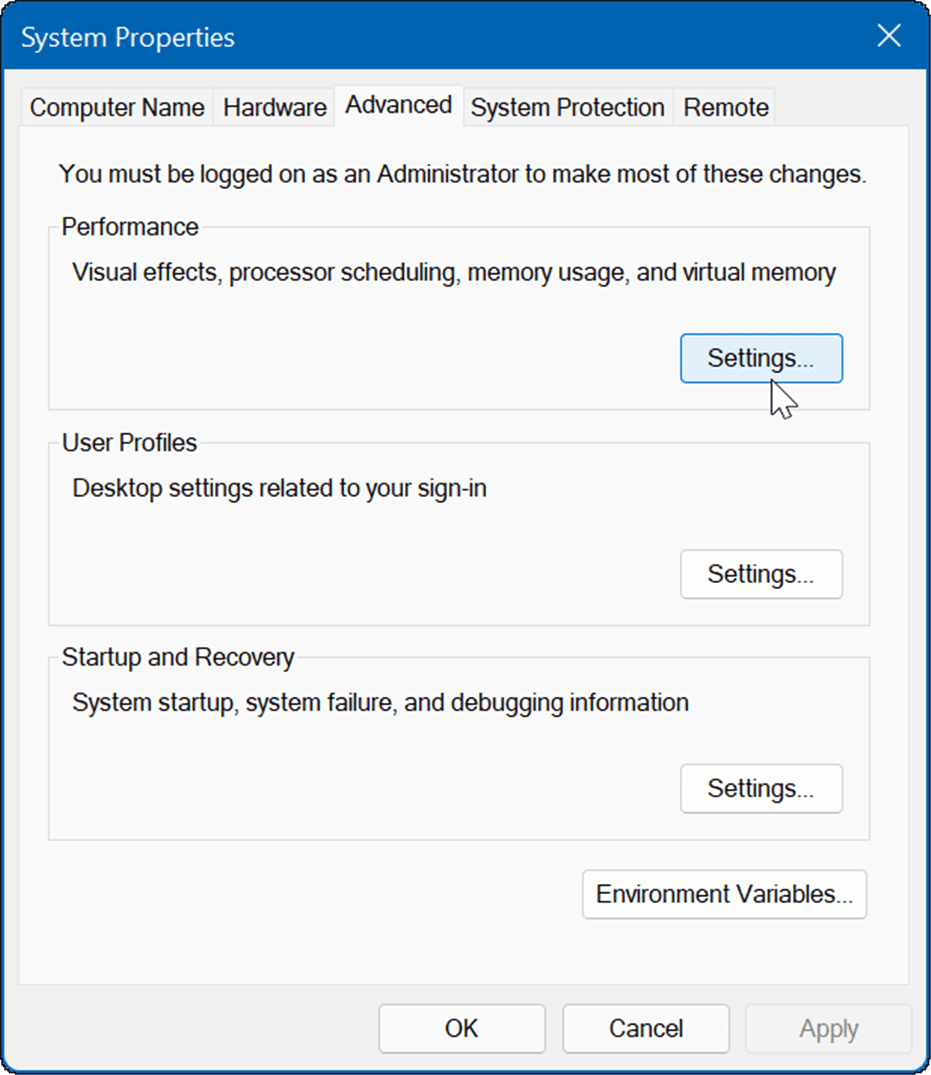
- Quando si apre la finestra Opzioni prestazioni, seleziona la scheda Effetti visivi e deseleziona le funzionalità visive che non desideri.
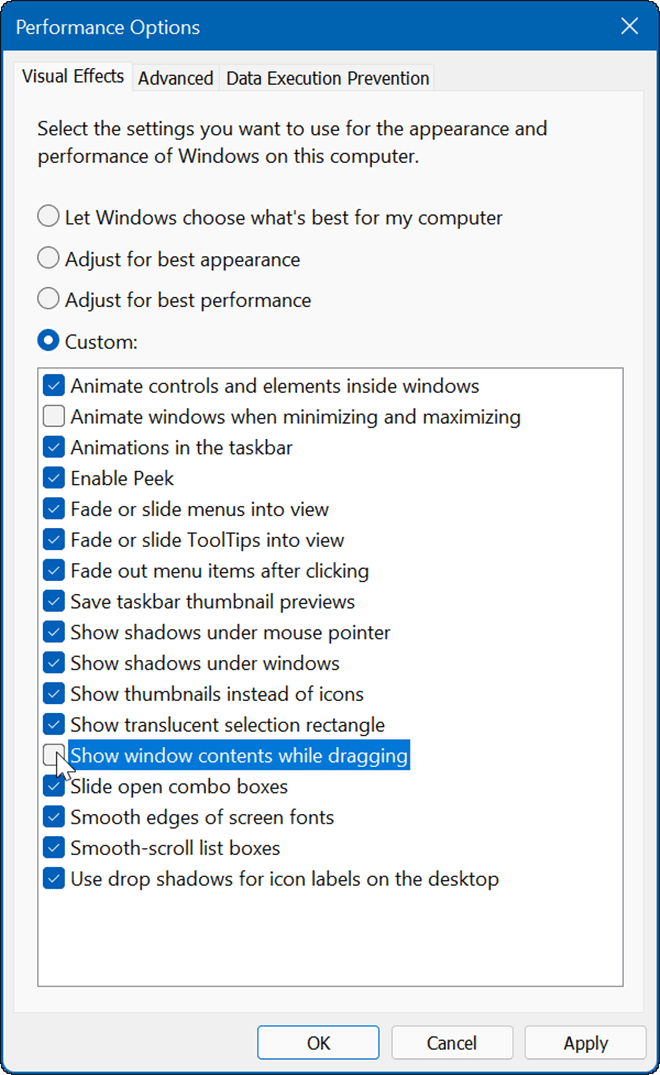
- Seleziona il Regola per ottenere le migliori prestazioni opzione per disattivare tutto e vedere se la barra delle applicazioni funziona. Se lo è, torna indietro e controlla gli effetti visivi uno alla volta.
Oltre ad aiutare a riparare la barra delle applicazioni, disabilitando gli effetti visivi Windows 11 funziona più velocemente sul vecchio hardware.
Controlla Windows Update
È importante mantenere Windows il più aggiornato possibile per motivi di sicurezza, funzionalità e stabilità. Gli aggiornamenti includono anche correzioni di bug che causano problemi con la barra delle applicazioni.
a aggiornare manualmente Windows 11, aprire Start > Impostazioni > Windows Update e fare clic su Controlla gli aggiornamenti pulsante. Scarica tutti gli aggiornamenti di sistema che trova. Tieni presente che il tuo PC potrebbe riavviarsi durante il processo di aggiornamento.
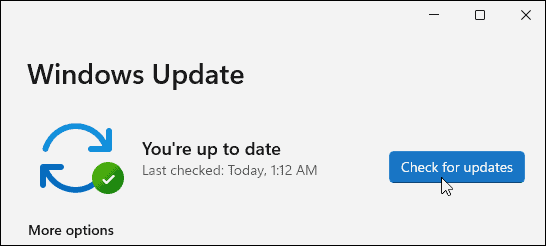
Su Windows 10, apri Start > Impostazioni > Aggiornamento e sicurezza e fare clic sul pulsante Verifica aggiornamenti.
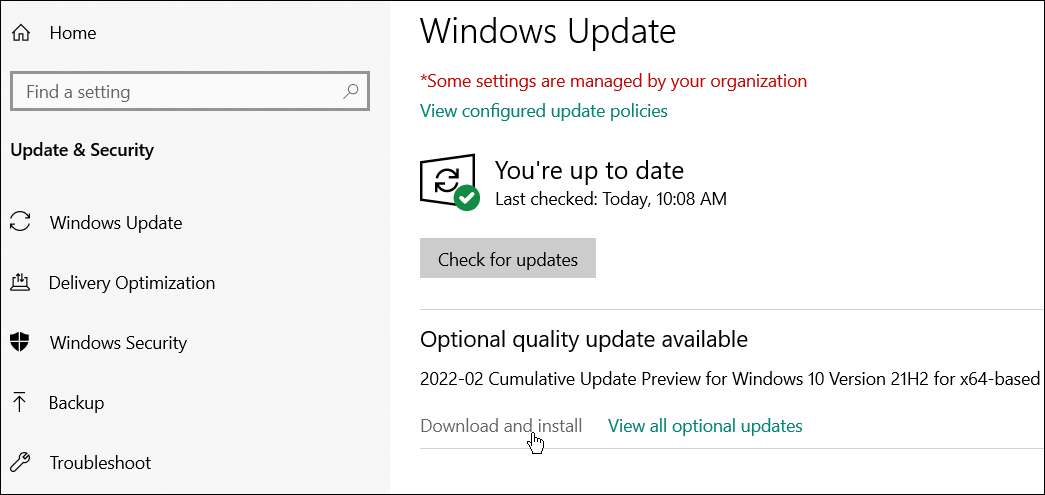
Accedi e verifica se la barra delle applicazioni funziona correttamente quando torni dall'aggiornamento.
Utilizzando la barra delle applicazioni di Windows
Se riscontri problemi con la barra delle applicazioni, una delle opzioni sopra dovrebbe aiutare a correggere la barra delle applicazioni di Windows visualizzata a schermo intero. Sbarazzarsi della barra delle applicazioni mentre si è a schermo intero rende l'esperienza più piacevole quando si gioca o si guardano contenuti multimediali.
Le finestre 11 la barra delle applicazioni può essere personalizzata a tuo piacimento. Ad esempio, potresti voler mostrare tutto icone di overflow dell'angolo della barra delle applicazioni o mettere a disposizione più spazio.
Se non sei ancora su Windows 11, dai un'occhiata rimozione del widget notizie e meteo, o controlla Suggerimenti e trucchi per la barra delle applicazioni di Windows 10 per migliorare il tuo flusso di lavoro.
Come trovare il codice Product Key di Windows 11
Se è necessario trasferire il codice Product Key di Windows 11 o semplicemente per eseguire un'installazione pulita del sistema operativo,...
Come cancellare la cache di Google Chrome, i cookie e la cronologia di navigazione
Chrome fa un ottimo lavoro nel memorizzare la cronologia di navigazione, la cache e i cookie per ottimizzare le prestazioni del browser online. Ecco come...
Abbinamento dei prezzi in negozio: come ottenere i prezzi online durante gli acquisti nel negozio
Acquistare in negozio non significa dover pagare prezzi più alti. Grazie alle garanzie di abbinamento dei prezzi, puoi ottenere sconti online mentre fai acquisti a...
Come regalare un abbonamento Disney Plus con una carta regalo digitale
Se ti sei divertito con Disney Plus e vuoi condividerlo con altri, ecco come acquistare un abbonamento Disney+ Gift per...



