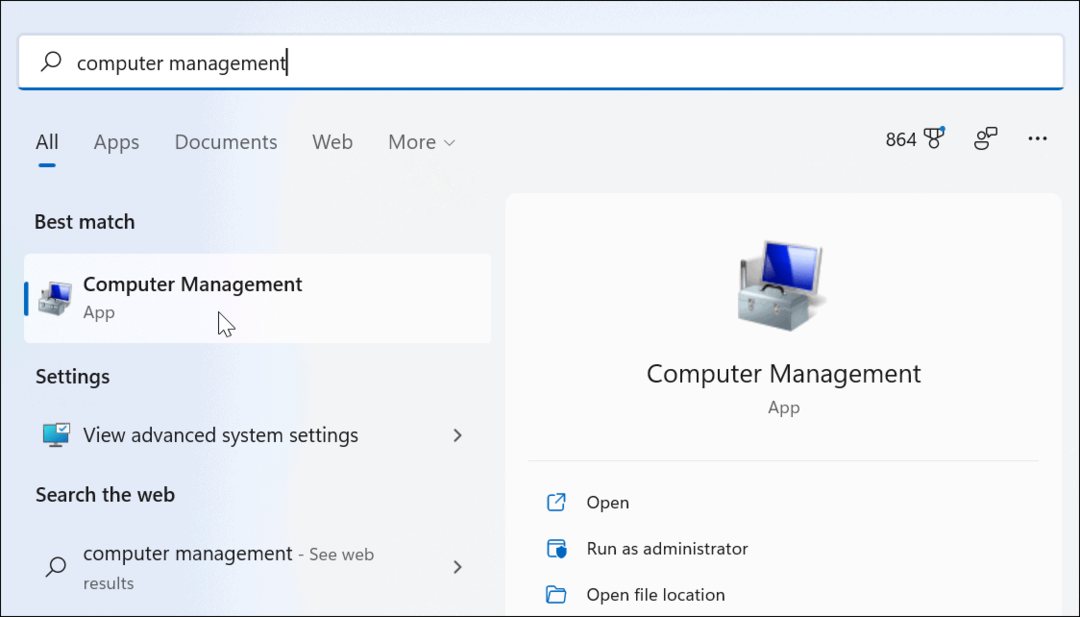Come eseguire automaticamente il backup del tuo sito WordPress con UpdraftPlus
Wordpress Eroe / / February 27, 2021
Ultimo aggiornamento il
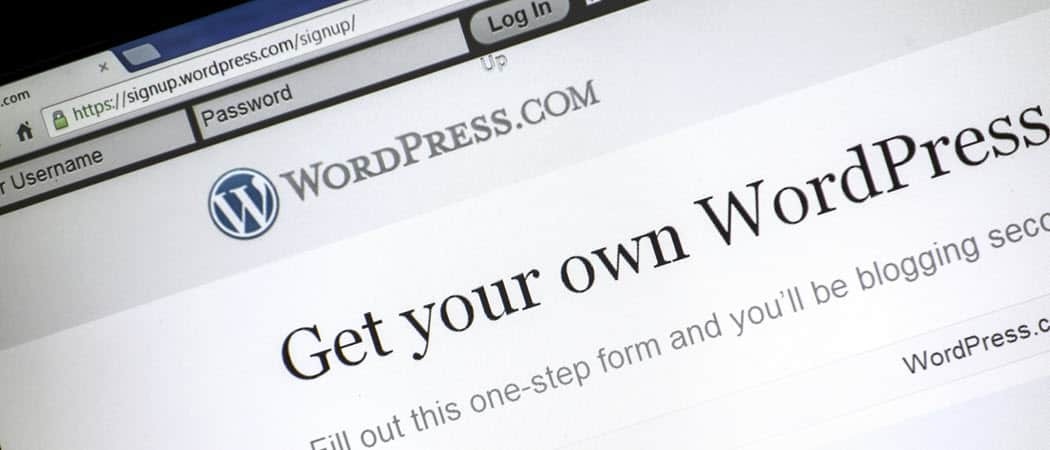
Quando hai il tuo sito WordPress, lo scenario peggiore è che il tuo sito venga eliminato. Ciò potrebbe essere dovuto a violazioni, infezioni da malware, problemi al server.
La migliore polizza assicurativa contro la perdita del tuo sito è installare una soluzione di backup automatico.
UpdraftPlus è una delle più popolari soluzioni di plug-in di backup per WordPress. È uno dei plugin con il punteggio più alto su wordpress.org. Può essere gratuito, ma la sua funzionalità gratuita di base è vantaggiosa.
Cos'è UpdraftPlus
UpdraftPlus è un plugin per WordPress che puoi installare e configurare per eseguire backup manuali o automatici di WordPress.
È facile da usare e include tutte le seguenti funzionalità:
- È stato testato con il backup di siti di dimensioni fino a 100 GB, ma non limita le dimensioni
- Esegue il backup sia dei file di WordPress che dei database del sito
- Include backup incrementali o completi impostati su qualsiasi pianificazione
- Supporta varie opzioni di archiviazione di backup: Cloud, FTP o e-mail
- Supporta un gran numero di servizi cloud tra cui Google Drive, Dropbox, Amazon Web Services e molti altri
- Ripristino con un clic utilizzando uno dei tuoi backup
Dopo aver installato e configurato UpdraftPlus sul tuo sito WordPress, gestirà i backup regolari per te secondo la pianificazione che hai definito.
In questo articolo, ti mostreremo come installare questo plug-in, come configurarlo e come ripristinarlo dai backup necessari per te.
Installazione di UpdraftPlus
L'installazione di UpdraftPlus è semplice e non è diversa dall'installazione di qualsiasi altro plug-in.
Per iniziare, accedi al tuo sito WordPress e seleziona Plugin dal menu di navigazione a sinistra. quindi seleziona Aggiungere nuova dal menu a comparsa.

Per trovare UpdraftPlus per WordPress, digita corrente ascensionale nel campo di ricerca in alto. Tu dovresti vedere Plugin di backup per WordPress Updraft nell'elenco di plugin di seguito.
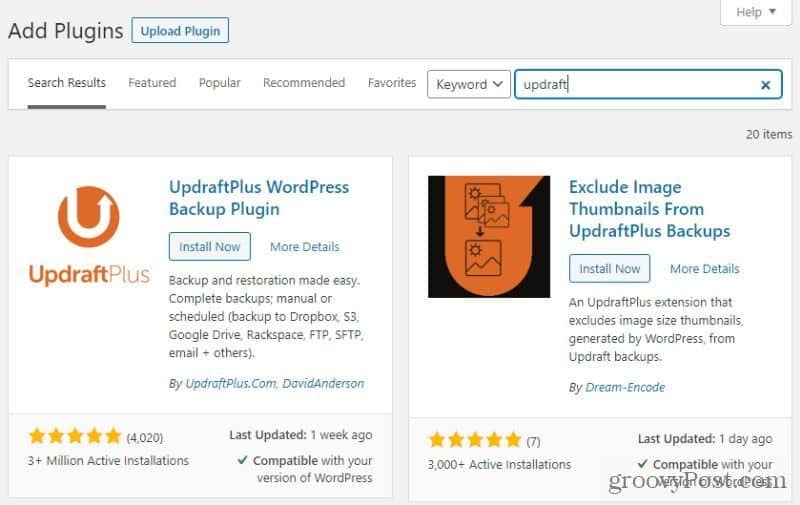
Seleziona il Installa ora pulsante per avviare il processo di installazione del plugin. Una volta completato il processo di installazione, un file Attivare apparirà il pulsante.
Seleziona il Attivare pulsante per abilitarlo sul tuo sito WordPress.

Poiché le impostazioni predefinite di UpdraftPlus impostano i backup del sito in modo che avvengano manualmente, i backup non verranno avviati automaticamente anche se attivi il plug-in. Dovrai elaborare le impostazioni e configurare i backup automatici se desideri che avvengano regolarmente senza il tuo input.
Nella sezione successiva, daremo un'occhiata a come puoi configurare la versione gratuita di UpdraftPlus per eseguire automaticamente i backup con la frequenza che preferisci. Imparerai anche come impostare la posizione in cui salvare i file di backup.
Configurazione di UpdraftPlus
Il primo passo nella configurazione del plugin UpdraftPlus è configurare la frequenza dei backup. Per iniziare, seleziona Plugin dal menu di WordPress a sinistra, quindi seleziona Plugin installati dal sottomenu.
Scorri fino a UpdraftPlus - Backup / Ripristino nell'elenco e selezionare impostazioni dall'elenco di collegamenti sotto di esso.

Il menu Impostazioni di UpdraftPlus include una serie di schede. Molti di questi includono solo le impostazioni Premium, quindi, a meno che tu non abbia eseguito l'upgrade alla versione a pagamento, non avrai bisogno di esplorarli.
UpdraftPlus Premium
Se esegui l'aggiornamento alla versione a pagamento, alcune delle funzionalità di questi menu includono:
- Crea una cartella personalizzata nel servizio cloud in cui hai impostato i backup
- Backup di database crittografati
- Clona e migra il tuo sito in un nuovo dominio
- Esegui solo backup incrementali (solo nuove modifiche)
- Supporto per sviluppatori esperti
- Esegui automaticamente i backup prima di qualsiasi aggiornamento del sito
- Backup di file e database non WordPress
- Effettua il backup di una rete di siti WordPress con un plug-in UpdraftPlus
- Scegli le date e l'ora del calendario esatte per i backup di WordPress
- Supporto per i comandi WP-CLI per la gestione dei backup
- Crittografa i backup del database
- Posizioni di archiviazione cloud aggiuntive
- Report avanzati e funzionalità di posta elettronica
- Nessun annuncio nelle pagine delle impostazioni del plug-in
- Ripristina i backup presi da altri plugin
- Blocca l'accesso ad UpdraftPlus per altri utenti amministratori
- Accesso a un account di archiviazione cloud di UpdraftVault
UpdraftPlus premium non è particolarmente costoso. Puoi iscriverti a un piano personale a due siti per $ 70 al momento dell'iscrizione e solo $ 42 / anno in seguito. Se devi eseguire il backup di 10 o più siti, ti consigliamo di prendere in considerazione i piani Business, Agency o Enterprise.
Configurazione di UpdraftPlus
La prima scheda da cui iniziare è impostazioni tab. Qui è dove si imposta la frequenza di backup e la posizione di archiviazione nel cloud.
Per entrambi Pianificazione del backup dei file e Pianificazione del backup del database, utilizza il selettore a discesa per scegliere la frequenza con cui desideri eseguire il backup del tuo sito WordPress.
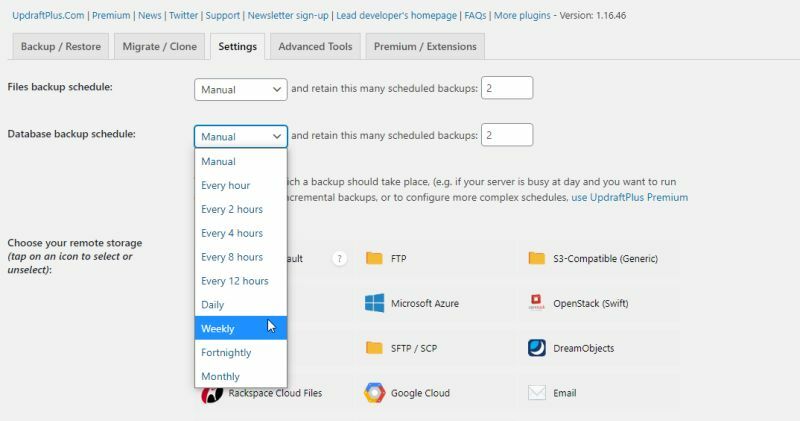
Scegli attentamente la pianificazione del backup. In genere, è possibile utilizzare le seguenti linee guida per scegliere la pianificazione del backup. Se aggiorni il tuo sito:
- Molte volte al giorno: Ti consigliamo di scegliere una pianificazione di backup da Quotidiano per Ogni ora.
- Alcune volte a settimana: Staresti bene con la scelta settimanalmente.
- Meno di una settimana: Potresti farla franca impostando a Quindicinale o Mensile pianificazione del backup.
Scorri la pagina verso il basso fino alla sezione di archiviazione cloud e scegli uno dei servizi di archiviazione cloud disponibili che desideri utilizzare. A seconda del servizio scelto, le opzioni della pagina cambieranno.
Se utilizzi la versione gratuita del plug-in, il nome della cartella per i backup rimarrà quello predefinito. Scegli quali file WordPress desideri includere nel backup.

Più in basso nella pagina, c'è un'opzione per abilitare l'invio di un rapporto email di base al tuo indirizzo email. Ciò è utile se si desidera ricevere un avviso quando vengono eseguiti i backup.
Dovrai fornire ad UpdraftPlus l'autorizzazione per accedere al tuo account di archiviazione cloud. Basta selezionare il collegamento nella finestra pop-up e seguire le istruzioni per fornire l'autorizzazione.

Al termine, seleziona Salvare le modifiche in fondo.
Ora UpdraftPlus è completamente configurato per eseguire automaticamente i backup. Inizierà immediatamente a eseguire il primo backup del sito.
Attivazione e ripristino dei backup
Anche se UpdraftPlus è configurato per eseguire backup automatici, puoi anche attivare un backup manuale ogni volta che lo desideri.
Per fare ciò, seleziona il file Scheda Backup / Ripristino. Selezionare il pulsante Esegui backup adesso per attivare immediatamente un nuovo backup del sito.
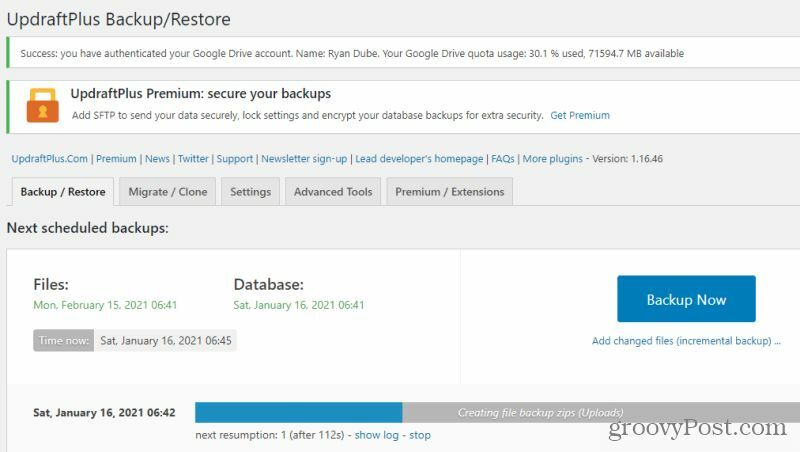
Questo avvierà un nuovo backup e archivierà i file e il database nel tuo account di archiviazione cloud.
Ogni volta che desideri ripristinare uno dei tuoi backup precedenti, puoi farlo da questa stessa scheda. Basta scorrere fino in fondo e trovare la data di backup che si desidera ripristinare.
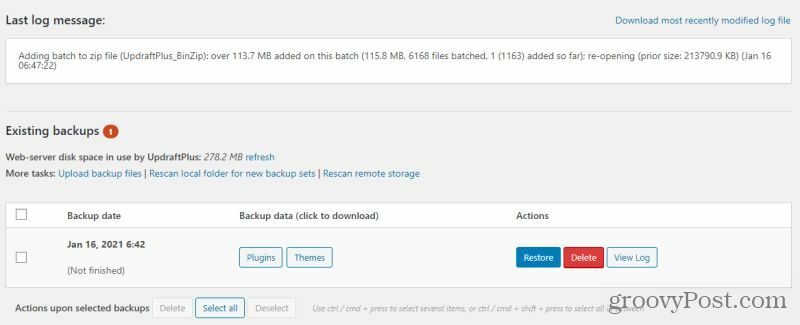
Seleziona il Ristabilire pulsante per avviare la procedura guidata di backup. Questa procedura guidata ti guiderà attraverso alcuni passaggi per eseguire il backup. Ciò include la scelta di quali componenti specifici si desidera ripristinare.
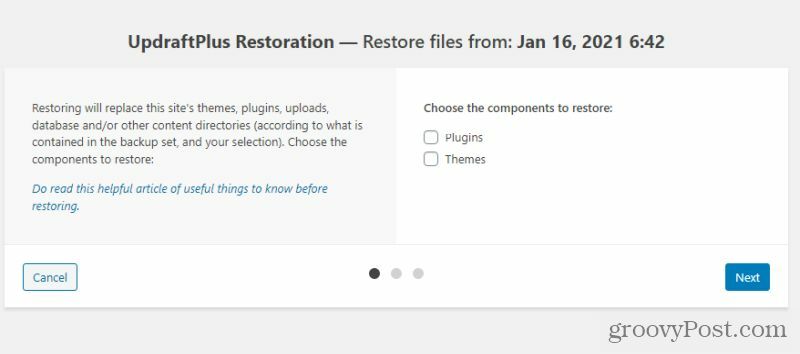
In alcuni casi il processo di ripristino potrebbe non funzionare dall'interno della procedura guidata del plug-in UpdraftPlus. Se ciò accade, puoi sempre usarne uno qualsiasi Client FTP per trasferire i file dalla posizione di backup al server Web e sostituire i file manualmente. Puoi anche utilizzare lo strumento phpAdmin nel pannello di controllo del tuo host web per ripristinare il tuo database WordPress dal tuo database di backup di UpdraftPlus.
La gestione dei backup e degli eventi di ripristino di WordPress con UpdraftPlus semplificherà notevolmente il processo. È anche un bel modo per avere la certezza che se dovesse accadere qualcosa di catastrofico al tuo sito, sarai in grado di ripristinarlo rapidamente.
Corrispondenza dei prezzi in negozio: come ottenere prezzi online in tutta comodità
Acquistare in negozio non significa che devi pagare prezzi più alti. Grazie alle garanzie di abbinamento dei prezzi, puoi ottenere sconti online con mattoni e malta ...
Come regalare un abbonamento Disney Plus con una carta regalo digitale
Se ti sei divertito con Disney Plus e desideri condividerlo con altri, ecco come acquistare un abbonamento Disney + Gift per ...
La tua guida alla condivisione di documenti in Documenti, Fogli e Presentazioni Google
Puoi collaborare facilmente con le app basate sul Web di Google. Ecco la tua guida alla condivisione in Documenti, Fogli e Presentazioni Google con le autorizzazioni ...