Come abilitare l'account amministratore su Windows 11
Microsoft Windows 11 Eroe / / February 03, 2022

Ultimo aggiornamento il

L'account amministratore integrato su Windows 11 è disabilitato per impostazione predefinita. Se vuoi abilitarlo e usarlo per risolvere i problemi del tuo PC, segui questa guida.
L'account amministratore su un PC Windows offre un ambiente utente sicuro per eseguire attività di manutenzione sul PC. Ad esempio, se desideri consentire a qualcuno di risolvere un problema sul tuo PC, puoi abilitare l'account amministratore su Windows 11. Ciò consentirebbe loro di lavorare sul tuo PC senza sbloccare il tuo profilo utente.
L'account amministratore è disabilitato per impostazione predefinita. Sebbene sia simile ad altri account, non mostra il prompt Controllo account utente (UAC), assicurando che tutte le app vengano eseguite con autorizzazioni elevate. Puoi abilitare l'account amministratore su Windows usando PowerShell o Gestione computer.
Se desideri abilitare l'account amministratore su Windows 11 per gestire le impostazioni del PC o risolvere i problemi, dovrai seguire questi passaggi.
Come abilitare o disabilitare l'account amministratore su Windows 11 con PowerShell
Uno dei modi più rapidi per abilitare l'account amministratore su Windows 11 consiste nell'usare PowerShell. Puoi anche utilizzare il nuovo Terminale di Windows o, se preferisci, puoi utilizzare invece il vecchio strumento del prompt dei comandi (cmd).
Dovrai assicurarti di eseguire questi comandi da un account utente che dispone già dei privilegi di amministratore. Se stai utilizzando un account utente standard, dovrai passare a un altro account utente per eseguire questo strumento.
Per abilitare l'account amministratore usando PowerShell su Windows 11:
- Aprire il menu Start facendo clic su Inizio o premendo il tasto finestre chiave.
- Quando si apre il menu Start, digitare powershell, fare clic con il pulsante destro del mouse sul risultato superiore e selezionare Eseguire come amministratore dal menu. In alternativa, passa il mouse sopra il Windows PowerShell risultato, quindi selezionare Eseguire come amministratore dalle opzioni a destra.
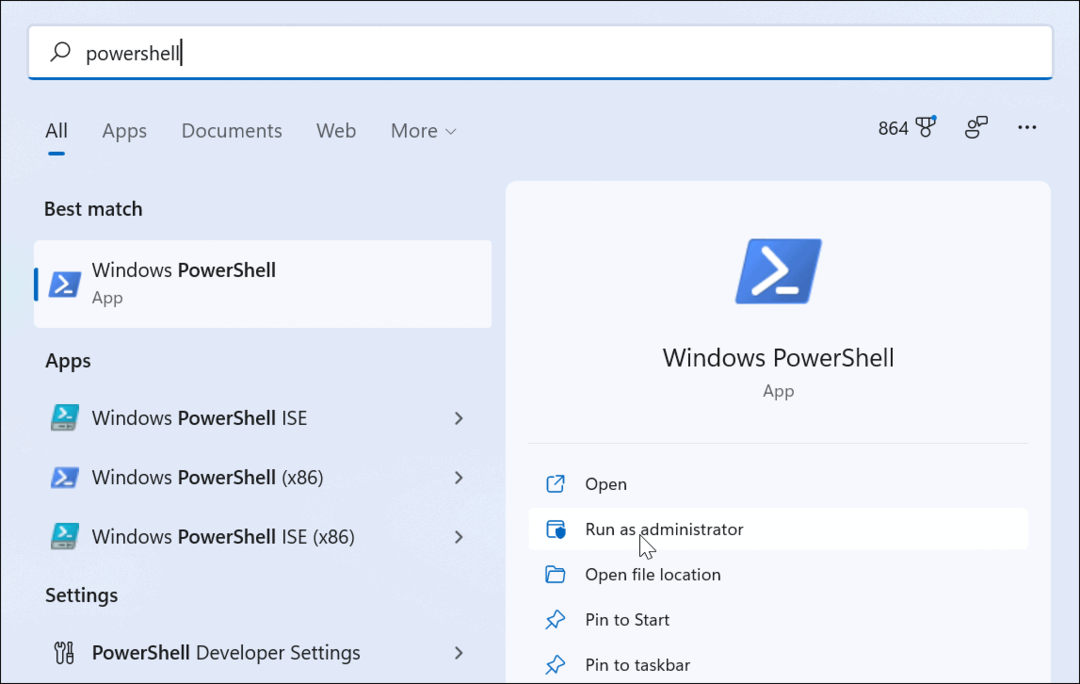
- All'avvio di PowerShell, digitare il comando seguente e premere accedere:
amministratore utente di rete /attivo: si
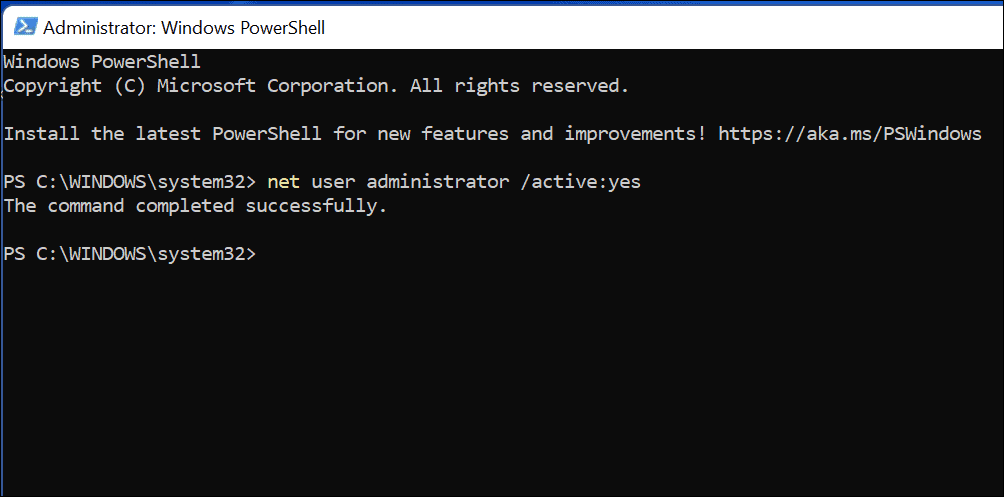
Passaggio all'account amministratore su Windows 11
Esecuzione del utente netto comando attiverà immediatamente l'account amministratore integrato. L'account sarà disponibile dalla schermata di accesso.
Puoi ricontrollarlo immediatamente premendo Alt + F4 sulla tastiera, quindi selezionando Cambia utente dal menu di spegnimento a comparsa.
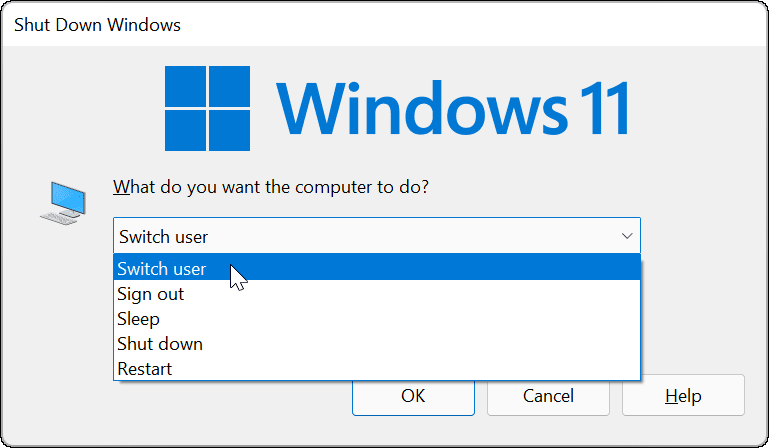
Disabilitazione dell'account amministratore tramite PowerShell
Ti consigliamo vivamente di disabilitare l'account amministratore predefinito una volta terminato.
Per farlo utilizzando Windows PowerShell:
- Apri il menu Start.
- Tipo powershell, fare clic con il pulsante destro del mouse, quindi selezionare Eseguire come amministratore.
- Nella finestra di PowerShell, digita quanto segue per disabilitare l'account:
amministratore utenti di rete /attivo: n
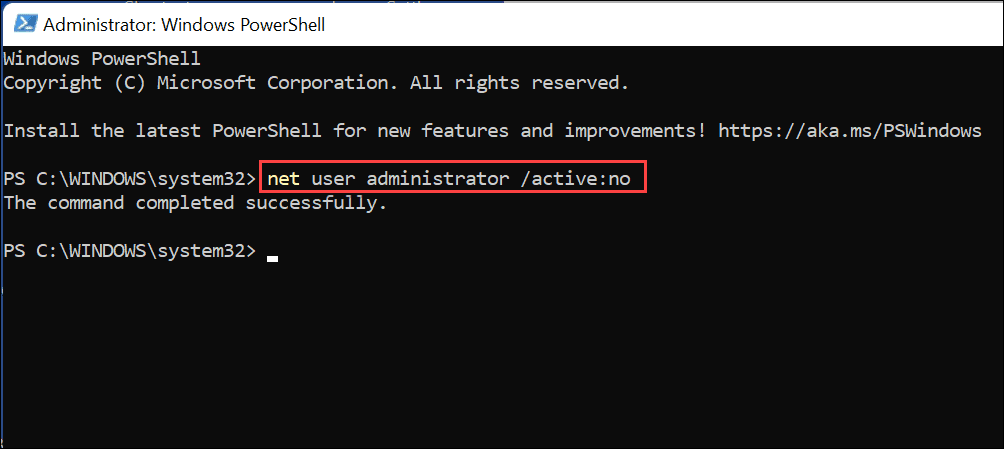
Questo disabiliterà immediatamente l'account amministratore integrato. Non verrà più visualizzato nella schermata di accesso per l'utilizzo.
Come abilitare o disabilitare l'account amministratore su Windows 11 utilizzando Gestione computer
Il modo più rapido per abilitare l'account amministratore su Windows 11 è utilizzare il file utente netto comando tramite PowerShell o Windows Terminal. Se preferisci utilizzare uno strumento GUI per abilitarlo, tuttavia, puoi utilizzare Gestione informatica. Questo è uno strumento di configurazione integrato, in qualche modo nascosto, che consente di modificare varie impostazioni di Windows.
Per abilitare l'account amministratore utilizzando Gestione computer su Windows 11:
- premi il Inizio pulsante o il Chiave di Windows per aprire il menu Start.
- Digitare gestione informatica e seleziona il risultato principale per aprire l'app.
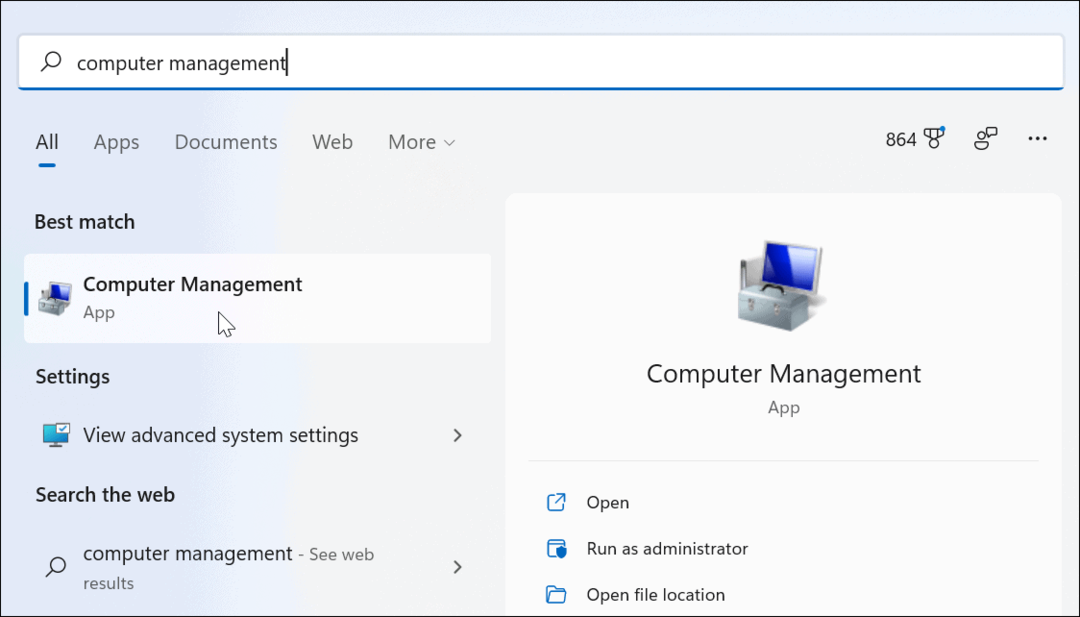
- In Gestione informatica, espandere Utenti e gruppi locali a sinistra e selezionare il Utenti cartella.
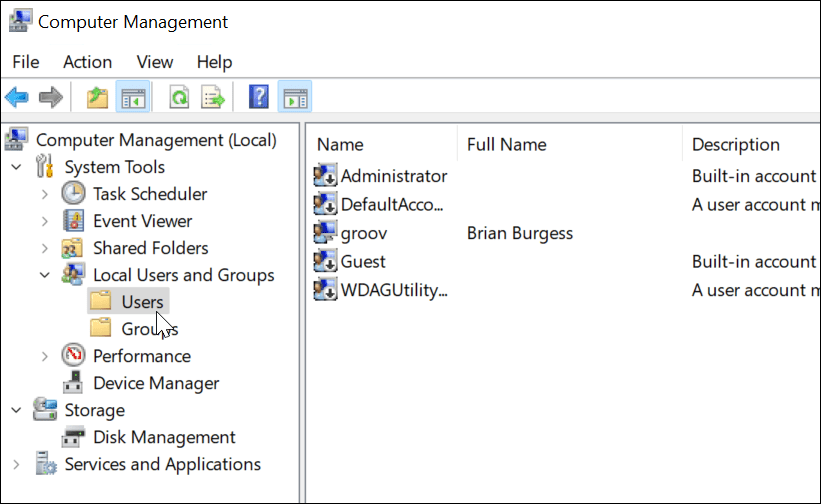
- Fare clic con il pulsante destro del mouse su Amministratore account e selezionare il Proprietà opzione.
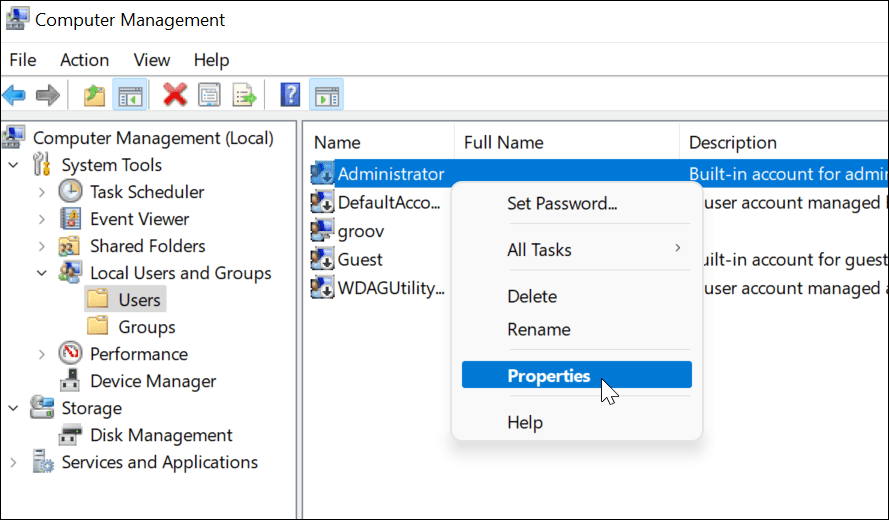
- Quando il Proprietà dell'amministratore si apre la finestra, deselezionare L'account è disabilitato opzione.
- Salva le tue scelte premendo Applicare e ok.
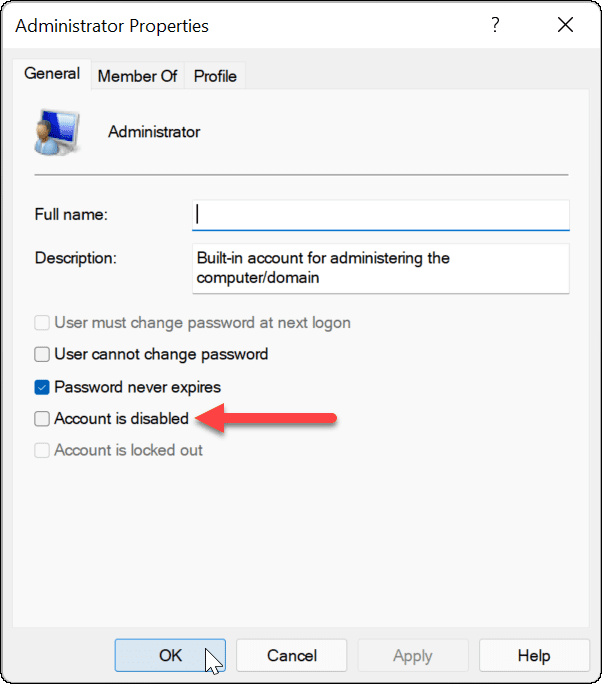
Se hai seguito i passaggi precedenti, l'account amministratore è attivo e accessibile dalla schermata di accesso.
Disabilitazione dell'account amministratore tramite Gestione computer
Come consigliato sopra, dovresti disabilitare l'account amministratore di Windows 11 una volta terminato di usarlo. Puoi farlo facilmente ripetendo i passaggi precedenti in Gestione computer.
Per disabilitare l'account amministratore utilizzando Gestione computer:
- Apri il menu Start.
- Tipo Gestione informatica e selezionalo dalle opzioni di ricerca nel menu Start.
- Aprire Utenti e gruppi locali > Utenti sulla sinistra.
- Fare clic con il pulsante destro del mouse su Amministratore account e selezionare Proprietà.
- In Proprietà, seleziona il L'account è disabilitato opzione e fare clic ok.
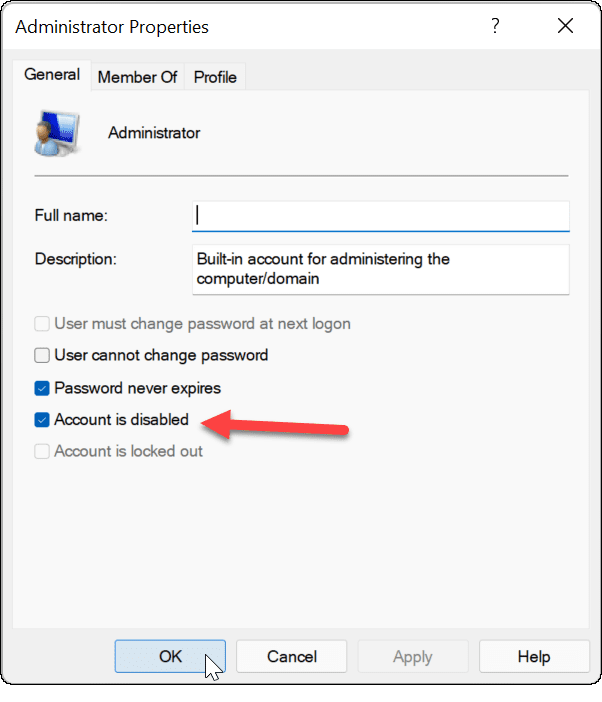
Successivamente, l'account amministratore è disattivato e non è più accessibile.
Se desideri apportare ulteriori modifiche al tuo account utente di Windows 11, potresti prendere in considerazione cambiare il nome dell'account. Se sei stufo dei prompt UAC su un account amministratore, puoi farlo disabilitare il controllo dell'account utente. In caso contrario, puoi sempre aggiungi un account utente locale a Windows 11 e limitare completamente i privilegi di amministratore.
Come trovare il codice Product Key di Windows 11
Se è necessario trasferire il codice Product Key di Windows 11 o semplicemente per eseguire un'installazione pulita del sistema operativo,...
Come cancellare la cache di Google Chrome, i cookie e la cronologia di navigazione
Chrome fa un ottimo lavoro nel memorizzare la cronologia di navigazione, la cache e i cookie per ottimizzare le prestazioni del browser online. Ecco come...
Abbinamento dei prezzi in negozio: come ottenere i prezzi online durante gli acquisti nel negozio
Acquistare in negozio non significa dover pagare prezzi più alti. Grazie alle garanzie di abbinamento dei prezzi, puoi ottenere sconti online mentre fai acquisti a...
Come regalare un abbonamento Disney Plus con una carta regalo digitale
Se ti sei divertito con Disney Plus e vuoi condividerlo con altri, ecco come acquistare un abbonamento Disney+ Gift per...



